Cara mengubah ukuran font teks pada tab krom di windows 10/11
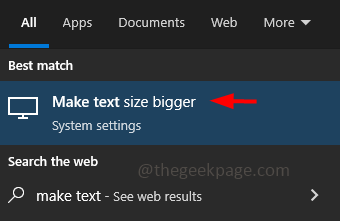
- 3280
- 123
- Ricardo Gottlieb
Saat Anda membuka browser chrome, apakah Anda melihat font teks di tab Chrome menjadi kecil? Terkadang teks tab sangat kecil sehingga tidak dapat dibaca. Ini mungkin karena masalah ketidakcocokan versi chrome, perubahan dalam pengaturan Windows, dll. Coba perbarui chrome ke versi terbarunya dan periksa apakah masalah diselesaikan lagi jangan khawatir, dalam artikel ini kami memiliki beberapa tips sederhana yang dapat diterapkan untuk menyelesaikan masalah ini. Mari kita mulai!
Daftar isi
- Metode 1 - Gunakan opsi Make Text Ukuran yang lebih besar dari pengaturan Windows
- Metode 2 - Gunakan penskalaan khusus untuk mengubah ukuran font
- Metode 3 - Gunakan opsi Kustomisasi Font untuk mengubah ukuran font
- Metode 4 - Jalankan Chrome dalam Mode Compatibilty
- Metode 5 - Gunakan opsi zoom in dan zoom out
Metode 1 - Gunakan opsi Make Text Ukuran yang lebih besar dari pengaturan Windows
Langkah 1 - Buka Pengaturan Windows menggunakan Windows + i kunci bersama
Langkah 2 - Klik akses mudah
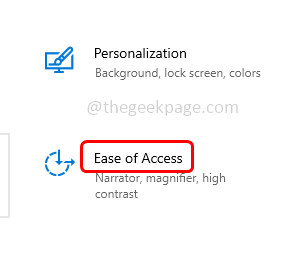
Atau, Anda bisa mengetik membuat ukuran teks lebih besar dalam Bilah Pencarian Windows, dan klik yang sama dari hasil pencarian untuk membukanya
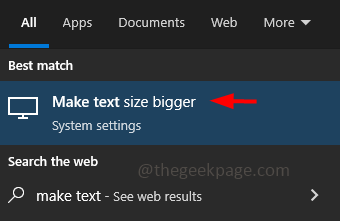
Langkah 3 - Di halaman tampilan, di bawah membuat teks lebih besar Seret slider menuju Kanan untuk meningkatkan ukurannya. Anda dapat melihat teks sampel bervariasi dalam ukuran dan menyesuaikan slider
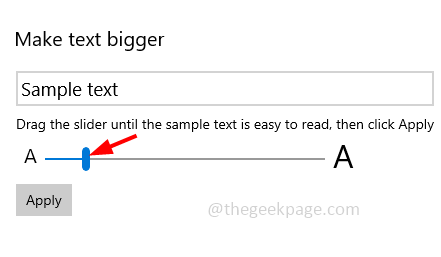
Langkah 4 - Untuk menyimpan perubahan, klik menerapkan tombol. Sekarang buka chrome dan periksa apakah font diubah.
Metode 2 - Gunakan penskalaan khusus untuk mengubah ukuran font
Langkah 1 - Buka Pengaturan Windows menggunakan Windows + i kunci bersama
Langkah 2 - Klik sistem. Halaman Tampilan Akan Terbuka
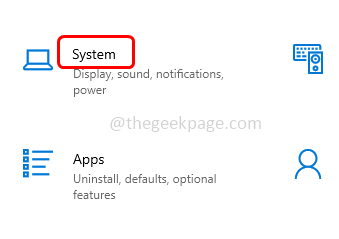
Langkah 3 - Gulir ke bawah di sebelah kanan dan klik Pengaturan penskalaan lanjutan
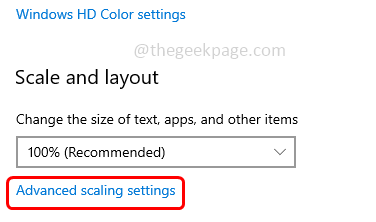
Langkah 4 - Di bawah penskalaan khusus Opsi, ketik nomor antara 100 - 500
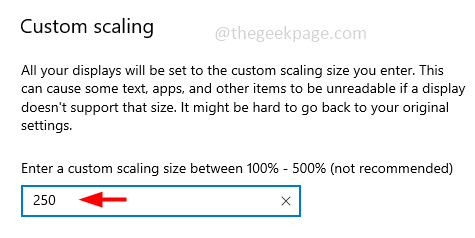
Langkah 5 - Untuk menyimpan perubahan, klik menerapkan tombol
Langkah 6 - Itu mungkin meminta Anda untuk keluar untuk menerapkan perubahan. Kemudian pergi ke chrome di cek apakah ukuran font telah dimodifikasi sesuai.
Metode 3 - Gunakan opsi Kustomisasi Font untuk mengubah ukuran font
Langkah 1 - Buka browser Chrome dan klik pada tiga titik di sudut kanan atas
Langkah 2 - Dari daftar yang muncul, klik Pengaturan
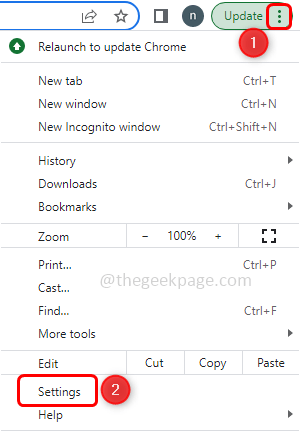
Langkah 3 - Kemudian di jendela yang dibuka, di sebelah kiri klik penampilan
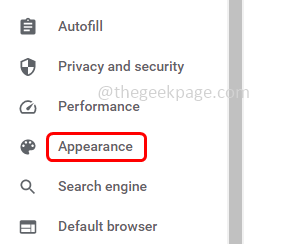
Langkah 4 - Muncul ukuran huruf Opsi di sebelah kanan. Di dalamnya dropdown Pilih ukuran font yang diperlukan yang diperlukan oleh Anda seperti sangat kecil, kecil, sedang, besar, sangat besar
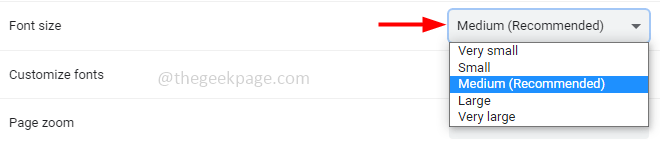
Langkah 5 - Klik juga Kustomisasi font
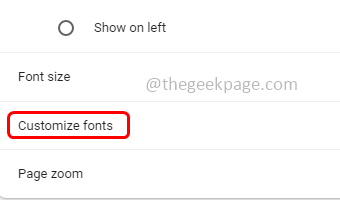
Langkah 6 - Anda dapat memindahkan Slider ukuran font dari kecil hingga besar sesuai kebutuhan Anda
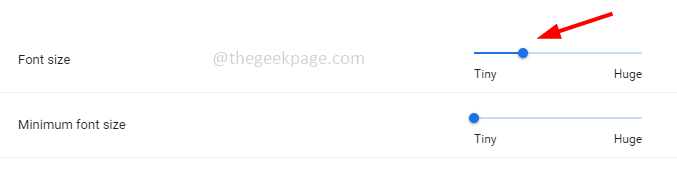
Langkah 7 - Dan ada berbagai pilihan lain yang dapat Anda pilih juga. Kemudian lihat apakah ukuran font di tab Chrome telah berubah.
Metode 4 - Jalankan Chrome dalam Mode Compatibilty
Langkah 1 - Klik Kanan di Chrome ikon dari desktop Anda atau di mana pun ditempatkan di komputer Anda
Langkah 2 - Kemudian klik properti
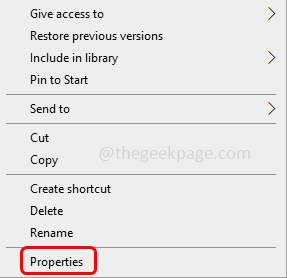
Langkah 3 - Pergi ke kesesuaian tab
Langkah 4 - Di bawah bagian Mode Compatibilty, Aktifkan Jalankan program ini dalam kompatibilitas Opsi (tanda centang harus ada di kotak centang)
Langkah 5 - Dari dropdownnya, pilih Versi Windows Sebelumnya dari daftar
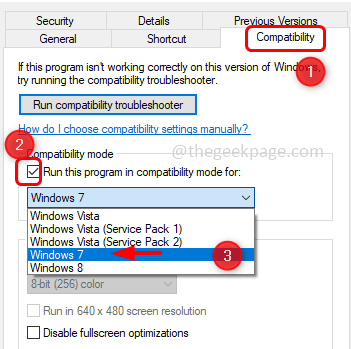
Langkah 6 - Untuk menyimpan perubahan, klik menerapkan Dan Oke. Sekarang periksa apakah masalahnya terpecahkan.
Metode 5 - Gunakan opsi zoom in dan zoom out
Meskipun opsi zoom memperbesar ukuran font tetapi kadang -kadang teks tab chrome tetap sama tetapi bagaimanapun cobalah dan periksa apakah teks dapat dibaca.
Cobalah untuk memperbesar dan keluar dan periksa apakah ukuran font cocok untuk Anda. Coba langkah -langkah berikut
tekan Ctrl + ' +' kunci bersama dari keyboard untuk meningkatkan ukuran teks di halaman browser
tekan Ctrl + shift + ' +' kunci bersama untuk meningkatkan tab atau ukuran menu
Untuk mengurangi ukuran Anda dapat menggunakan ctrl + '-' dan ctrl + shift + '-' masing-masing.
Itu dia! Saya berharap informasi yang diberikan di atas bermanfaat dan mudah diikuti. Beri tahu kami metode mana yang berhasil untuk Anda. Terima kasih dan senang membaca!!
- « Pembaruan iOS macet di berhenti di iPhone [diselesaikan]
- iPhone macet di layar hitam dengan roda pemintalan [fix] »

