Lokasi File Internet telah berubah di Fix Windows 10/10
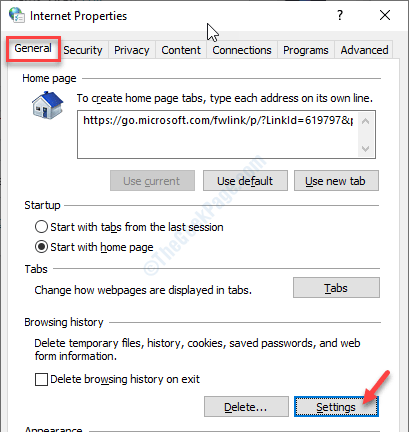
- 3304
- 5
- Dominick Barton
Sama seperti aplikasi lainnya, penjelajah internet Anda juga menyimpan info terkait browser Anda (seperti - bookmark, favorit, cookie, dll) di lokasi sementara di komputer Anda. Beberapa pengguna mengeluh tentang melihat pesan kesalahan 'lokasi file internet sementara telah berubah'. Masalah ini biasanya terjadi jika pengguna telah mengganggu penyimpanan sementara atau menghapus install The Internet Explorer baru -baru ini.
Biasanya, file sementara Internet Explorer berada di -
C: \ Users \%username%\ appdata \ local \ microsoft \ windows \ inetcache.
Daftar isi
- Perbaiki 1 - Sesuaikan registri
- Perbaiki 2 - Ubah Pengaturan Explorer
- Perbaiki 3 - Uninstall Antivirus
- Perbaiki 4 - Kosongkan folder temp
- Perbaiki 5 - Jalankan SFC, scan smak
Perbaiki 1 - Sesuaikan registri
Anda harus memodifikasi registri di komputer Anda untuk memperbaiki masalah ini.
1. Tekan tombol Windows+R. Di sini, tulis "Regedit“.
2. Setelah itu, tekan 'Memasuki'Kunci dari keyboard Anda.
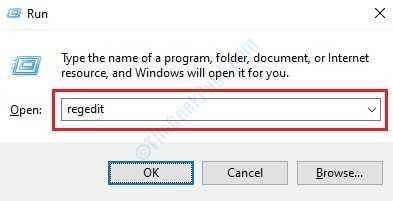
Penting- Anda harus hati -hati membuat perubahan dalam editor registri. Sebelum melangkah lebih jauh mengubah registri, kami mendesak Anda untuk membuat cadangan registri di sistem Anda. Itu sangat sederhana -
Setelah membuka editor registri, klik "Mengajukan“. Kemudian klik "Ekspor”Untuk membuat cadangan baru di komputer Anda.
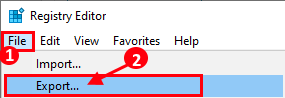
3. Setelah mengambil cadangan, pergi ke lokasi ini-
Hkey_users \.Default \ software \ microsoft \ windows \ currentversion \ explorer \ user shell folder
4. Sekarang, di sisi kanan, periksa “CacheKunci.
5. Setelah itu, klik dua kali di “CacheKunci.
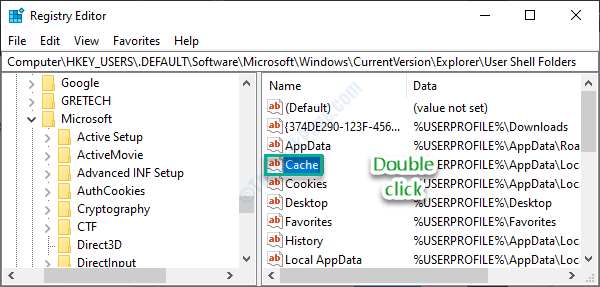
6. Di sini, tempel lokasi ini dan klik “OKE“.
%Userprofile%\ appdata \ local \ microsoft \ windows \ inetcache
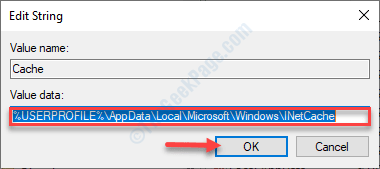
7. Selanjutnya, pergi ke tempat ini di jendela yang sama-
Hkey_current_user \ software \ microsoft \ windows \ currentVersion \ explorer \ pengguna shell folder
8. Sama, klik dua kali di “CacheKunci.
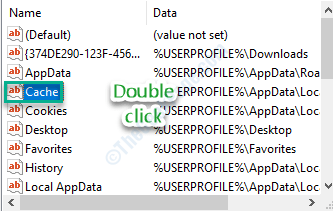
9. Ketik atau copy-paste nilai lokasi awal ini dan klik "OKE“.
%Userprofile%\ appdata \ local \ microsoft \ windows \ inetcache
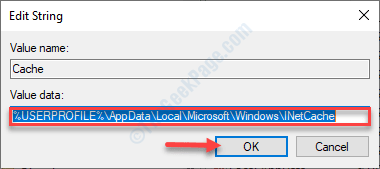
Setelah Anda melakukan ini, tutup jendela Registry Editor.
Mengulang kembali sistem komputer. Setelah itu, periksa apakah kesalahannya masih ada atau tidak.
Perbaiki 2 - Ubah Pengaturan Explorer
Jika memodifikasi registri tidak berhasil, Anda dapat menyesuaikan pengaturan penjelajah secara manual.
1. Tekan Kunci Windows+R untuk membuka Berlari jendela.
2. Dalam Berlari jendela, tulis "inetcpl.cpl“. Klik "OKE“.
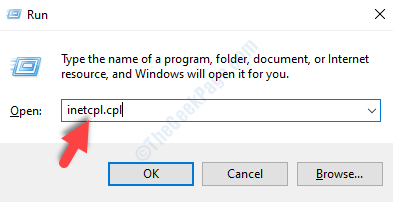
Itu Properti Internet jendela akan terbuka.
3. Saat jendela Internet Properties muncul, buka “UmumTab.
4. Kemudian, klik "Pengaturan“.
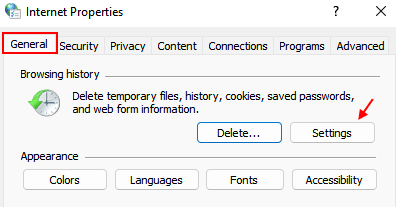
5. Sebagai langkah selanjutnya, klik "Pindahkan folder… ”Untuk menyesuaikan lokasi folder.
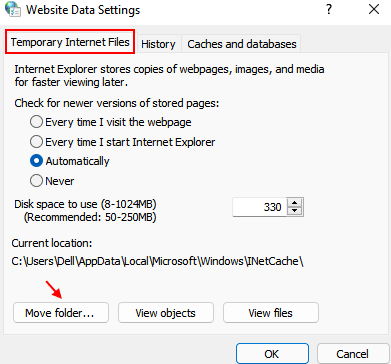
6. Dalam Jelajahi folder jendela, arahkan ke lokasi ini -
C: \ Users \%username%\ appData \ local \ microsoft \ windows \ inetcache \
7. Klik "OKE”Untuk menyimpan pengaturan.
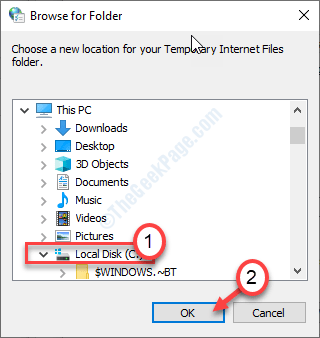
Saat Anda melakukan ini, reboot mesin Anda. Masalahnya harus diselesaikan.
Perbaiki 3 - Uninstall Antivirus
Untuk beberapa pengguna, masalahnya diperbaiki setelah mereka menghapus antivirus pihak ketiga dari komputer mereka.
1. Pada awalnya, tekan Kunci Windows+R kunci bersama.
2. Lalu, ketik "appwiz.cpl”Dan tekan Memasuki kunci.
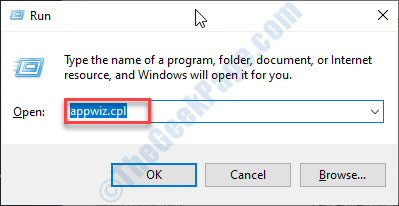
Ini akan membuka jendela program dan fitur.
3. Anda harus menggulir ke bawah untuk menemukan antivirus di sistem Anda.
4. Klik kanan pada antivirus dan klik “Uninstall“.
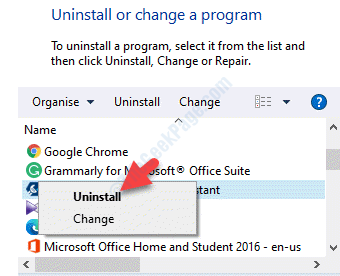
Sekarang, ikuti langkah-langkah di layar untuk menghapus instalan antivirus dari sistem Anda.
Mengulang kembali sistem untuk menyelesaikan proses.
Perbaiki 4 - Kosongkan folder temp
Coba mengosongkan folder temp di komputer Anda.
1. Klik kanan pada ikon Windows dan kemudian klik "Berlari“.
2. Kemudian, tulis kode ini dan klik "OKE”Untuk mengakses folder temp.
%TEMP%
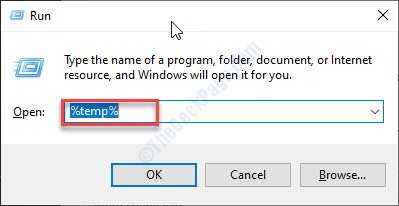
4. Sekali Suhu Folder muncul, tekan 'Ctrl+a'Untuk memilih semua isinya.
5. Setelah memilih file, tekan 'Menghapus'Kunci untuk menghapus semuanya dari Suhu map.
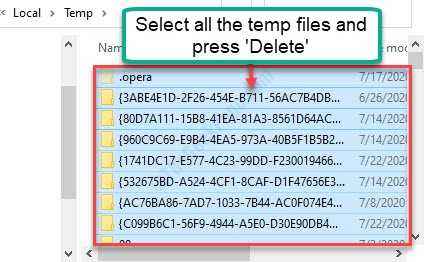
Setelah mengosongkan folder temp, tutup file explorer.
Perbaiki 5 - Jalankan SFC, scan smak
1. tekan Kunci Windows+R.
2. Kemudian, ketik kode ini dan tekan Ctrl + Shift + Enter kunci bersama.
cmd
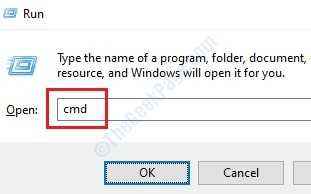
3. Cukup salin perintah ini dan tempel ke jendela CMD. Setelah itu, hit Memasuki untuk menjalankan pemindaian.
SFC /SCANNOW
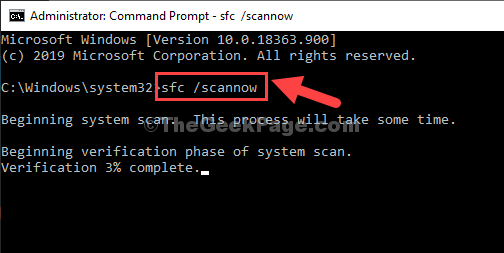
4. Sekarang Anda harus menjalankan pemindaian subs. Ketik kode ini di terminal dan tekan Memasuki.
Sm sw.Exe /online /cleanup-image /restoreHealth
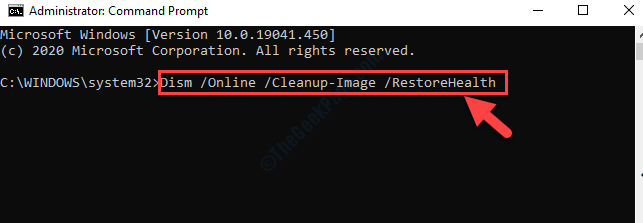
Setelah semua cek ini selesai, tutup terminal dan mengulang kembali perangkat Anda.
- « Bagaimana menonaktifkan usoclient.Exe di windows 10
- Fix - NVIDIA Container berhenti masalah kerja di Windows 10/11 »

