Bagaimana menonaktifkan usoclient.Exe di windows 10
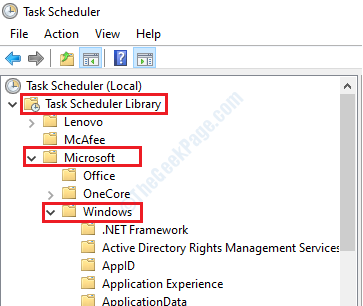
- 1823
- 307
- Dr. Travis Bahringer
Mungkin ada 2 alasan mengapa Anda tertarik dengan Usoclient.file exe. Salah satunya adalah karena Anda melihat popup prompt perintah yang mengatakan usoclient.exe, meskipun sangat singkat, itu terjadi dengan setiap windows boot di mesin Anda dan Anda ingin tahu apakah ini normal atau tidak. Alasan lainnya adalah bahwa popup tidak singkat dan tetap tidak terbatas di layar Anda dan Anda sudah muak dengan itu dan Anda menginginkan solusi. Baik itu menonaktifkan.exe atau baik menentukan apakah usoclient.exe berbahaya, mari kita cari tahu apa yang berguna.file exe tepatnya, pertama.
Daftar isi
- Apa yang berguna.file exe
- Adalah usoclient.Exe Command Prompt Popup Anda semakin berbahaya?
- Apa yang harus dilakukan jika usoclient.file exe di mesin Anda tidak berbahaya?
- Metode 1: Nonaktifkan Usoclient.exe melalui penjadwal tugas
- Metode 2: Nonaktifkan Usoclient.EXE Via Group Policy Editor
- Metode 3: Nonaktifkan Usoclient.Exe via Registry Editor
Apa yang berguna.file exe
Pertama -tama, berguna.exe adalah a Komponen Pembaruan Windows yang bertanggung jawab untuk memeriksa pembaruan windows secara otomatis. Tujuan utama usoclient.exe adalah menjalankan tugas secara otomatis Pindai, instal atau lanjutkan pembaruan windows. USO berarti Perbarui sesi Orchestrator.
Adalah usoclient.Exe Command Prompt Popup Anda semakin berbahaya?
Di dalam Kebanyakan kasus, Berguna.exe adalah tidak jahat Dan itu hanya normal untuk mendapatkan pesan ini pada waktu. Namun, usoclient.Exe juga bisa menjadi file jahat yang menyamar, mencoba menipu Anda dengan nama komponen sistem. Ada satu cara mudah untuk memeriksa apakah usoclient.Exe Popup yang Anda dapatkan adalah virus atau jika itu adalah komponen pembaruan Windows yang sebenarnya. Ikuti langkah -langkah di bawah ini untuk mengetahui caranya:
1. Pertama -tama, buka Pengelola tugas dengan mengklik ruang kosong di Anda Taskbar dan kemudian dengan mengklik opsi Pengelola tugas.
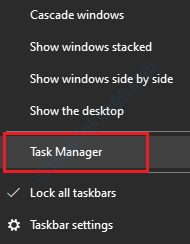
2. Sekarang ketika tugas palungan terbuka, di bawah Tab Proses, lihat di bawah bagian ini Proses latar belakang untuk proses bernama Berguna.exe. Setelah Anda menemukannya, klik kanan di atasnya dan kemudian klik pada Buka Lokasi File.
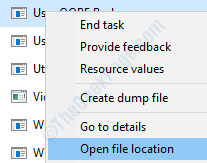
3. Sekarang jika folder yang terbuka sebelum Anda adalah Sistem Windows32 folder, maka tidak ada yang perlu dikhawatirkan. Yang berguna.exe yang menjengkelkan Anda bukan virus.
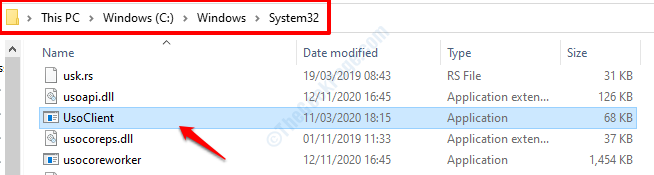
Jika Anda ingin lebih yakin, maka Anda pasti dapat menjalankan pemindaian virus menggunakan perangkat lunak antivirus Anda. Namun, jika lokasi yang terbuka sebelum Anda Apa pun selain folder Windows System32, maka ada kemungkinan besar mesin Anda mengalami serangan jahat. Sangat disarankan agar Anda menjalankan pemindaian virus menyeluruh dan menghilangkan kemungkinan memiliki file berbahaya di sistem Anda.
Apa yang harus dilakukan jika usoclient.file exe di mesin Anda tidak berbahaya?
Jika Anda telah mengetahui bahwa usoclient.file exe yang Anda miliki di mesin Anda tidak berbahaya, tetapi masih ingin menyingkirkan popup yang menjengkelkan yang muncul setiap kali Anda mem -boot sistem Anda, Anda mungkin ingin cacat itu alih -alih mencoba menghapusnya, karena ini adalah file sistem. Meskipun tidak disarankan untuk menonaktifkan tugas ini karena memainkan peran penting dalam memeriksa pembaruan windows terbaru secara otomatis, jika Anda ingin menonaktifkannya, Anda selalu dapat melakukannya hanya dengan mengikuti metode sederhana yang tercantum di bawah ini.
Metode 1: Nonaktifkan Usoclient.exe melalui penjadwal tugas
Salah satu metode sederhana untuk menonaktifkan Berguna.exe akan melalui Jadwal Tugas WindowsR. Tetapi karena tugas inilah yang membuat komponen pembaruan Windows terinformasi dengan semua pembaruan Windows terbaru yang tersedia, jika Berguna.exe Masalah popup tidak terlalu mengganggu Anda, lebih baik tidak dapat menonaktifkan tugas ini. Namun, jika Anda masih ingin melanjutkan dengan menonaktifkannya, ikuti langkah -langkah di bawah ini:
1. Angkat Jalankan kotak dialog dengan menekan tombol Menang + r bersama. Sekali Berlari jendela terbuka, ketik Taskshcd.MSC dan kemudian tekan Memasuki kunci.
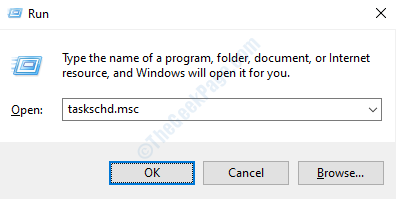
2. Penjadwal Tugas jendela sekarang akan terbuka di depan Anda. Dalam panel jendela kiri, Perluas panah dan Arahkan ke jalan berikut:
Penjadwal Tugas -> Perpustakaan Penjadwal Tugas -> Microsoft -> Windows
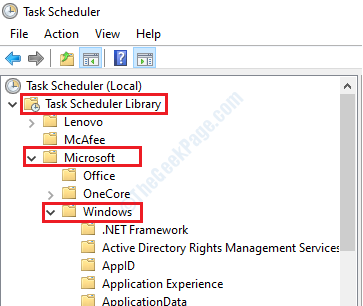
3. Sekarang di bawah Windows bagian, di panel jendela kiri, menggulir sepanjang perjalanan turun Dan klik di bagian yang mengatakan Updateorchestrator. Dalam panel jendela kanan, Anda sekarang akan melihat tugas yang dinamai Jadwal pemindaian. Klik kanan di atasnya dan kemudian klik pada Cacat pilihan.
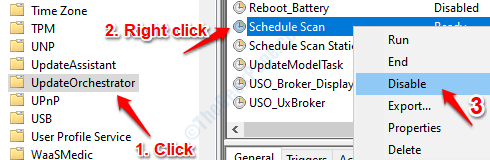
4. Sekarang kamu bisa Tutup Penjadwal Tugas jendela. Mulai ulang mesin Anda. Periksa apakah Berguna.exe Masalah popup masih ada atau tidak.
Jika Anda menghendaki kembali perubahan, ulangi langkah 3, tapi bukannya menonaktifkan opsi, pilih Memungkinkan pilihan.
Metode 2: Nonaktifkan Usoclient.EXE Via Group Policy Editor
Jika Anda menggunakan Windows 10 Pro atau versi pendidikan atau edisi perusahaan, maka metode ini akan bekerja untuk Anda. Tetapi jika Anda menggunakan versi Windows Home, maka Anda dapat melewatkan metode ini dan mencoba metode berikutnya. Ikuti langkah -langkah di bawah ini untuk menonaktifkan Usoclient.Exe melalui Editor Kebijakan Windows Group.
1. Tekan Kunci Menang + R bersama -sama dan memunculkan Berlari jendela. Setelah muncul, ketik gpedit.MSC dan kemudian tekan Memasuki kunci.
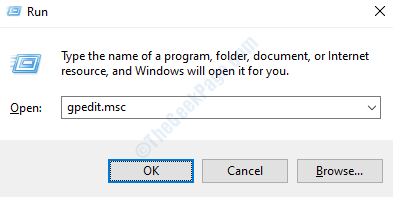
2. Setelah lokal Editor Kebijakan Grup Jendela terbuka, Arahkan ke lokasi di bawah ini:
Kebijakan Komputer Lokal -> Konfigurasi Komputer -> Templat Administratif -> Komponen Windows -> Pembaruan Windows
Sekarang klik pada pembaruan Windows folder di panel jendela kiri, dan di panel jendela kanan, temukan dan klik dua kali tentang kebijakan grup yang dinamai Tidak ada auto-restart dengan pengguna login untuk instalasi pembaruan otomatis yang dijadwalkan.
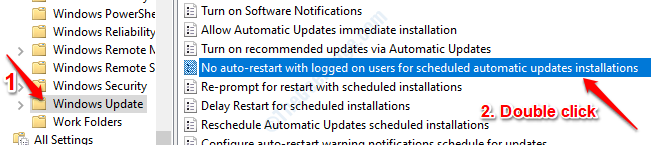
3. Sekarang Anda akan memiliki Edit Jendela yang sesuai dengan kebijakan grup Tidak ada auto-restart dengan pengguna login untuk instalasi pembaruan otomatis yang dijadwalkan. Klik pada tombol radio sesuai dengan opsi Diaktifkan.
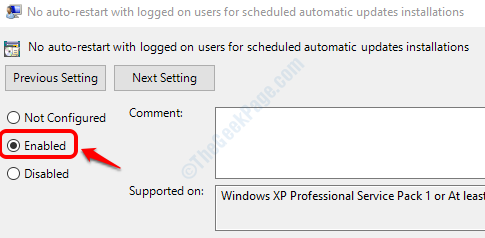
4. Seperti berikutnya, setelah Anda siap, klik pada Menerapkan Tombol diikuti oleh OKE tombol. Sekarang kamu bisa menutup itu Editor Kebijakan Grup jendela dan kemudian restart PC Anda. Periksa apakah masalah Anda telah diselesaikan atau tidak.
Metode 3: Nonaktifkan Usoclient.Exe via Registry Editor
Jika 2 metode di atas tidak berhasil untuk Anda, Anda dapat mencoba melakukan tweak registri kecil untuk menyelesaikan masalah Usoclient.Exe Command Prompt Popup dari mengganggu Anda lagi. Meskipun langkah -langkah berikut ini aman untuk dieksekusi jika dilakukan dengan benar, selalu disarankan untuk mengambil cadangan registri windows Anda sebelum membuat perubahan apa pun padanya sebagai memori registri yang rusak dapat menyebabkan masalah sistem yang serius.
1. Tekan Kunci Menang + R bersama -sama dan luncurkan Berlari kotak dialog. Seperti berikutnya, ketik Regedit di kotak perintah run dan tekan Memasuki kunci.
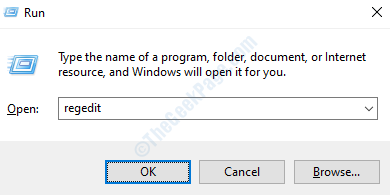
2. Ketika Editor Registri Jendela terbuka, Arahkan ke lokasi berikut dari panel jendela kiri.
Hkey_local_machine \ software \ policies \ microsoft \ windows \ windowsupdate \ au
Setelah Anda berada di lokasi di atas, pastikan jalur itu benar kemudian klik di Au Folder seperti yang ditunjukkan pada tangkapan layar di bawah ini:
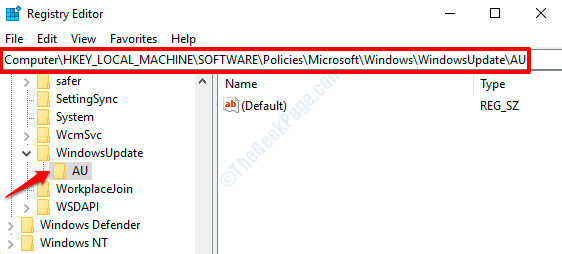
3. Seperti berikutnya, klik kanan di tempat kosong di panel jendela kanan Dan klik pada Baru pilihan. Dan kemudian klik Nilai dword (32-bit).
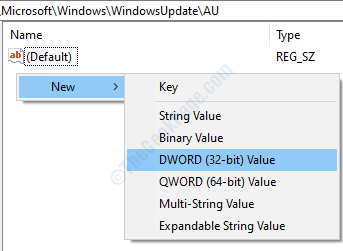
4. Setelah nilai DWORD baru dibuat, klik dan tekan F2 kunci untuk ganti nama dia. Beri nama nilai DWord baru sebagai NOAUTORBOOTWInelLoggedOnUsers. Sekarang klik dua kali pada nilai yang baru dibuat untuk membukanya Edit jendela. Mengatur Nilai data bidang ke 1.
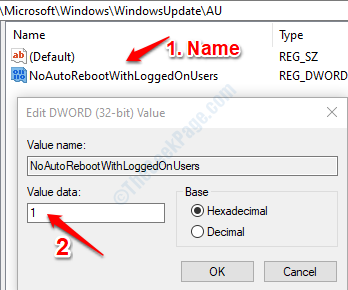
5. Tutup editor registri jendela dan Mulai ulang mesin Anda. Periksa apakah masalah Anda diselesaikan.
Jika Anda ingin mengembalikan tweak registri yang baru saja Anda lakukan, Anda selalu dapat mengulangi langkah yang sama, tetapi alih -alih menetapkan nilai dari NOAUTORBOOTWInelLoggedOnUsers sebagai 1, atur ke 0 jika Anda kembali.
Tolong beritahu kami di komentar metode mana yang berhasil untuk Anda.
- « File terbuka dalam kesalahan pengganti COM di windows 10 fix
- Lokasi File Internet telah berubah di Fix Windows 10/10 »

