Fix - NVIDIA Container berhenti masalah kerja di Windows 10/11
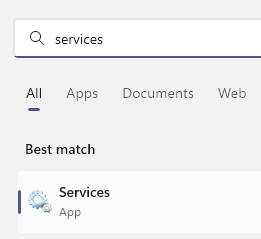
- 1004
- 265
- Dr. Travis Bahringer
Beberapa pengguna NVIDIA menghadapi pesan kesalahan yang menjengkelkan di PC Windows 11 dan Windows 10 mereka, yang menyatakan 'Wadah nvidia berhenti bekerja'. Ini adalah masalah korupsi pengemudi nvidia. Mungkin ada pembaruan driver terbaru atau instalasi perangkat lunak pihak ketiga yang mungkin telah memicu masalah ini. Jangan khawatir jika Anda melihat pesan kesalahan ini secara tiba -tiba, cukup ikuti perbaikan ini untuk menyelesaikan masalah.
Daftar isi
- Perbaiki 1 - Restart NVIDIA Display Container Service
- Perbaiki 2 -Edit PCI Express Power Setting
- Fix 3 - Hapus instalasi driver dan reboot grafik
- Perbaiki 4 - Gunakan DDU untuk menginstal ulang driver grafis
Perbaiki 1 - restart Layanan kontainer tampilan nvidia
1 - Cari jasa Di kotak pencarian Windows yang terletak di Taskbar
2 -Klik Layanan untuk Membuka Manajer Layanan
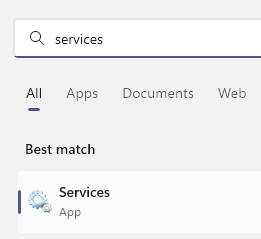
3 - Sekarang, temukan Nvidia display container ls Layanan dari daftar
5 -Double klik pada layanan dan setel rintisan jenis ke otomatis.
6 - Jika tidak berjalan, maka klik awal untuk memulainya.
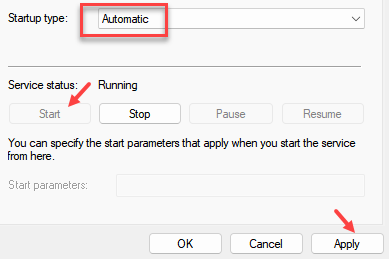
4 - Jika sudah berjalan, Klik kanan dan pilih mengulang kembali.
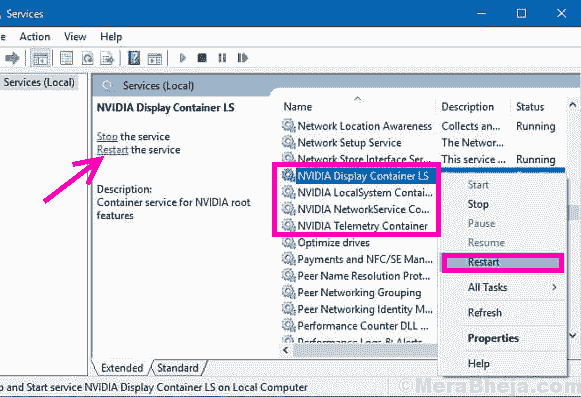
Perbaiki 2 -Edit PCI Express Power Setting
1 - Cari Edit Paket Daya di kotak pencarian windows.
2 -How, klik Edit Paket Daya.
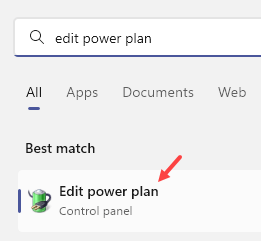
3 - Sekarang, klik Ubah Pengaturan Daya Tingkat Lanjut
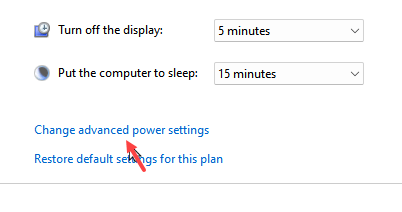
4 - Nowl Expand PCI Express
5 - Sekarang, Perluas Link State Power Management
6 - Atur pengaturan ke MATI. (Untuk pengguna laptop, matikan untuk baterai dan terpasang di opsi)
7 -Klik Menerapkan Dan OKE
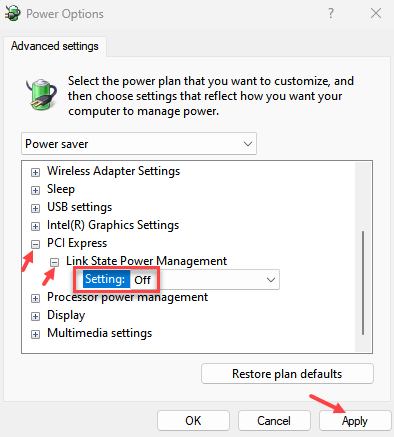
Fix 3 - Hapus instalasi driver dan reboot grafik
1. Tekan Kunci Windows+X kunci bersama dari keyboard Anda.
2. Cukup klik pada “Pengaturan perangkat”Untuk mengakses utilitas.
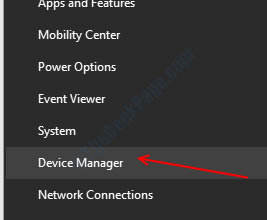
3. Saat Anda melihat daftar driver, perluas “Display adapter“.
4. Klik kanan pada driver dan klik pada “Menghapus perangkat”Untuk menghapus instalannya dari komputer Anda.
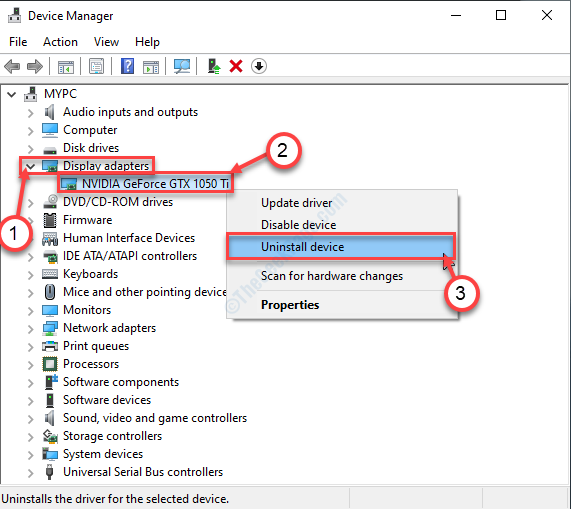
5. Jika Anda melihat prompt untuk konfirmasi untuk menghapus instalan driver grafis, cukup klik "Uninstall“.
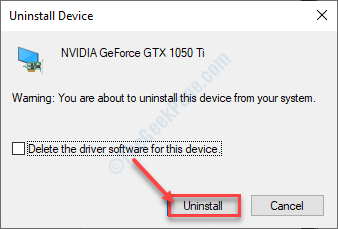
Setelah menghapus pemasangan pengemudi, hanya menyalakan ulang komputer Anda.
Perbaiki 4 - Gunakan DDU untuk menginstal ulang driver grafis
Driver grafik di komputer Anda mungkin rusak.
Proses 1 - Unduh DDU dan matikan pembaruan otomatis
1. Yang perlu Anda lakukan pada awalnya adalah mengunduh DDU.Zip di komputer Anda
2. Setelah Anda mengunduhnya, unzip isinya di mana pun Anda inginkan.
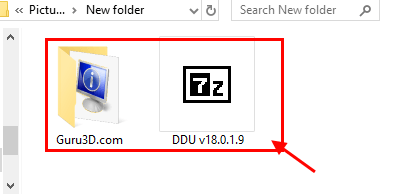
2. Klik kanan di Windows ikon dan klik pada “Berlari“.
3. Di sini Anda harus menulis "printer kontrol"Dan klik"OKE“.
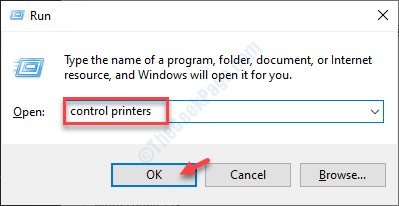
Perangkat dan printer Pengaturan akan terbuka.
4. Di Sini, klik kanan di nama komputer Anda dan klik “Pengaturan Instalasi Perangkat“.
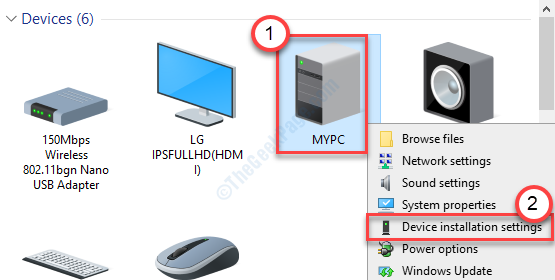
5. Di sini, centang "Tidak (perangkat Anda mungkin tidak berfungsi sebagai“ mengharapkan)" pilihan.
6. Untuk menyimpan perubahan ini, klik "Simpan perubahan“.
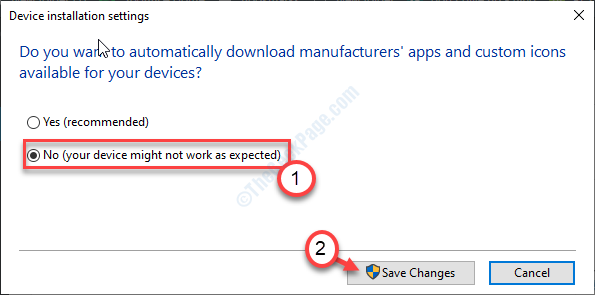
7. Buka situs web driver nvidia.
8. Masukkan pengaturan tertentu di bagian yang sesuai (seperti 'jenis produk', 'sistem operasi' Anda, dll).
9. Kemudian, klik pada “Mencari”Untuk mencari driver terbaru.
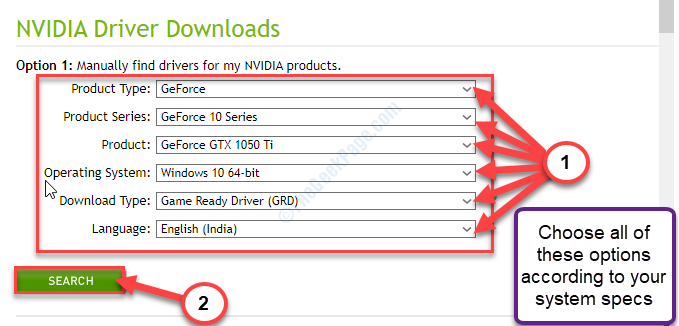
10. Di sini, klik pada “Unduh“Untuk mengunduh driver di sistem Anda.
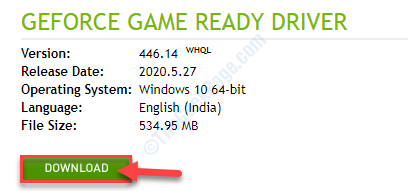
Ingatlah lokasi di mana Anda menyimpan penginstal.
Tutup jendela browser setelah mengunduh driver.
Level 2 - Boot ke Safe Mode dan hapus instalan driver grafis
Kasus 1 - Untuk pengguna Windows 10
1. Buka jendela Pengaturan dan klik "Pembaruan dan Keamanan“.
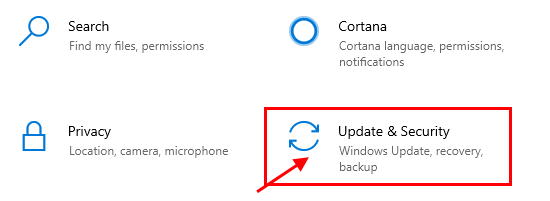
2. Kemudian, klik "Pemulihan“,
3. Setelah itu, di bawah 'StartU canggihp ', klik "Restart sekarang“.
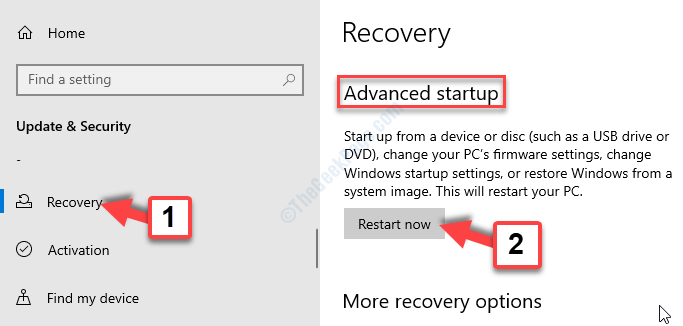
Kasus 1 - Untuk pengguna Windows 11
1 - tekan Kunci Windows + i bersama untuk membuka pengaturan.
2 - Sekarang, klik Sistem Dari menu kiri.
3- Sekarang, klik Pemulihan dari sisi kanan.
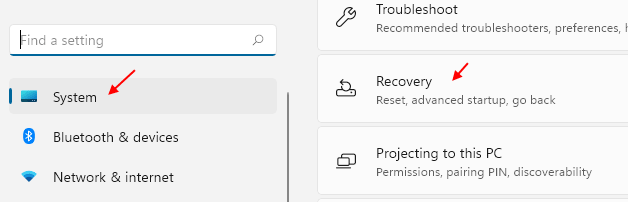
4 - Klik Restart sekarang terletak di sebelah kanan Startup lanjutan.
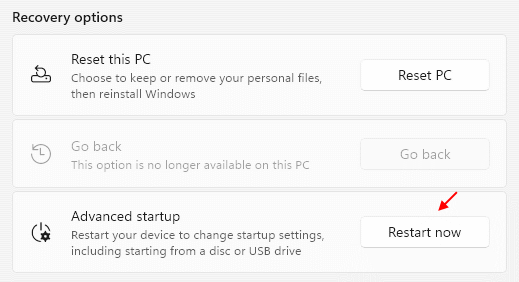
Sekarang, ikuti langkah -langkah yang diberikan di bawah ini.
4. Perangkat Anda akan boot ke windows Lingkungan pemulihan.
Setelah itu terjadi, cukup klik "Opsi lanjutan“.
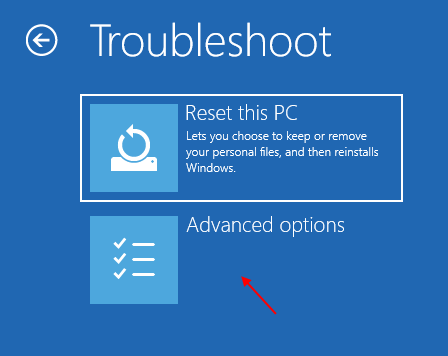
5. Maka Anda harus mengklik “Pengaturan Startup“.
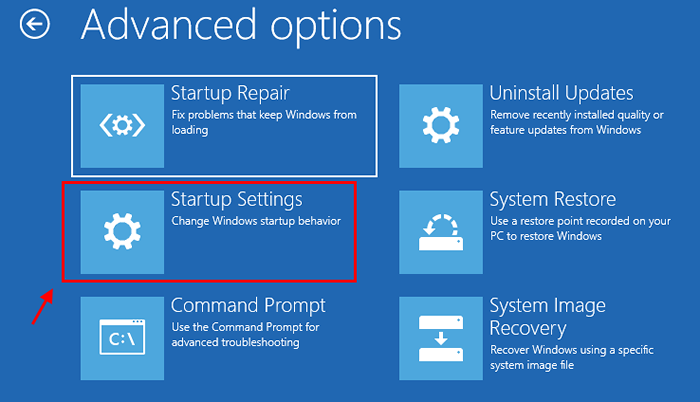
6. Kemudian, klik "Mengulang kembali“.
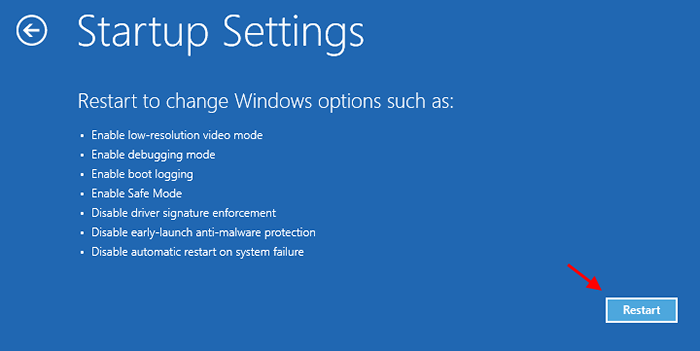
7. Setelah Anda berada di pengaturan startup, tekan F4 kunci untuk “Aktifkan mode aman“.
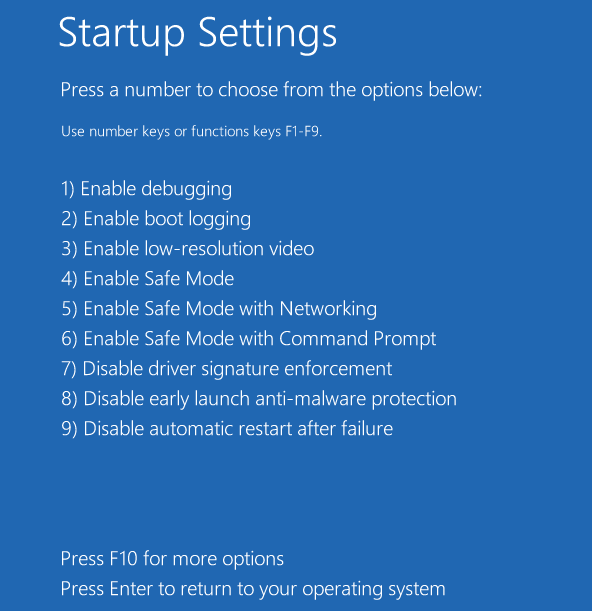
8. Pergi ke lokasi tempat Anda mengekstraksi Ddu.ritsleting.
9. Anda harus pergi ke folder yang diekstraksi, dan kemudian klik dua kali di “Tampilkan Penginstal Driver“.
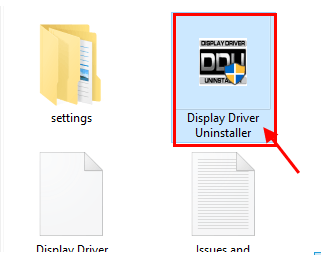
11. Ketika Tampilkan driver uninstaller Layar terbuka, di sisi kiri, klik drop-down di samping "Pilih Jenis Perangkat"Dan klik"GPU"
12. Di sini Anda harus akhirnya mengklik “Bersih dan restart“.
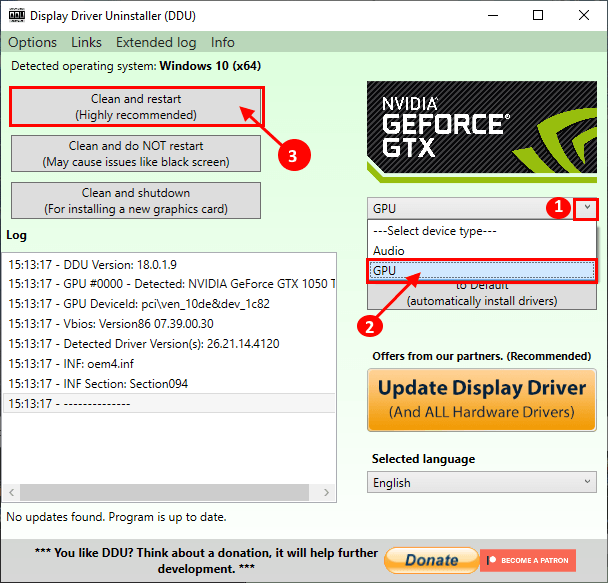
DDU akan menghapus pemasangan driver NVIDIA yang ada dari sistem Anda. Komputer Anda akan reboot.
Level 3 - Instal Driver Grafik secara manual
Setelah komputer Anda restart, ikuti instruksi mudah ini instal driver grafik.
1. Pergi ke lokasi di mana driver ada di komputer Anda.
2. Kamu harus klik dua kali di penginstal offline untuk meluncurkannya.

3. Ketika Driver grafis nvidia Jendela muncul, klik "Driver Graphics Nvidia dan Pengalaman GeForce"
4. Setelah itu, klik "Setuju dan Lanjutkan“.
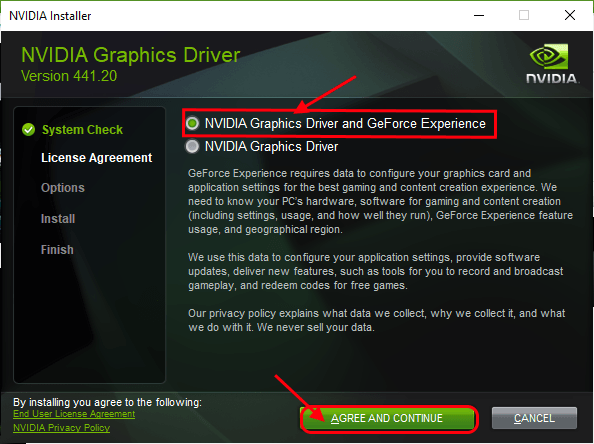
5. Di sini, pilih “Instalasi khususOpsi untuk mencobanya.
6. Klik "Berikutnya“.
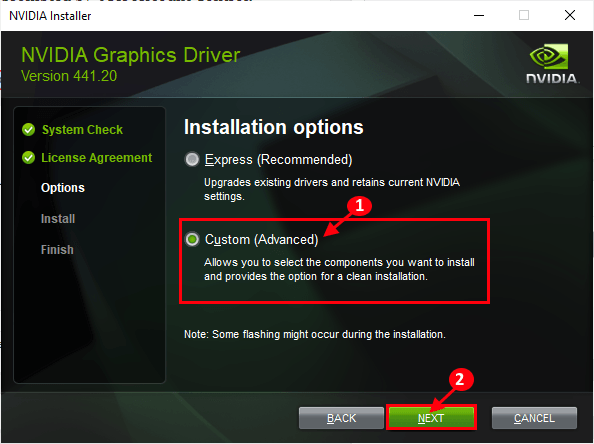
7. Akhirnya, klik pada “Lakukan instalasi yang bersihKotak.
8. Klik pada “Berikutnya”Dan proses instalasi akan dimulai.
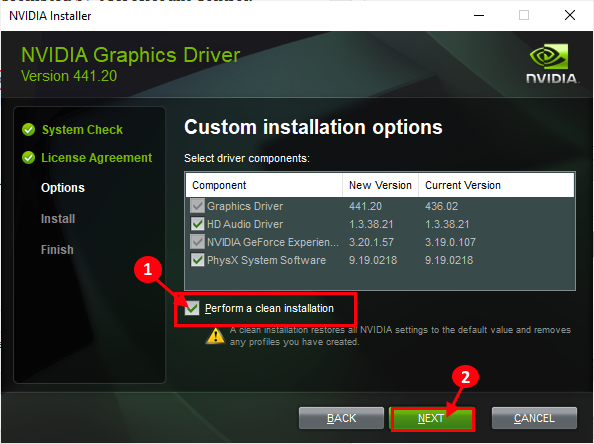
9. Setelah instalasi selesai, klik "Menutup“Untuk menutup Penginstal Driver Nvidia Graphics jendela.
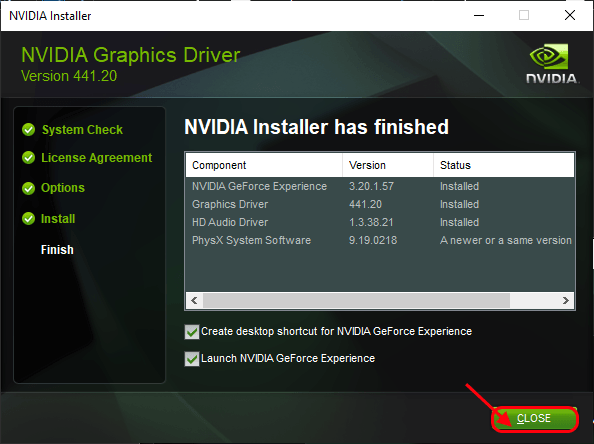
Mengulang kembali komputer Anda untuk membiarkan proses instalasi selesai.
Level 4 - Aktifkan Pembaruan Otomatis
Yang tersisa hanyalah mengaktifkan kembali pembaruan otomatis perangkat Anda.
1. Setelah Anda mem-boot ulang perangkat Anda, klik kanan pada ikon Windows dan klik "Berlari“.
2. Ketik kode ini dan klik "OKE“.
printer kontrol
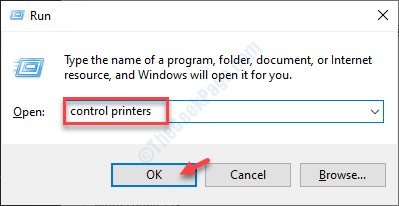
3. Di sini, Anda perlu klik kanan di komputer Anda dan klik “Pengaturan Instalasi Perangkat“.
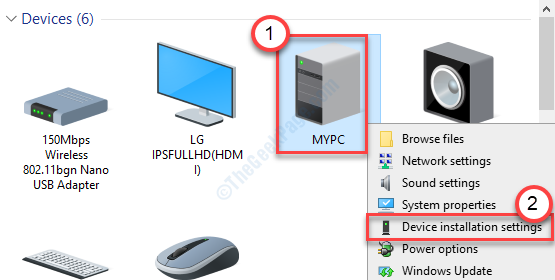
4. Cukup centang "Ya (disarankan)"Opsi dan kemudian klik"Simpan perubahan“.
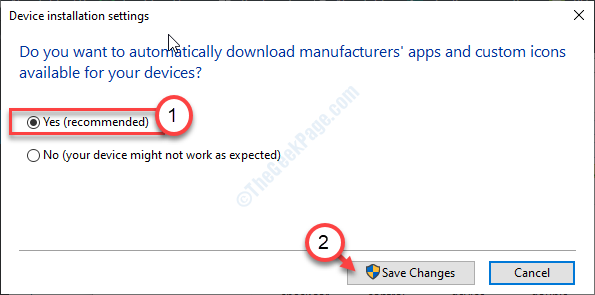
Ini seharusnya memperbaiki masalah di komputer Anda. Buka game dan tekan 'Alt+z'Untuk memeriksa apakah ini berhasil.
Ini harus memperbaiki masalah dengan komputer Anda.
- « Lokasi File Internet telah berubah di Fix Windows 10/10
- Cara memperbaiki kesalahan cert klien ssl klien ssl buruk di google chrome »

