Instal Zentyal sebagai PDC (Pengontrol Domain Utama) dan Integrasikan Sistem Windows - Bagian 1
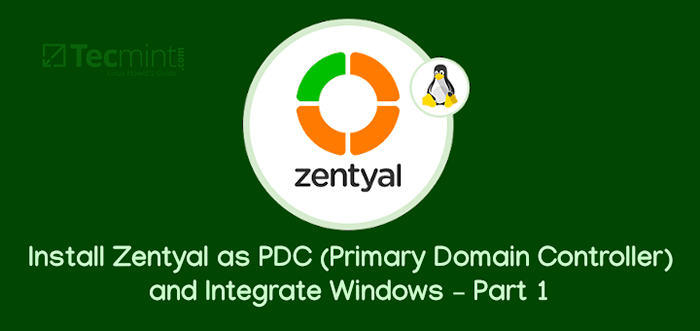
- 1269
- 321
- Dr. Travis Bahringer
Seri ini akan berjudul persiapan untuk pengaturan dan pengelolaan Zentyal sebagai PDC (pengontrol domain primer) Melalui Bagian 1-14 dan mencakup topik-topik berikut.
Bagian 1: Instal Zentyal sebagai PDC (Pengontrol Domain Utama) dan Integrasi Sistem Windows Bagian 2: Cara Mengelola Zentyal PDC (Pengontrol Domain Primer) dari Sistem Windows Bagian 3: Membuat Unit Organisasi (OU) dan Mengaktifkan GPO (Kebijakan Grup) di Zentyal PDC Server Bagian 4: Pengaturan Berbagi File dan Izin Untuk Semua Pengguna di Zentyal PDC Bagian 5: Mengintegrasikan sistem ubuntu di zentyal PDC Bagian 6: Mengintegrasikan centos/redhat/fedora di zentyal pdc Bagian 7: Mengintegrasikan Ubuntu 14.04 (Tahr Tepercaya) ke Zentyal PDC Bagian 8: Menginstal server FTP dan pemetaan direktori FTP di Zentyal PDC Bagian 9: Instal dan konfigurasikan layanan web (hosting virtual apache) di zentyal server Bagian 10: Mengaktifkan Direktori Web UserDir dan Kata Sandi di Zentyal WebServer Bagian 11: Menginstal Platform Berbagi File Pydio di Zentyal Web Server Bagian 12: Cara Menginstal dan Mengkonfigurasi Server OpenVPN di Zentyal PDC Bagian 13: Instal dan konfigurasikan Zentyal Linux 3.5 Sebagai BDC (pengontrol domain cadangan) Bagian 14: Bergabung dengan Centos 7 Desktop ke Zentyal PDC (Pengontrol Domain Utama)Tutorial ini akan menunjukkan cara menggunakan distribusi Linux, Zentyal, sebagai PDC ( Pengontrol domain primer ) dan mengintegrasikan a Berbasis windows sistem dalam hal ini Pengontrol domain.
Persyaratan:
- Unduh Zentyal Server Development Edition 7.0.
- Komputer berbeda yang menjalankan sistem berbasis Windows untuk diintegrasikan ke dalam domain.
- Domain yang digunakan adalah yang fiksi dan hanya berjalan pada jaringan lokal: “tecmint.com".
Langkah 1: Menginstal Zentyal Server
1. Pilih bahasa.
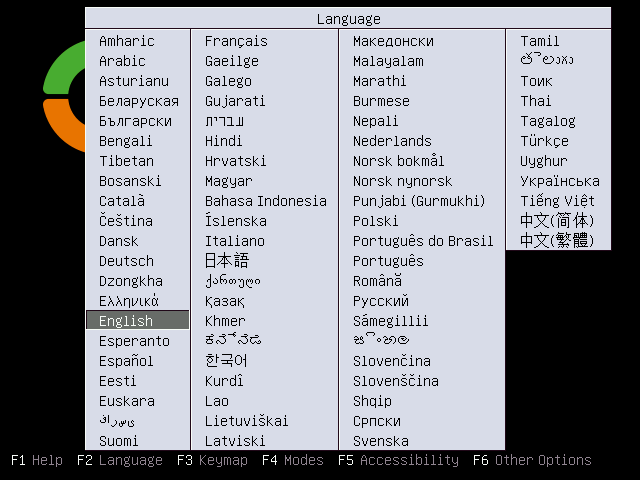 Pilih bahasa zentyal
Pilih bahasa zentyal 2. Pilih mode ahli.
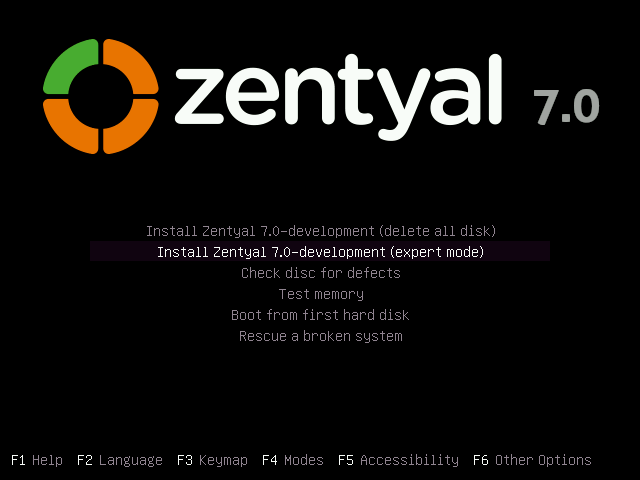 Instal Zentyal Server Edition
Instal Zentyal Server Edition 3. Sekali lagi pilih bahasa Anda untuk proses instalasi.
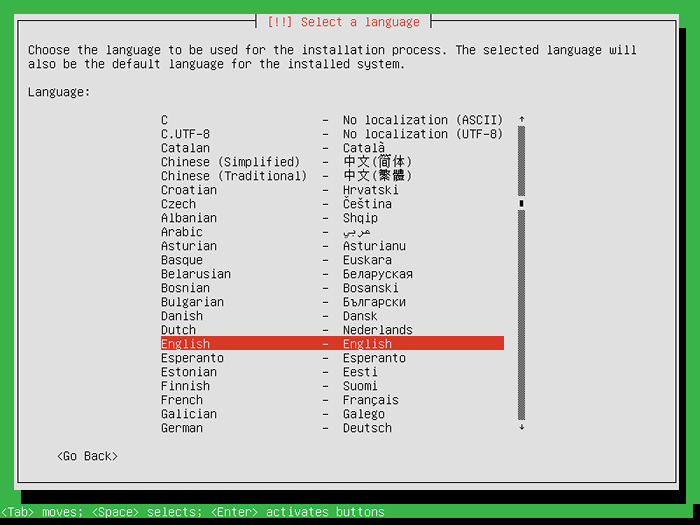 Pilih Bahasa Instalasi Zentyal
Pilih Bahasa Instalasi Zentyal 4. Pilih lokasi Anda. Jika negara Anda tidak terdaftar di opsi default, pilih Lainnya, Kemudian pilih benua dan negara Anda: Saya masuk India Jadi saya memilih India.
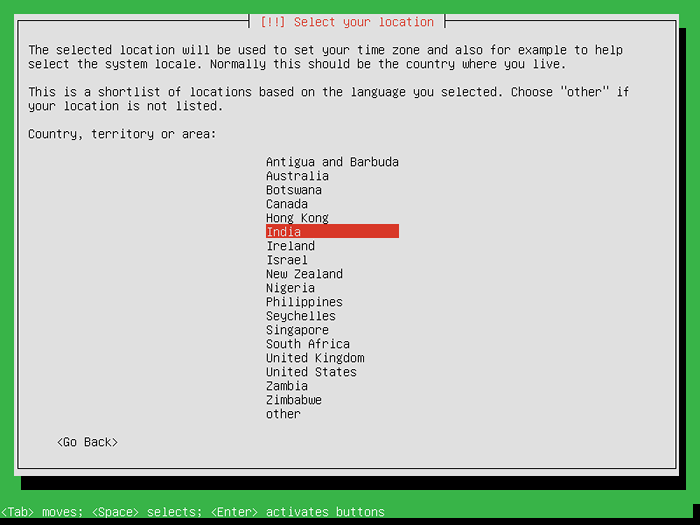 Pilih negara zentyal
Pilih negara zentyal 5. Selanjutnya Konfigurasikan keyboard Anda: Saya memilih keyboard AS Inggris.
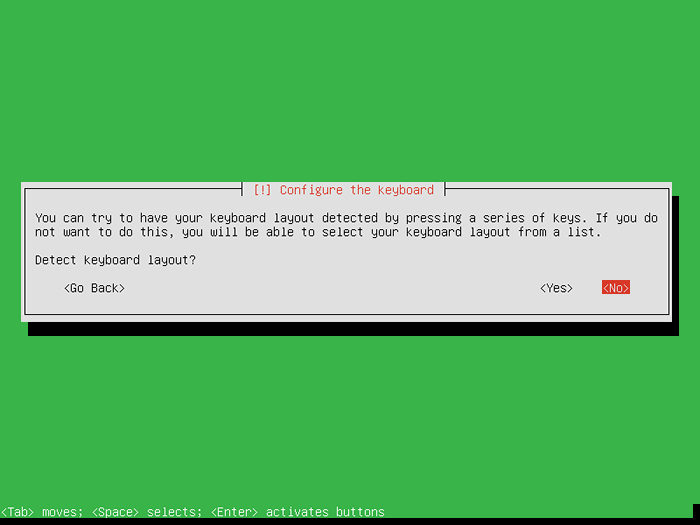 Konfigurasikan keyboard zentyal
Konfigurasikan keyboard zentyal 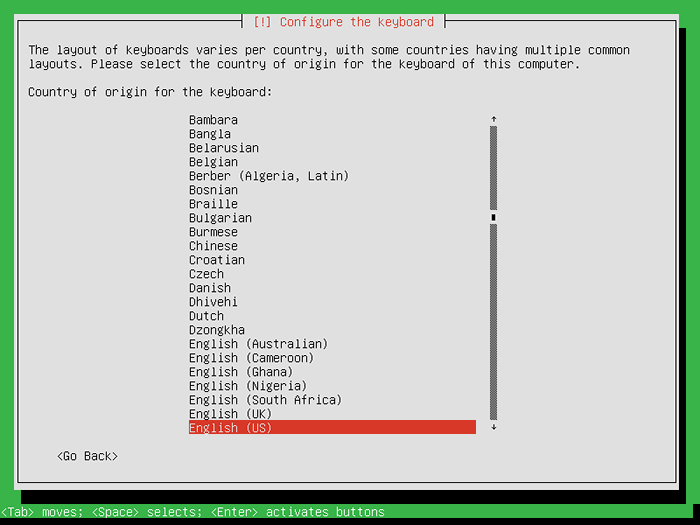 Pilih keyboard Zentyal
Pilih keyboard Zentyal 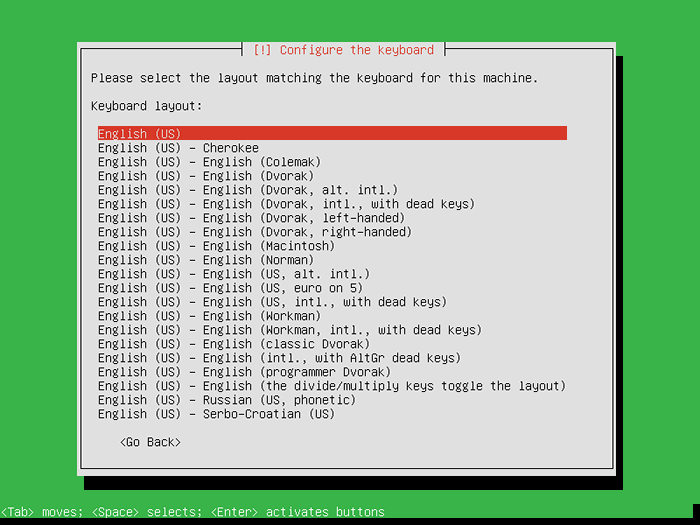 Pilih Tata Letak Keyboard Zentyal
Pilih Tata Letak Keyboard Zentyal 6. Selanjutnya penginstal akan memuat komponen yang diperlukan untuk mengkonfigurasi sistem.
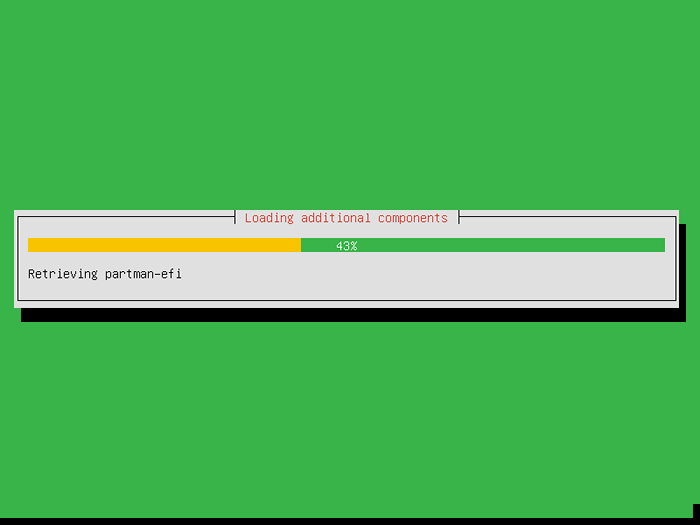 Zentyal memuat komponen tambahan
Zentyal memuat komponen tambahan 7. Tahap penginstal berikutnya adalah mengatur nama host untuk sistem Anda. Anda harus masuk di sini Fqdn. Ini adalah server uji jadi saya memilih “PDC.tecmint.com"(Perlu diketahui bahwa" PDC "akan menjadi server ini dan"tecmint.com“Akan menjadi domain Anda Direktori Aktif ).
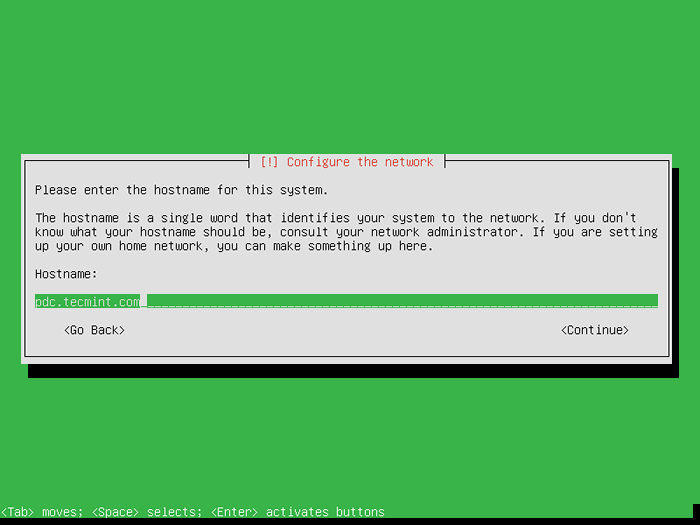 Pilih Zentyal Hostname
Pilih Zentyal Hostname 8. Berikutnya Pilih Pengguna untuk Administrasi Sistem (ini akan menjadi pengguna yang istimewa dengan kekuatan root - sudo ) bukan pengontrol domain pengguna.
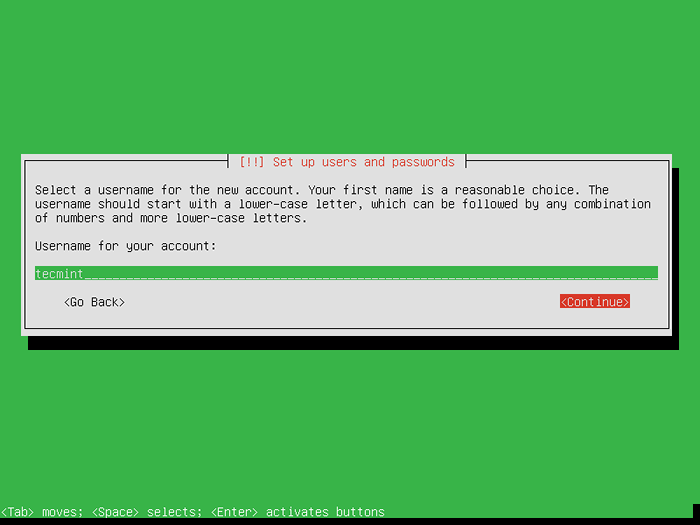 Atur Pengguna Zentyal
Atur Pengguna Zentyal 9. JIKA JIKA Kata Sandi untuk Pengguna Sudo. Pilih yang kuat (9 karakter setidaknya atas & bawah & numerik & spesial). Di sini saya memilih yang sederhana karena merupakan server uji.
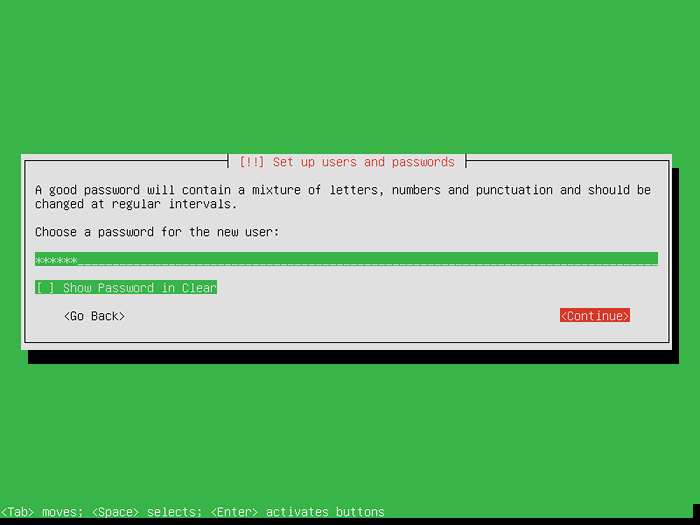 Setel Kata Sandi Pengguna Zentyal
Setel Kata Sandi Pengguna Zentyal 10. Selanjutnya akan meminta Anda untuk memasukkan kembali kata sandi Anda dan jika Anda memilih yang lemah, installer akan memperingatkan Anda tentang fakta ini. Jadi pilih Ya dan tekan enter.
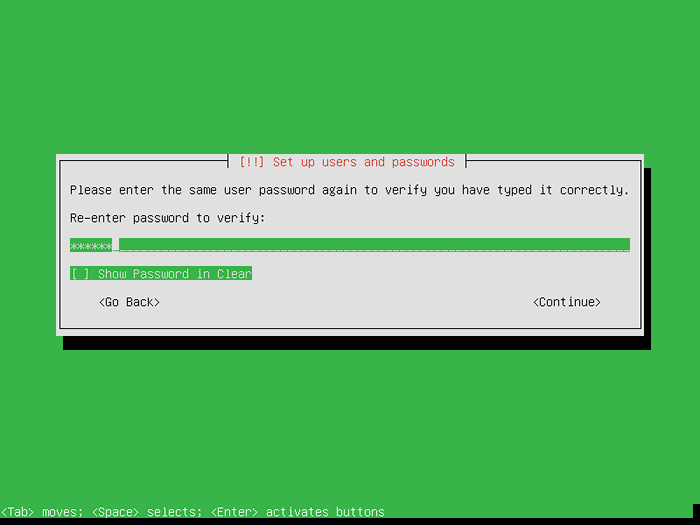 Konfirmasi Kata Sandi Pengguna Zentyal
Konfirmasi Kata Sandi Pengguna Zentyal 11. Langkah selanjutnya adalah mengkonfigurasi waktu Anda. Jika sistem Anda terhubung ke internet, installer akan secara otomatis mendeteksi zona waktu Anda. Jadi tekan Ya Jika pengaturan waktu Anda adalah yang benar.
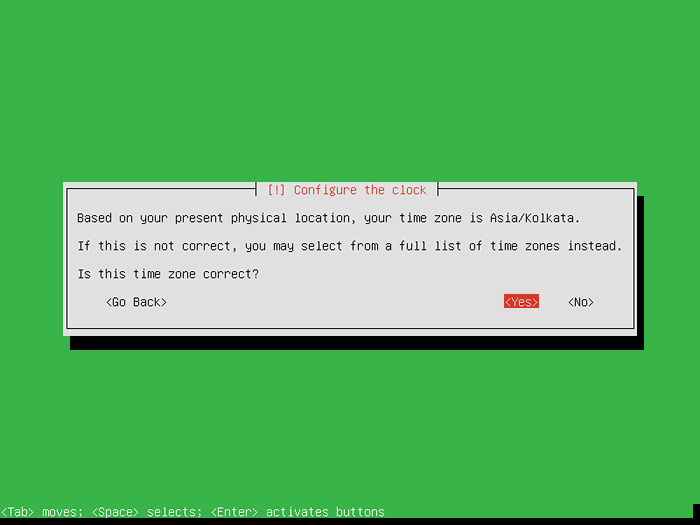 Atur zentyal Timezone
Atur zentyal Timezone 12. Layar berikutnya adalah Disk partisi Di mana Anda memiliki empat alternatif seperti di gambar di bawah ini. Untuk kontrol yang lebih baik atas partisi sistem Anda, pilihlah Manual dan memukul Memasuki.
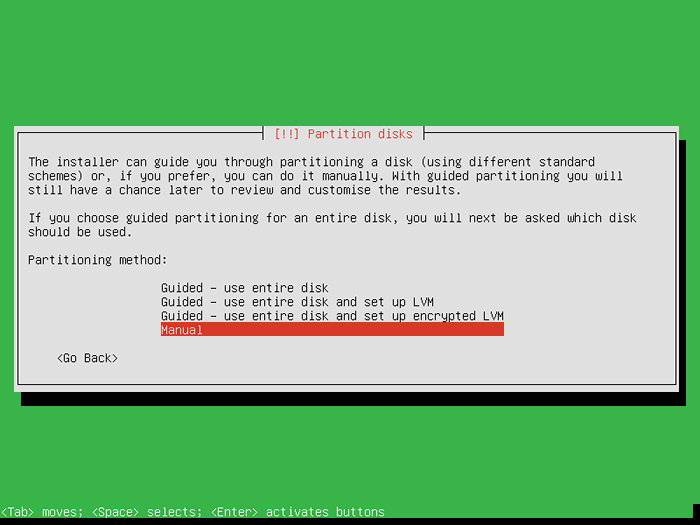 Partisi zentyal manual
Partisi zentyal manual 13. Pilih HDD Anda. Dalam pengaturan ini, saya menggunakan disk virtual VirtualBox.
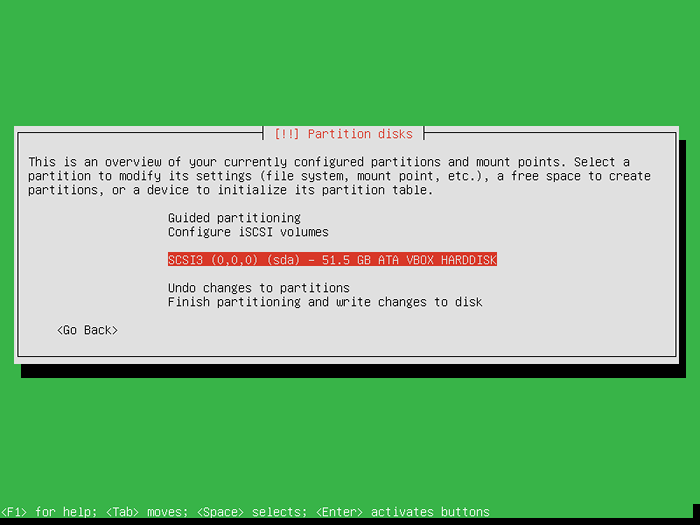 Pilih Zentyal Disk
Pilih Zentyal Disk 14. Pilih berikutnya Ya dan memukul Memasuki.
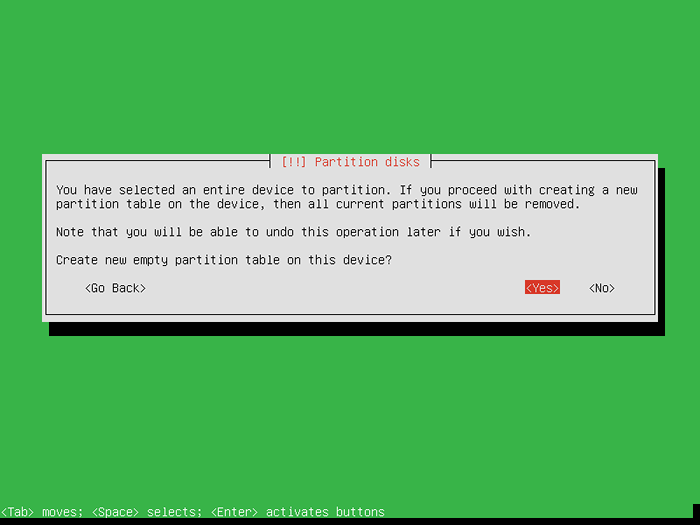 Buat tabel partisi zentyal
Buat tabel partisi zentyal 15. Mengkonfigurasi Partisi Hard Disk. Konfigurasi sistem hdd saya adalah sebagai berikut.
- 40 GB untuk
/Partisi Ext4 - 1 GB untuk menukar daerah
- 10 GB untuk
/rumahext4
Di server nyata, Anda harus mengalokasikan lebih banyak ruang untuk semua partisi, bahkan membuat yang baru untuk /var partisi. Sekarang saatnya membuat partisi. Ikuti langkah -langkahnya. Pilih ruang kosong.
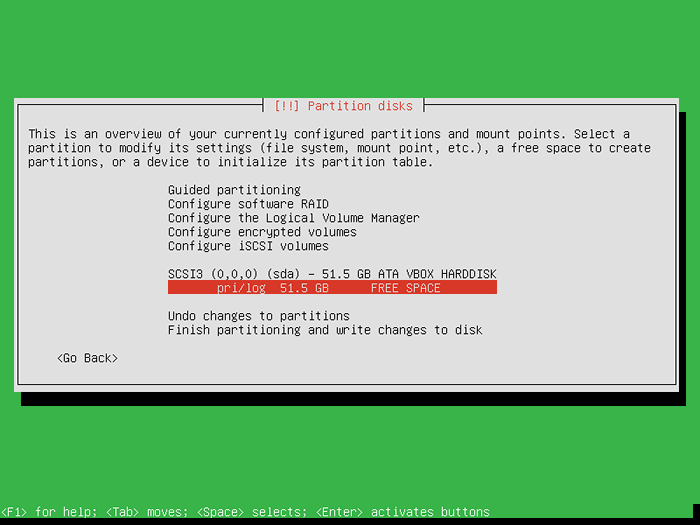 Pilih ruang kosong
Pilih ruang kosong 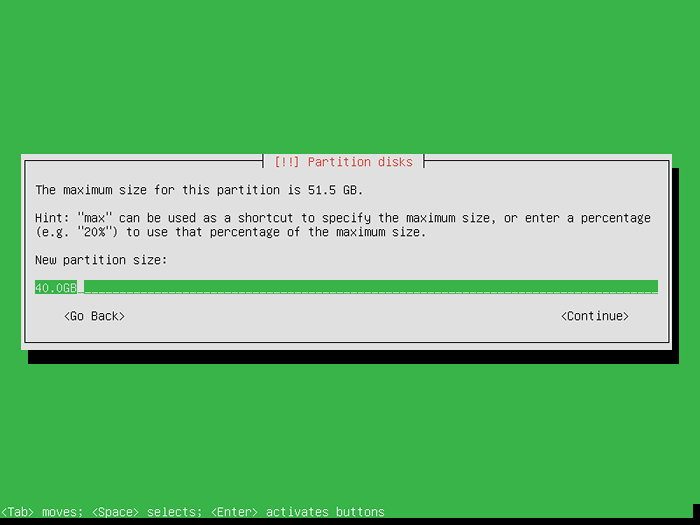 Setel Partisi Ukuran
Setel Partisi Ukuran 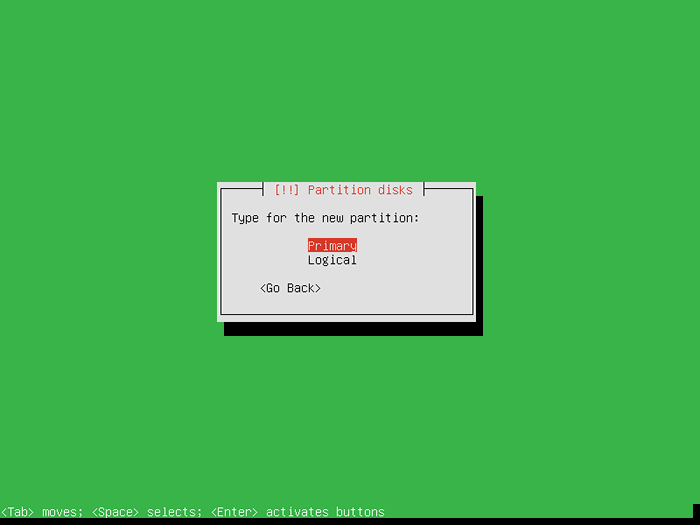 Atur tipe partisi
Atur tipe partisi 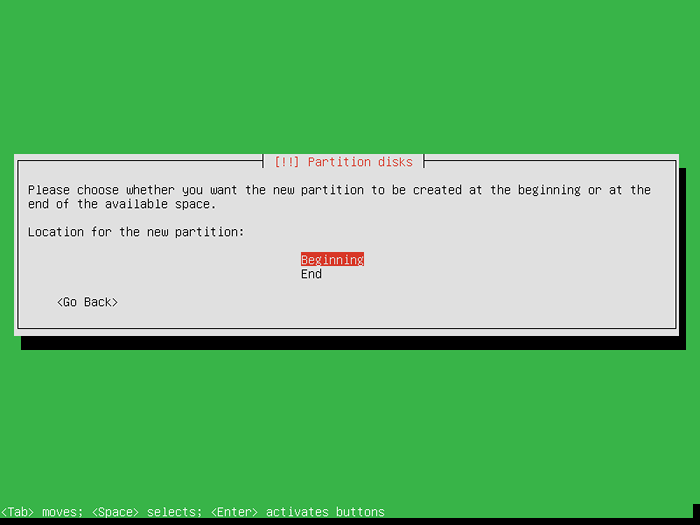 Tetapkan lokasi partisi
Tetapkan lokasi partisi 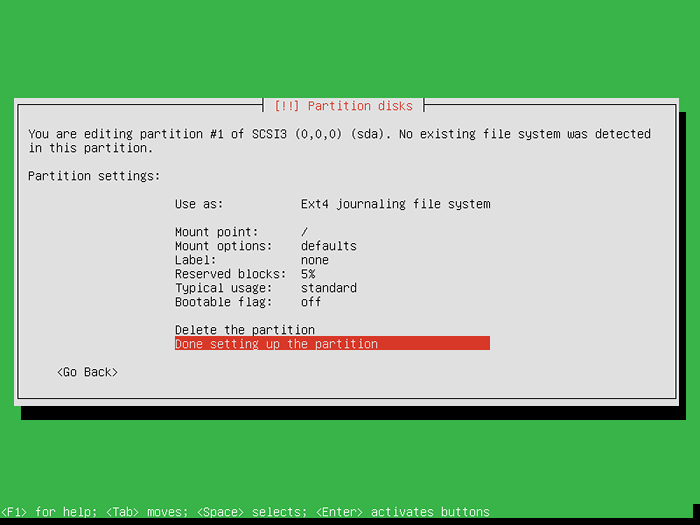 Rangkaian root partisi
Rangkaian root partisi Ulangi langkah -langkah ini untuk /rumah Dan menukar partisi juga. Tata letak disk terakhir akan terlihat seperti ini. Di dialog Peringatan Berikutnya Pilih Ya dan memukul Memasuki lagi.
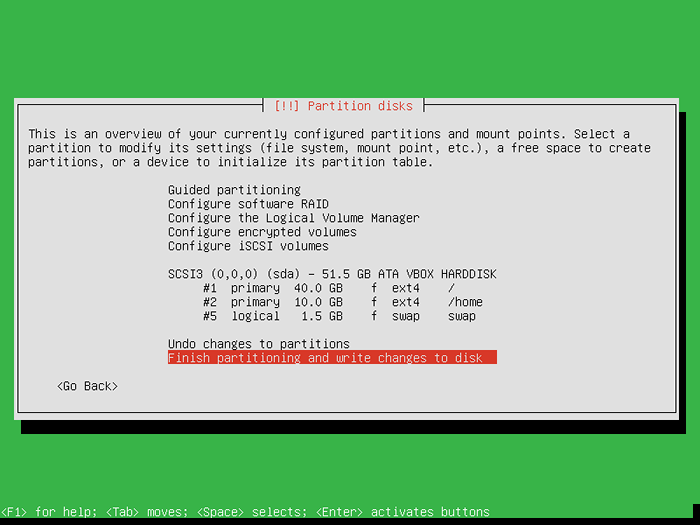 Tabel Partisi Zentyal
Tabel Partisi Zentyal 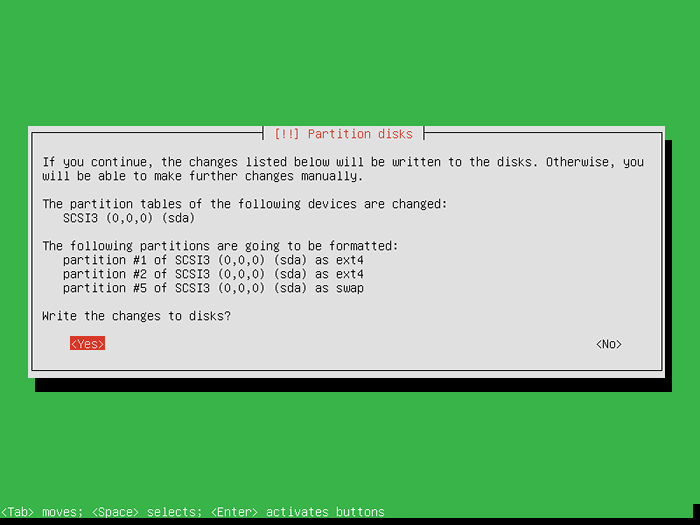 Perubahan partisi zentyal
Perubahan partisi zentyal 16. Tahap selanjutnya pada installer bertanya apakah Anda ingin mengatur a Lingkungan grafis untuk Zentyal. Jika server Anda memiliki monitor dan keyboard yang melekat padanya maka Anda mungkin harus memilih TIDAK (Ini akan menginstal LXDE GUI) Pilih Ya (Anda akan mengontrol sistem Anda dari jarak jauh menggunakan antarmuka dan ssh admin web).
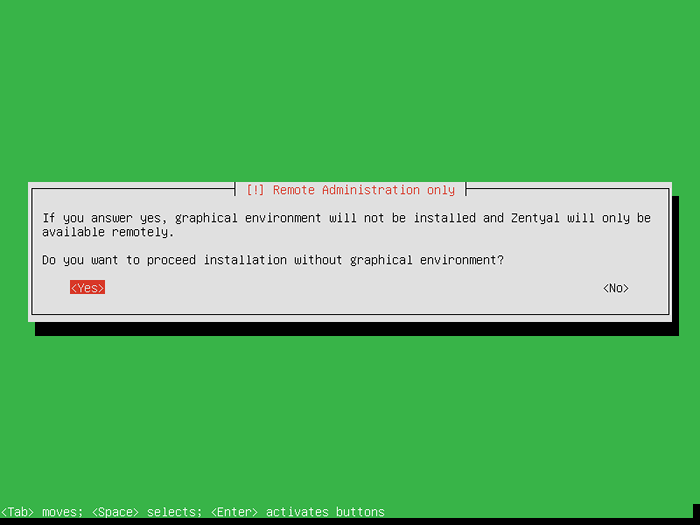 Pilih Lingkungan Grafis Zentyal
Pilih Lingkungan Grafis Zentyal 17. Selanjutnya sistem Anda mulai menginstal.
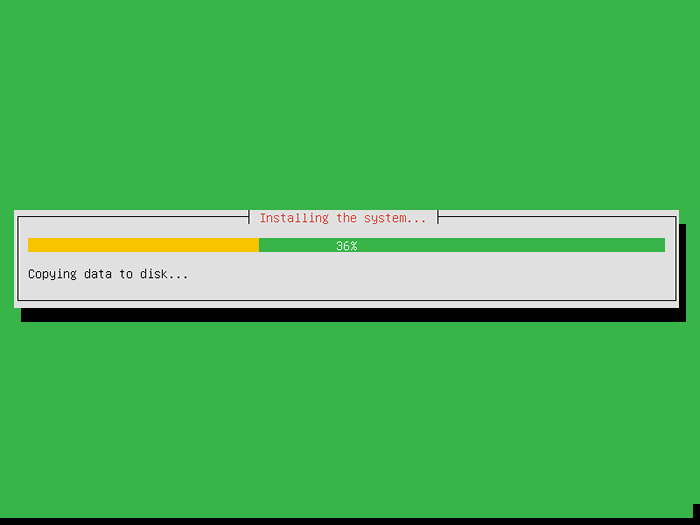 Menginstal Sistem Zentyal
Menginstal Sistem Zentyal 18. Pada dialog berikutnya, tekan saja memasuki (Jika Anda mengakses internet melalui proxy, Anda harus memasukkannya sekarang).
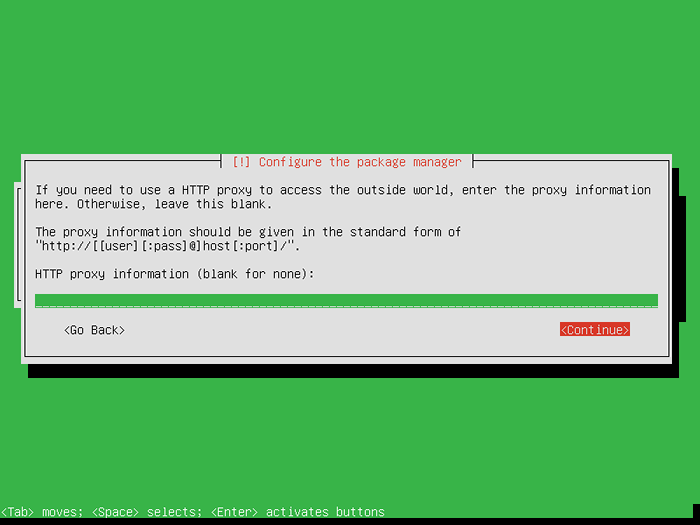 Konfigurasikan Zentyal Package Manager
Konfigurasikan Zentyal Package Manager 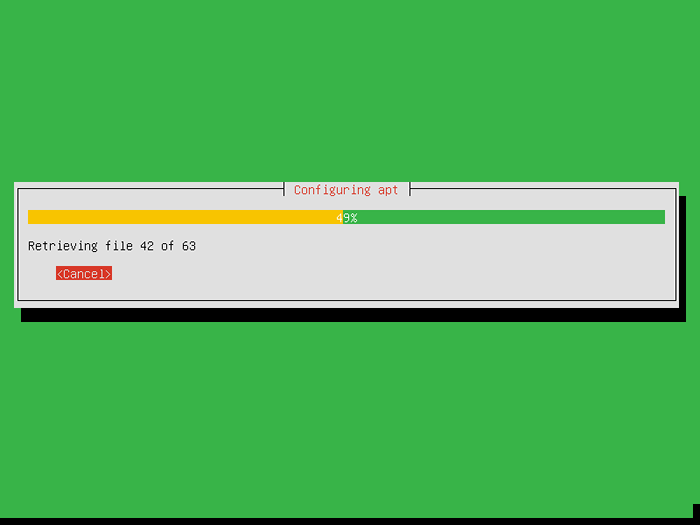 Konfigurasikan Zentyal Apt Mirror
Konfigurasikan Zentyal Apt Mirror 19. Memilih Ya Untuk memasang grub ke MBR.
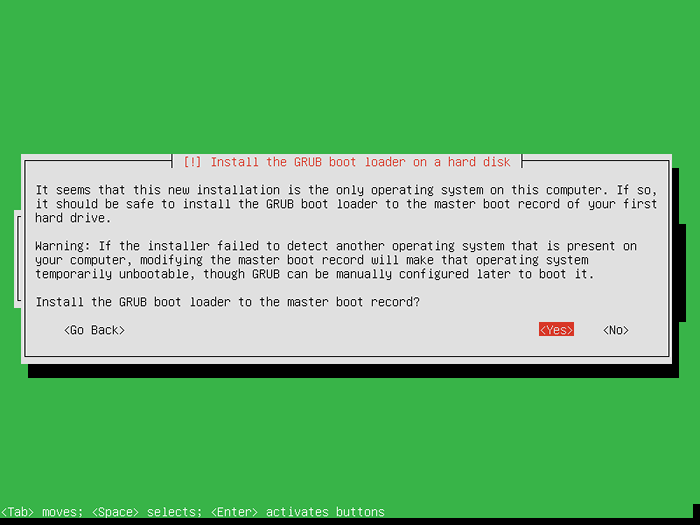 Instal Grub Boot Loader
Instal Grub Boot Loader 20. Pilih berikutnya Ya untuk peringatan berikutnya UTC waktu.
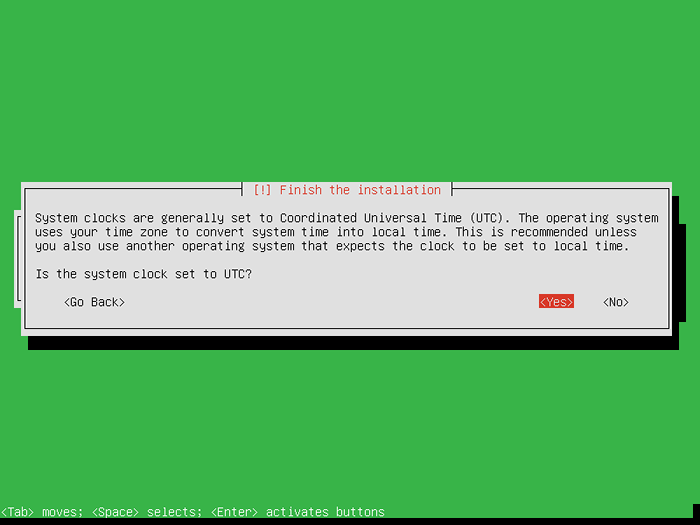 Atur jam sistem zentyal
Atur jam sistem zentyal 21. Dan kami mencapai garis finish. Tekan memasuki untuk melanjutkan dan sistem akan reboot.
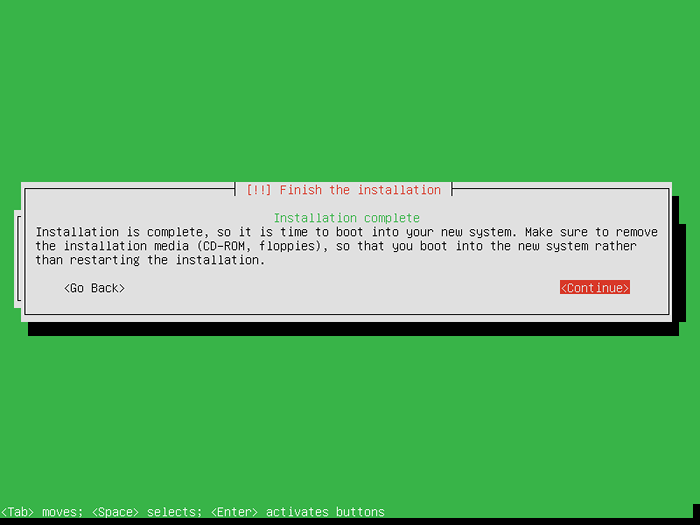 Instalasi Zentyal selesai
Instalasi Zentyal selesai Setelah me -reboot sistem akan menginstal beberapa perangkat lunak dasar dan kemudian akan meminta kami untuk administrasi IP web.
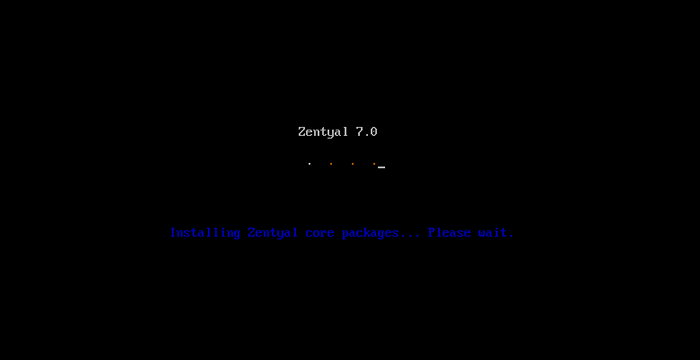 Memasang Paket Inti Zentyal
Memasang Paket Inti Zentyal 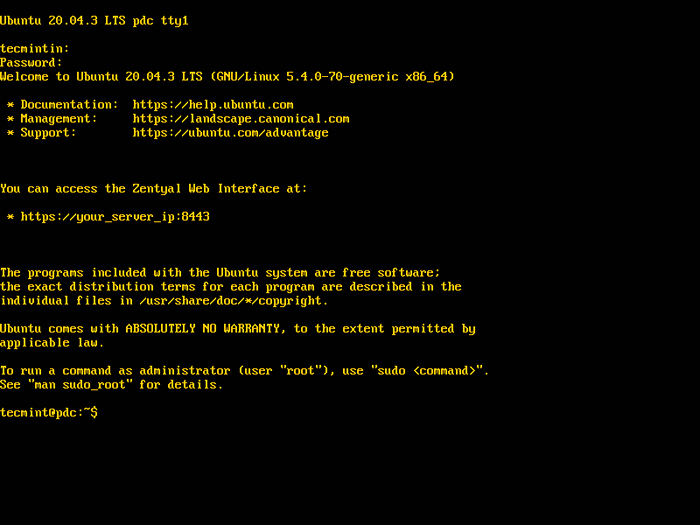 Login Zentyal
Login Zentyal Langkah 2: Menginstal Perangkat Lunak Dasar untuk PDC
22. Sekarang saatnya untuk pergi ke barang -barang berat - yang berarti mengakses alat administrasi jarak jauh web dan menginstal perangkat lunak dasar untuk server menjadi yang lengkap Pengontrol domain primer (PDC) dengan Samba4.
- Selanjutnya, buka browser web dan ketik alamat yang diminta di Zentyal (untuk contoh ini alamat admin web adalah:
https: // 192.168.0.127: 8443). - Selanjutnya, browser web akan memperingatkan Anda tentang masalah keamanan yang berkaitan dengan sertifikat.
23. Memilih "Canggih" kemudian "Melanjutkan“Seperti di tangkapan layar di bawah ini.
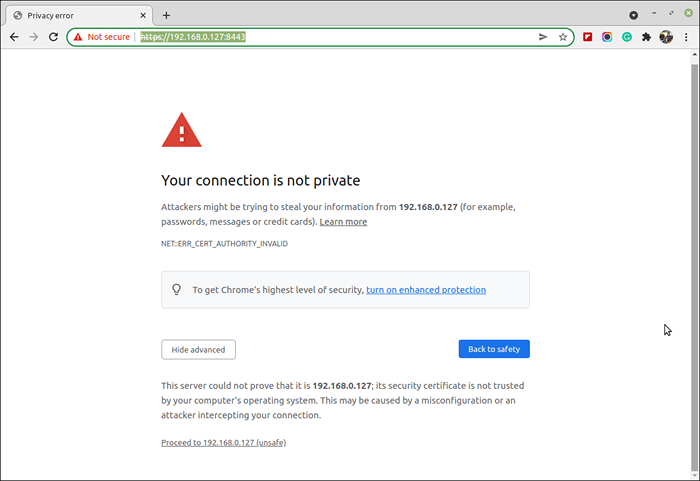 Peringatan Zentyal SSL
Peringatan Zentyal SSL 24. Kemudian masukkan pengguna dan kata sandi Anda untuk pengguna admin (yang dibuat pengguna saat instalasi).
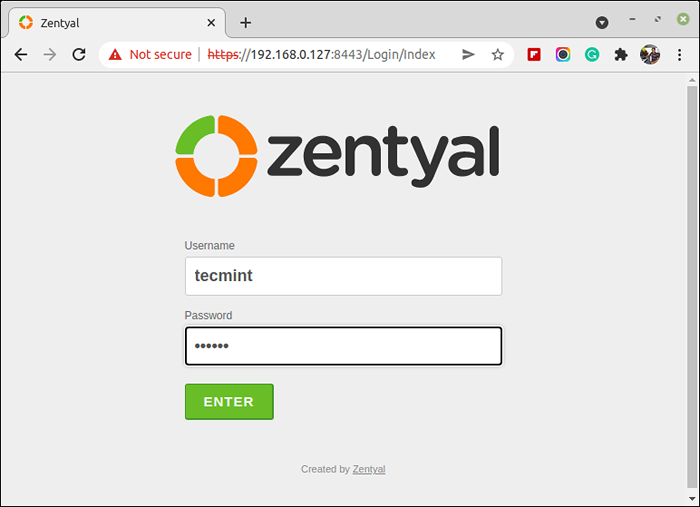 Zentyal Admin Login
Zentyal Admin Login 25. Kami sekarang disajikan dengan Zentyal Web Administration Dan sudah waktunya memilih dan menginstal perangkat lunak untuk kami PDC dari Manajemen Perangkat Lunak - Komponen Zentyal dan pilih paket (modul) berikut untuk server menjadi a Pengontrol domain primer.
- Layanan DNS
- Pengontrol domain dan berbagi file
- Firewall
- konfigurasi jaringan
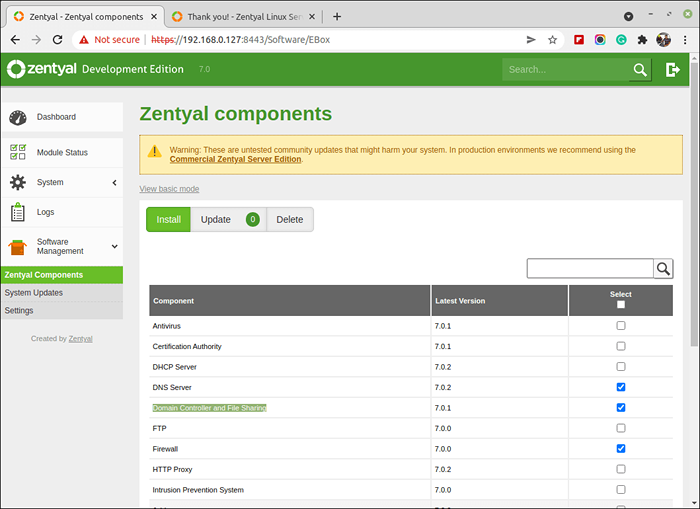 Memasang komponen zentyal
Memasang komponen zentyal 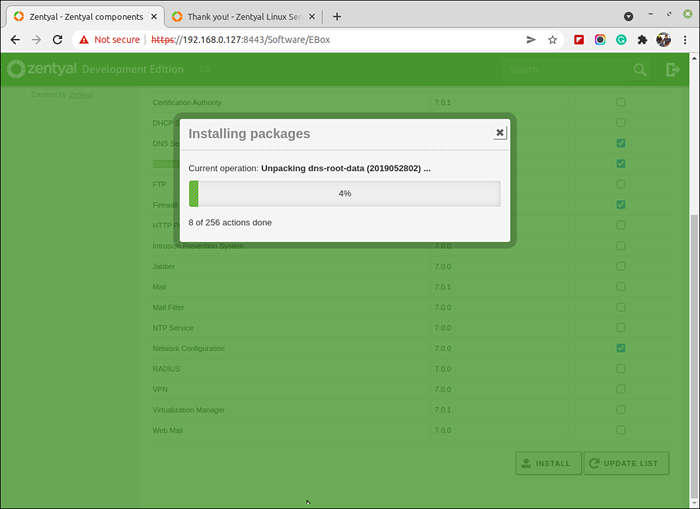 Menginstal Paket Zentyal
Menginstal Paket Zentyal 26. Selanjutnya, pergi ke Sistem - Umum dan atur Nama host Dan Domain.
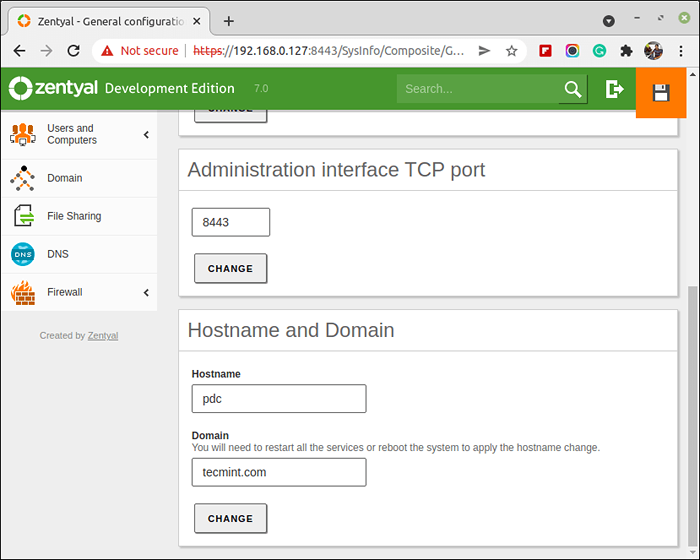 Setel nama host dan domain
Setel nama host dan domain 27. Sekarang Anda harus pergi ke Modul DNS dan pastikan bahwa domain Anda terdaftar di tab Domain.
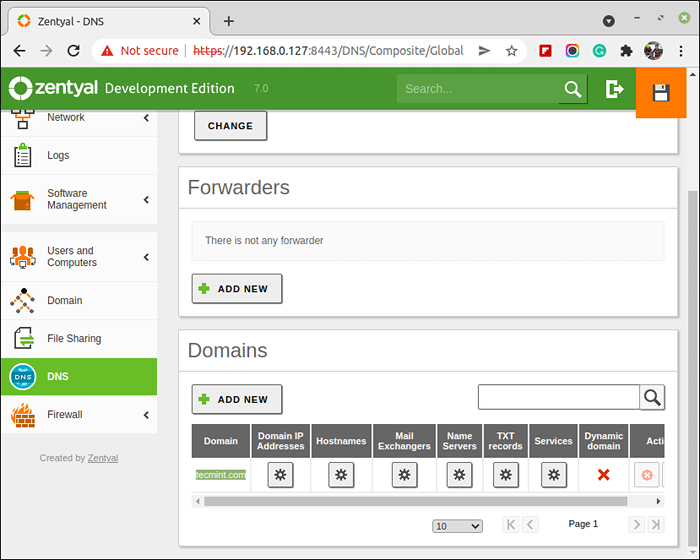 Konfirmasi nama domain zentyal
Konfirmasi nama domain zentyal 28. Lalu pergi ke Modul pengguna dan komputer, Pilih Mengelola dan tambahkan pengguna dengan hak istimewa administrator untuk Active Directory. Pilih pengguna, klik pada “+Tombol di bawah ini, dan masukkan kredensial Anda.
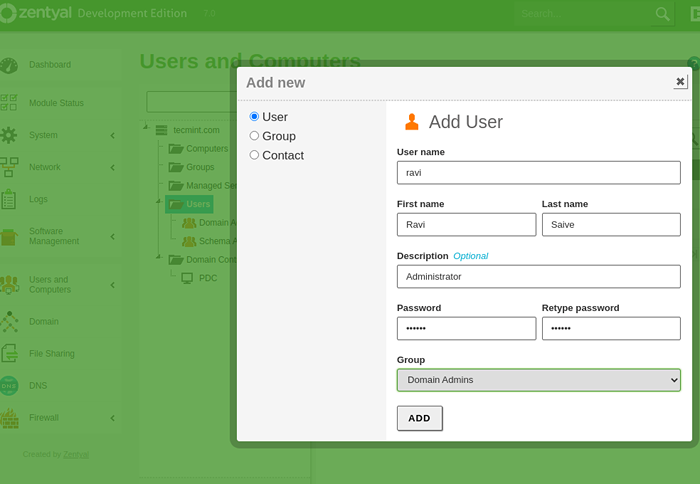 Tambahkan pengguna admin di zentyal
Tambahkan pengguna admin di zentyal 29. Sekarang pergi ke Modul domain, Pilih Pengaturan, Pilih deskripsi untuk server Anda, pilih "Aktifkan profil roaming”Dan tekan Mengubah tombol.
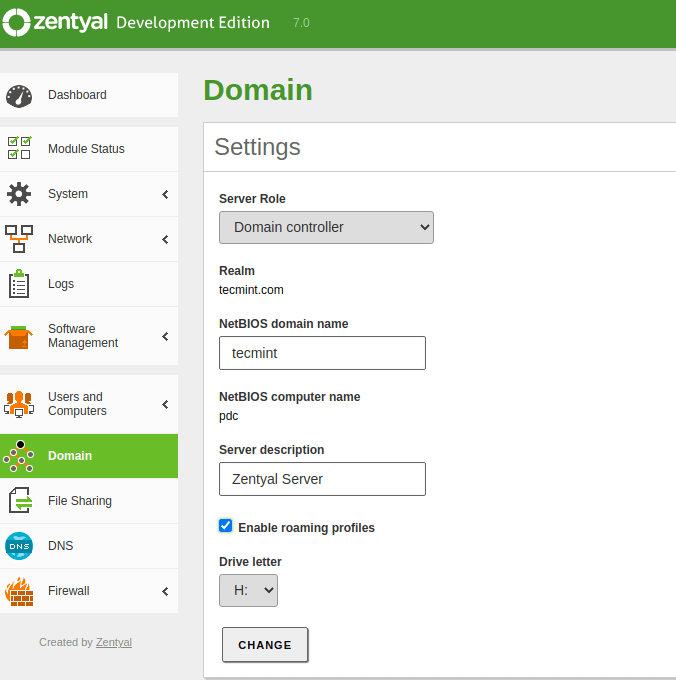 Pengaturan domain zentyal
Pengaturan domain zentyal 30. Sekarang ke kanan atas dan klik Simpan perubahan Agar sistem dapat menerapkan pengaturan baru Anda dan Klik Simpan.
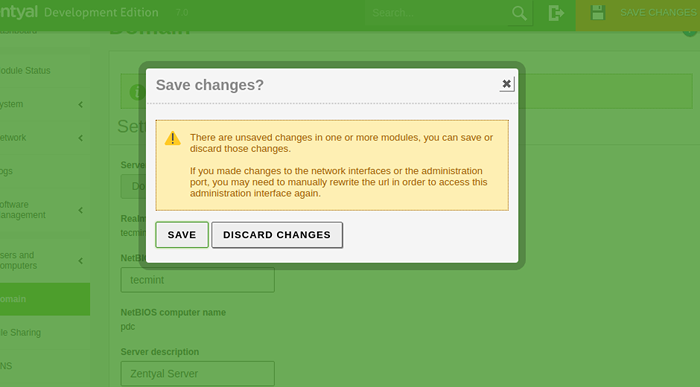 Zentyal Save Changes
Zentyal Save Changes Itu saja untuk saat ini di PDC konfigurasi minimal server menjadi a Pengontrol domain primer.
Langkah 3: Mengintegrasikan Sistem Windows di PDC
Saatnya mengintegrasikan sistem berbasis Windows (dalam contoh ini sistem Windows 10) di “tecmint.comDomain.
31. Pertama mari kita atur konfigurasi jaringan agar sistem dapat mengakses domain baru. Pergi ke Awal -> Panel kendali -> Jaringan dan internet -> Jaringan dan pusat Berbagi -> Lihat Status Jaringan dan tugas -> Koneksi area lokal.
Pada area lokal koneksi, pilih Properties -> IPv4 -> dan masukkan IP statis, Netmask, Gateway, dan DNS Anda seperti di tangkapan layar di bawah ini.
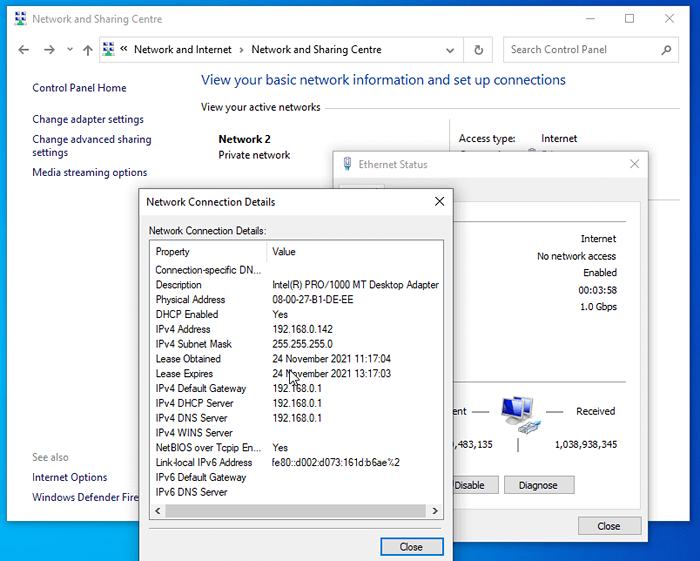 Konfigurasikan alamat IP di windows
Konfigurasikan alamat IP di windows 32. Untuk memastikan bahwa semuanya baik -baik saja, cobalah ping terlebih dahulu PDC alamat server dan kemudian ping domain nama.
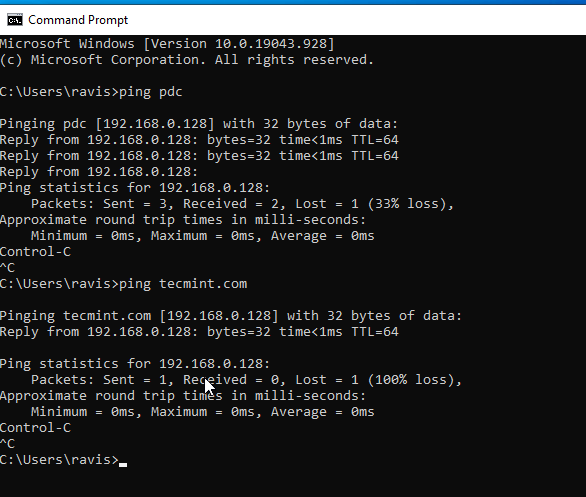 Ping Zentyal PDC Domain
Ping Zentyal PDC Domain 33. Kami sekarang mencapai akhir tutorial ini. Mari selesaikan konfigurasi dengan menambahkan Windows 10 ke tecmint.com nama domain. Klik "Komputer” -> Properti sistem -> Pengaturan Sistem Lanjutan -> Nama komputer.
Masukkan Nama Komputer Anda di Domain Bidang Nama Komputer di Anggota Domain.
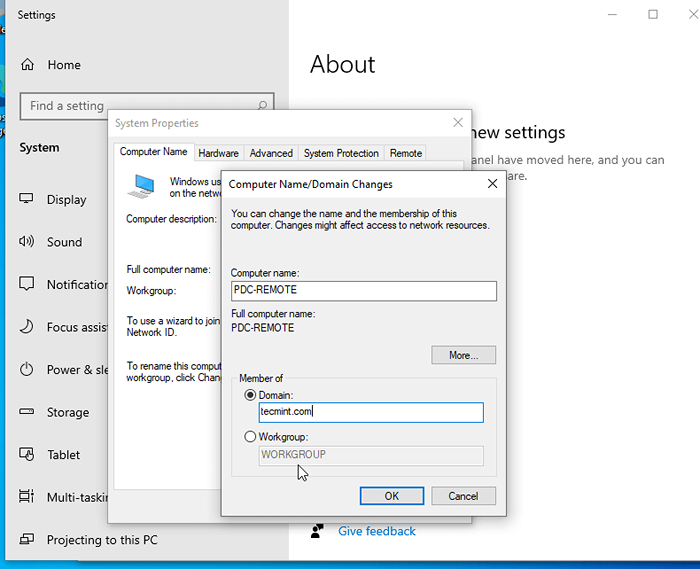 Tambahkan Windows ke Domain
Tambahkan Windows ke Domain 34. Pada prompt berikutnya masukkan nama pengguna dan kata sandi untuk pengguna administrator domain Anda (pengguna yang dibuat di pengguna dan komputer melalui antarmuka web zentyal).
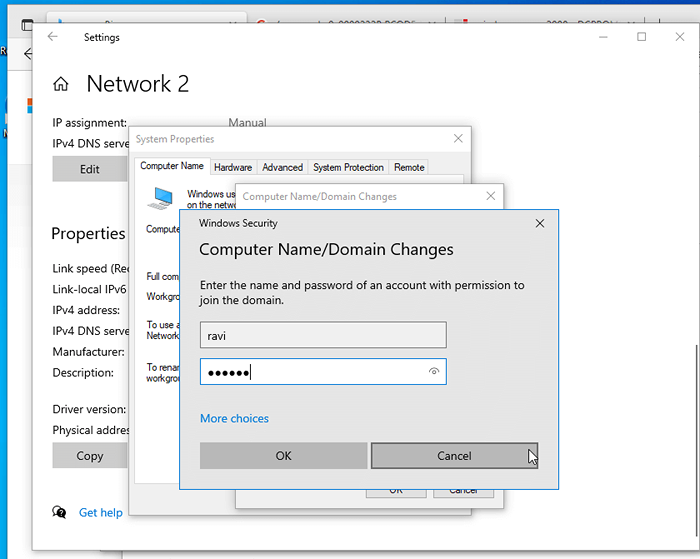 Bergabunglah dengan domain ke Windows
Bergabunglah dengan domain ke Windows 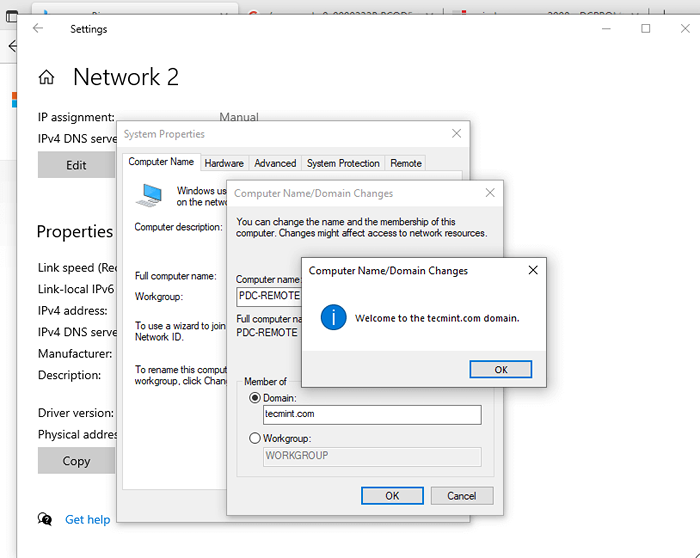 Domain bergabung
Domain bergabung 35. Selanjutnya, restart komputer Anda untuk menerapkan perubahan dan masuk ke domain baru Anda.
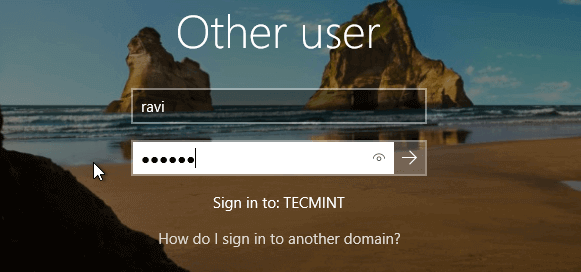 Login pengguna iklan
Login pengguna iklan 36. Navigasi lagi ke dasbor web Zentyal dan periksa apakah komputer telah ditambahkan ke Pengguna dan Komputer.
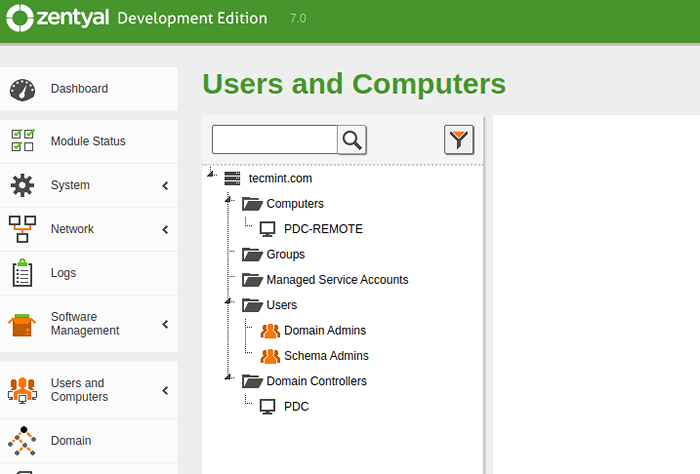 Windows ditambahkan ke Zentyal
Windows ditambahkan ke Zentyal Selamat! Anda sekarang memiliki layanan domain penuh dan Anda dapat dengan mudah menambahkan sistem berbasis Windows lainnya ke dalam domain baru Anda.
Tutorial berikutnya adalah tentang cara mengakses Anda PDC Server dari jarak jauh dari sistem berbasis Windows, membuat pengguna dan grup baru, membuat berbagi, dan mengatur kebijakan grup untuk pengguna dan komputer domain ini.
- « Cara Mengakses Terminal Server Linux di Browser Web Menggunakan Alat 'Wetty (Web + Tty)'
- Konfigurasikan “Tidak Ada Kata Sandi SSH Keys Authentication” dengan Putty di Server Linux »

