Konfigurasikan “Tidak Ada Kata Sandi SSH Keys Authentication” dengan Putty di Server Linux
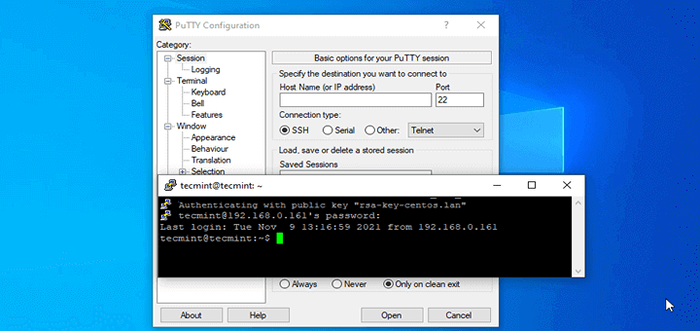
- 1115
- 208
- Hector Kuhic
Ssh (Shell aman) adalah salah satu protokol jaringan yang paling banyak digunakan untuk terhubung dan masuk ke server Linux jarak jauh, karena peningkatan keamanan yang disediakan oleh saluran aman kriptografi yang ditetapkan untuk aliran data melalui jaringan yang tidak aman dannya Otentikasi kunci publik.
Saat menggunakan kata sandi SSH untuk masuk ke server Linux jarak jauh dapat memberikan keamanan sistem yang kurang aman karena kata sandi dapat dipecahkan dengan kekuatan brute.
Otentikasi kunci publik SSH memberikan metode aman terbaik untuk melakukan login jarak, karena hampir tidak mungkin untuk menguraikan kunci, dan kunci pribadi menjamin bahwa pengirim selalu seperti yang diklaimnya.
[Anda mungkin juga suka: cara mengamankan dan mengeras server openssh]
Artikel ini akan menunjukkan kepada Anda bagaimana Anda dapat menghasilkan dan menggunakan tombol SSH dari platform berbasis Windows menggunakan Klien Putty untuk secara otomatis melakukan login jarak jauh di server Linux tanpa perlu memasukkan kata sandi.
Langkah 1: Instal Putty dan Hasilkan Pasangan Kunci SSH
1. Langkah pertama yang perlu Anda ambil adalah pergi ke halaman unduhan Dempul Resmi, ambil versi terakhir dari Paket Eksekusi Pengkhianat Windows dan instal ke komputer Windows Anda.
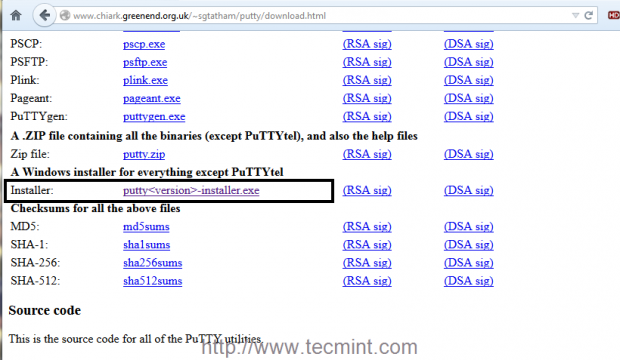 Unduh Putty
Unduh Putty 2. Setelah Anda selesai memasang dempul, kunjungi Windows mulai, jenis dempul string ke bidang pencarian, dan terbuka Puttygen program yang akan Anda gunakan untuk menghasilkan pasangan kunci.
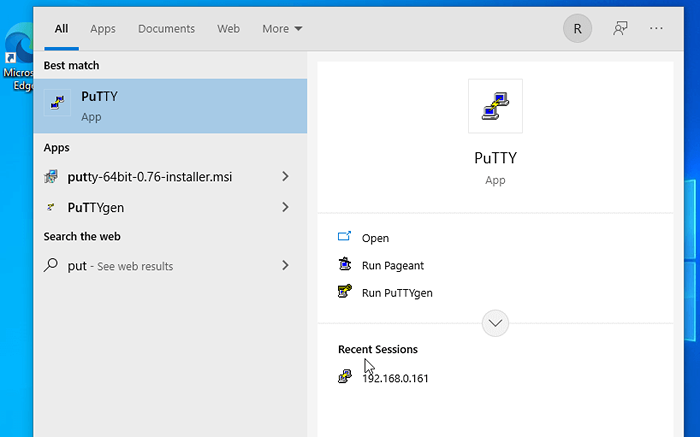 Mulai Putygen di Windows
Mulai Putygen di Windows 3. Setelah program dibuka, saatnya untuk melanjutkan dengan pembuatan kunci. Pilih SSH-2 RSA Kunci dengan 2048 bit, tekan Menghasilkan tombol, dan pindahkan kursor secara acak pada jendela bidang Generator Kunci Putty seperti yang disajikan dalam tangkapan layar di bawah ini untuk menghasilkan tombol SSH.
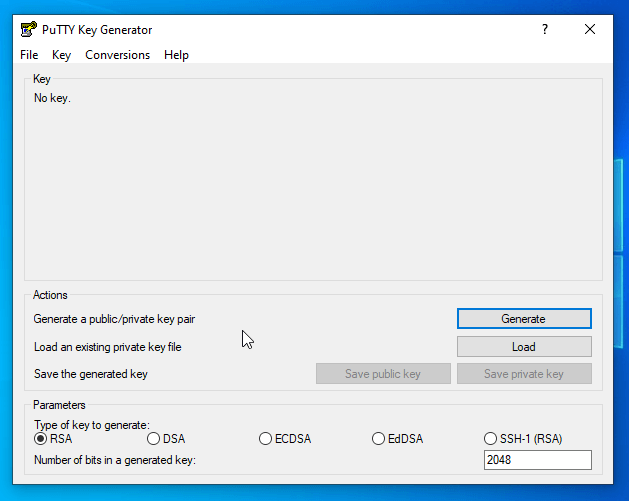 Menghasilkan kunci ssh di dempul
Menghasilkan kunci ssh di dempul 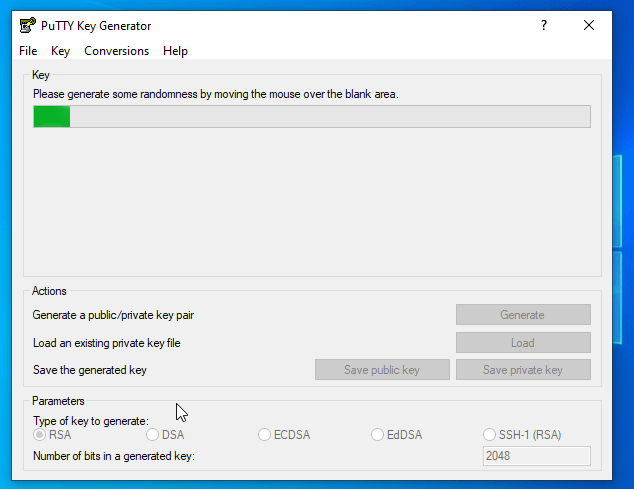 Menghasilkan Kunci SSH dalam Dempul
Menghasilkan Kunci SSH dalam Dempul 4. Setelah kunci dihasilkan, tambahkan deskriptif Komentar Utama untuk membantu Anda mengidentifikasi kunci Anda dengan mudah dan Menyimpan Kedua kunci (Publik Dan Kunci pribadi) ke lokasi yang aman di komputer Anda.
Berikan perhatian ekstra ke tempat Anda menyimpan Kunci pribadi Karena jika ada yang mencuri kunci ini, ia dapat melakukan login ke server Anda tanpa perlu memasukkan kata sandi.
[Anda mungkin juga suka: tips dan trik konfigurasi dempul yang berguna]
Juga, untuk menegakkan Kunci Keamanan Anda dapat memilih frasa sandi untuk melindungi kunci Anda, tetapi Anda mungkin ingin menghindari kata sandi untuk proses otomatis karena akan meminta Anda untuk memasukkan kunci kata sandi setiap kali Anda melakukan login server.
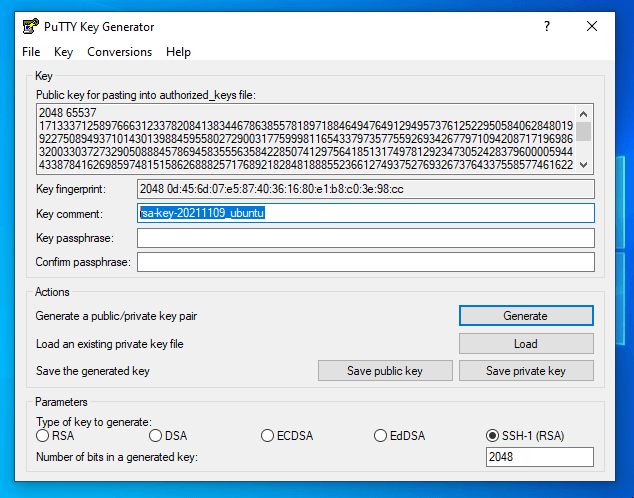 Tambahkan komentar kunci
Tambahkan komentar kunci 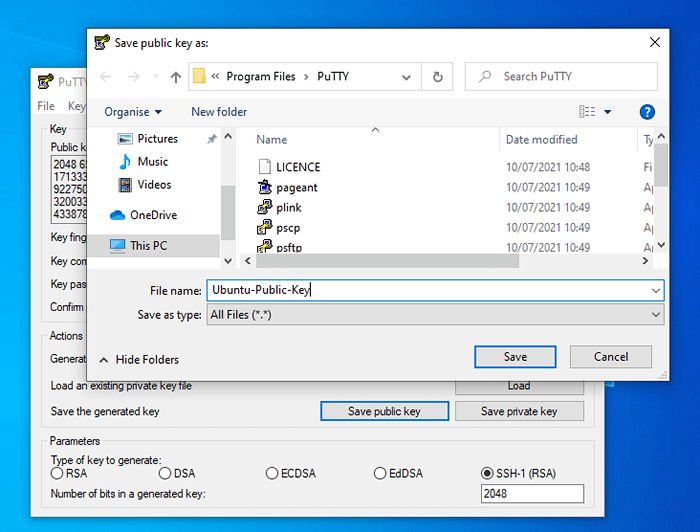 Simpan Kunci Publik SSH
Simpan Kunci Publik SSH 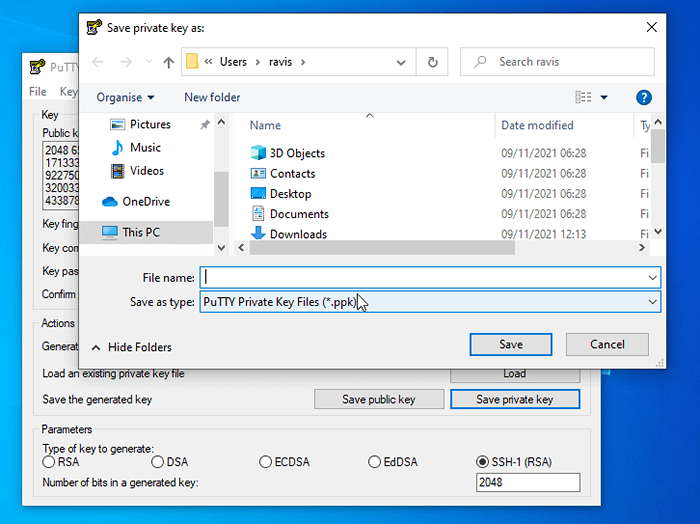 Simpan Kunci Pribadi SSH
Simpan Kunci Pribadi SSH 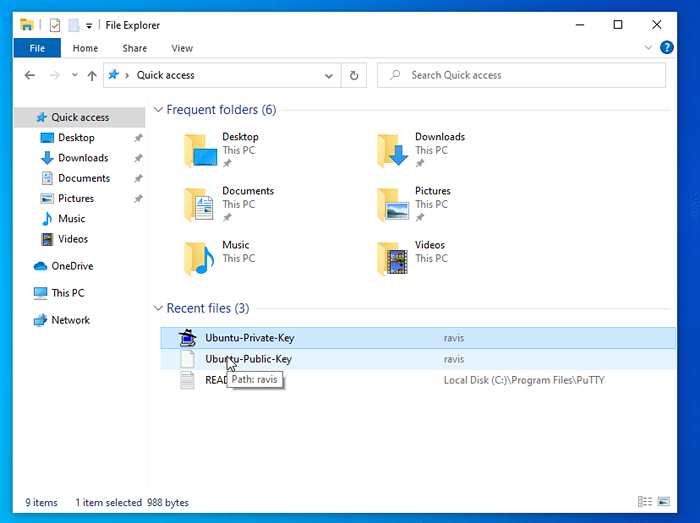 Lokasi Kunci SSH
Lokasi Kunci SSH 5. Setelah Anda menyimpan kedua kunci, jangan tutup Generator Kunci Putty jendela belum, pilih salin dan simpan bidang teks kunci publik ke dalam file teks yang nantinya akan ditempelkan ke openssh otorisasi_keys file di server jarak jauh.
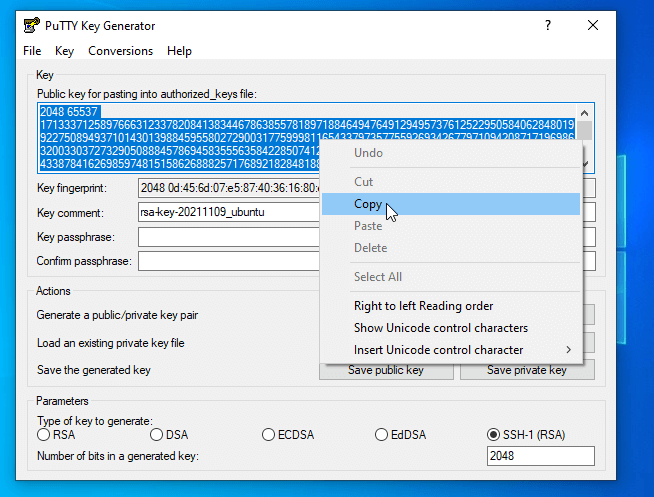 Salin kunci publik ssh
Salin kunci publik ssh 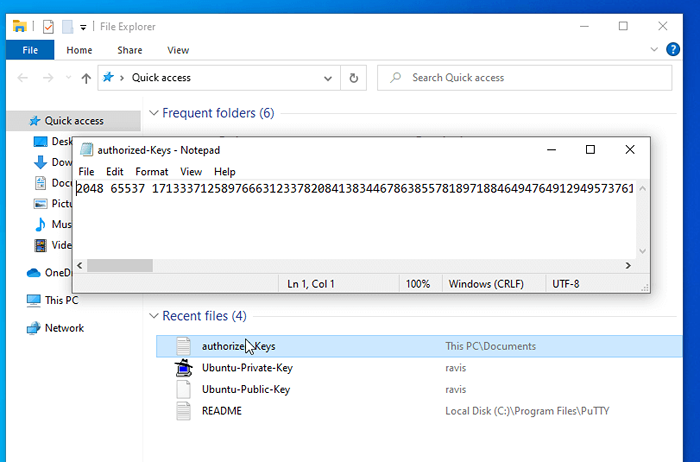 Lokasi Kunci Resmi
Lokasi Kunci Resmi Langkah 2: Salin tombol SSH untuk melakukan login tanpa kata sandi menggunakan Putty
6. Sekarang saatnya menyalin kunci ke server jarak jauh tujuan dan melakukan koneksi login otomatis. Masuk ke server dengan pengguna administrasi Anda (root atau akun dengan kekuatan root) menggunakan dempul dan buat .ssh direktori dan otorisasi_keys mengajukan ke jalur rumahnya dengan mengeluarkan perintah berikut.
# PWD ## Untuk melihat apakah Anda berada di lokasi $ rumah yang benar # mkdir .ssh # nano .ssh/otorisasi_keys
7. Di otorisasi_keys file dibuka untuk diedit di dempul, tempel konten dari Kunci publik bahwa Anda menyalin sebelumnya Generator Kunci Putty, Simpan dan tutup file, lihat konten, lindungi folder, dan otorisasi_keys dengan 700 izin, dan keluar dari server.
# kucing .ssh/otorisasi_keys # chmod -r 700 .SSH/ # EXIT
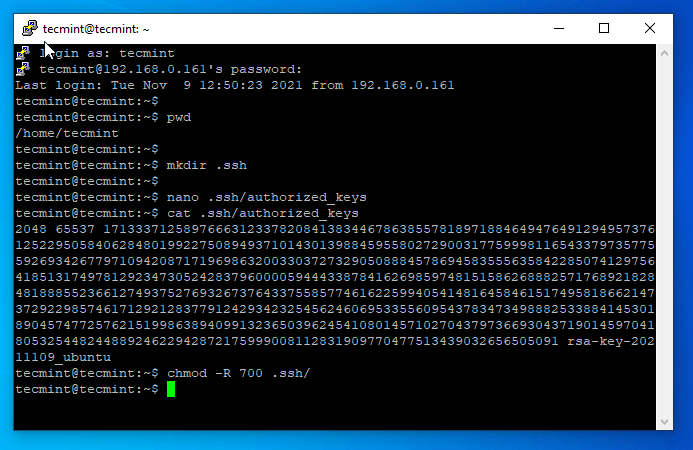 Salin kunci publik ssh ke linux jarak jauh
Salin kunci publik ssh ke linux jarak jauh 8. Untuk secara otomatis terhubung dan masuk ke server Anda, Anda perlu menambahkan Kunci pribadi untuk klien dempul. Buka Putty dan tambahkan pengguna login server Anda diikuti oleh alamat IP server Anda atau FQDN di bidang nama host dalam bentuk [Email dilindungi], Masukkan nomor port SSH server Anda jika diubah.
Lalu pergi ke kiri Kategori Menu, pilih Ssh -> Auth, tekan Jelajahi tombol, cari dan tambahkan kunci pribadi Anda.
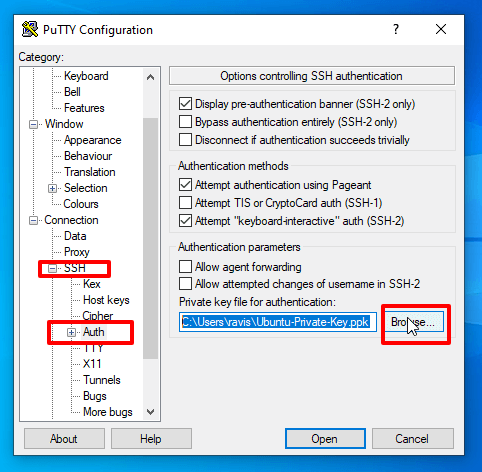 Tambahkan kunci pribadi SSH ke dempul
Tambahkan kunci pribadi SSH ke dempul 9. Setelah Anda menambahkan kunci pribadi, kembali ke Sidang menu, masukkan nama deskriptif ke Sesi yang disimpan bidang, dan tekan Menyimpan tombol untuk menyimpan sesi dempul Anda saat ini.
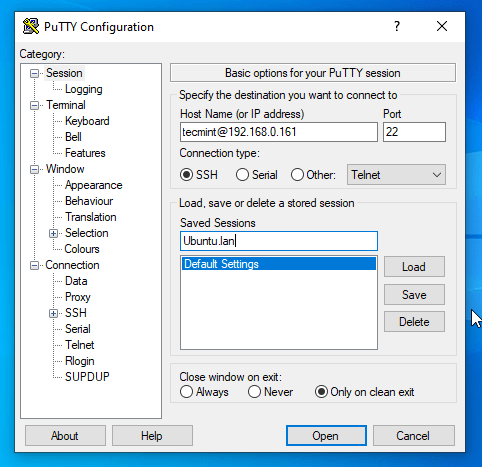 Login Putty Linux
Login Putty Linux 10. Itu dia! Sekarang Anda dapat secara otomatis terhubung dengan aman ke server SSH jarak jauh Anda dengan klien dempul dengan memukul Membuka tombol tanpa perlu memasukkan kata sandi.
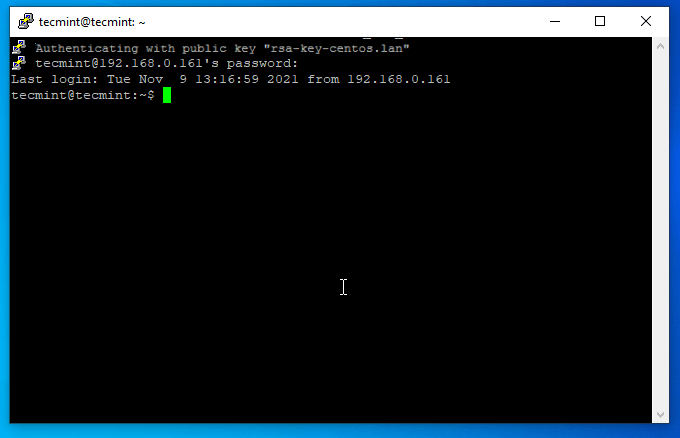 PUTTY SSH Login Tanpa Kata Sandi
PUTTY SSH Login Tanpa Kata Sandi [Anda mungkin juga suka: Login tanpa kata sandi SSH menggunakan keygen SSH]
- « Instal Zentyal sebagai PDC (Pengontrol Domain Utama) dan Integrasikan Sistem Windows - Bagian 1
- 22 Emulator Terminal Berguna untuk Linux »

