Cara Mengakses Terminal Server Linux di Browser Web Menggunakan Alat 'Wetty (Web + Tty)'
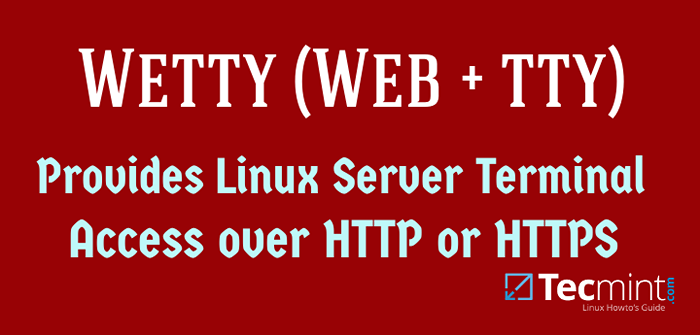
- 3153
- 324
- Dominick Barton
Sebagai administrator sistem, Anda mungkin terhubung ke server jarak jauh menggunakan program seperti Terminal gnome (atau sejenisnya) Jika Anda menggunakan desktop Linux, atau klien SSH seperti Putty jika Anda memiliki mesin Windows, saat Anda melakukan tugas -tugas lain seperti menjelajahi web atau memeriksa email Anda.
[Anda mungkin juga suka: kokpit - alat administrasi berbasis browser untuk Linux]
Bukankah fantastis jika ada cara untuk mengakses server Linux jarak jauh langsung dari browser web? Beruntung bagi kita semua, ada alat yang disebut Wetty (Web + Tty) yang memungkinkan kita melakukan hal itu - tanpa perlu beralih program dan semua dari jendela browser web yang sama.
Menginstal Wetty di Linux
Wetty tersedia dari GitHub gudang pengembangnya. Untuk alasan itu, terlepas dari distribusinya, Anda menggunakan beberapa dependensi yang harus diinstal terlebih dahulu secara manual sebelum mengkloning repositori secara lokal dan menginstal program.
Dalam distro berbasis RHEL, seperti Centos, Linux Rocky, Dan Almalinux, Anda perlu menginstal NodeJS dan repositori EPEL seperti yang ditunjukkan:
# yum groupinstall 'alat pengembangan' # curl -fssl https: // rpm.Nodesource.com/setup_17.x | BASH - # YUM UPDATE # YUM Instal Epel -Release Git NodeJs NPM
Di Debian dan turunannya, versi NodeJS Tersedia dari repositori distribusi lebih tua dari versi minimum yang diperlukan untuk menginstal Wetty, Jadi Anda harus menginstalnya dari NodeJS Repositori Pengembang GitHub:
# Apt Install Curl Build -Essential # Curl -FSSL HTTPS: // Deb.Nodesource.com/setup_17.x | sudo -e bash - # app update && apt install -y git nodejs npm
Setelah menginstal ketergantungan ini, klon repositori github:
# git clone https: // github.com/krishnasrinivas/wetty
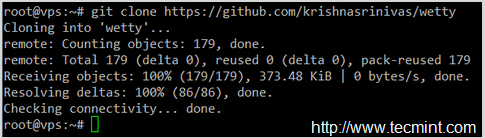 Clone Wetty - Web Akses Terminal
Clone Wetty - Web Akses Terminal Ubah direktori kerja menjadi Wetty, seperti yang ditunjukkan dalam pesan di atas:
# CD Wetty
lalu instal Wetty dengan menjalankan:
# Instal NPM
Jika Anda mendapatkan pesan kesalahan selama proses instalasi, silakan atasi sebelum melanjutkan lebih lanjut. Dalam kasus saya, kebutuhan akan versi yang lebih baru NodeJS di dalam Debian adalah masalah yang harus diselesaikan sebelum berjalan NPM Instal berhasil.
Memulai Terminal Linux Wetty dan Akses dari Browser Web
Pada titik ini, Anda bisa memulai antarmuka web di port lokal 8080 untuk Wetty Dengan berjalan (ini mengasumsikan direktori kerja Anda saat ini /wetty):
# Aplikasi Node.JS -P 8080
Seperti yang dapat Anda lihat pada gambar di bawah ini:
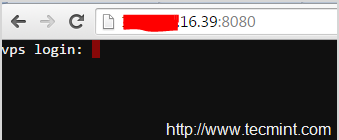 Akses Terminal Linux Wetty dari Web
Akses Terminal Linux Wetty dari Web Tapi bantulah dirimu sendiri dan TIDAK Masukkan nama pengguna dan kata sandi Anda karena koneksi ini tidak aman dan Anda tidak ingin kredensial Anda bepergian melalui kawat yang tidak dilindungi.
Untuk alasan itu, Anda harus selalu lari Wetty melalui Https. Mari kita buat sertifikat yang ditandatangani sendiri untuk mengamankan koneksi kami ke server jarak jauh:
# OpenSSL Req -x509 -Newkey RSA: 2048 -Key Kunci.PEM -OUT CERT.PEM -days 365 -nodes
Dan kemudian gunakan untuk meluncurkan Wetty melalui Https.
Harap dicatat bahwa Anda harus membuka kebiasaan Https port tempat Anda ingin berlari Wetty:
# firewall-cmd --add-service = https # run wetty di port https standar (443) # firewall-cmd --permanent --add-service = https # firewall-cmd --add-port = xxxx/tcp # Jalankan Wetty di TCP Port XXXX # NOHUP NODE APP.JS --Slkey Key.PEM --Slcert Cert.PEM -P 8080 &
Perintah terakhir dalam urutan di atas akan dimulai Wetty Di latar belakang mendengarkan di port 8080. Karena kami menggunakan sertifikat yang ditandatangani sendiri, diharapkan bahwa browser akan menunjukkan peringatan keamanan - sangat aman untuk mengabaikannya dan menambahkan pengecualian keamanan - baik secara permanen atau untuk sesi saat ini:
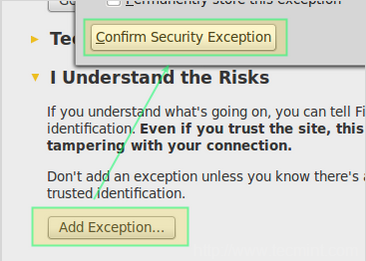 Wetty - Peringatan Keamanan SSL
Wetty - Peringatan Keamanan SSL Setelah Anda mengkonfirmasi pengecualian keamanan, Anda akan dapat masuk ke VPS Anda menggunakan Wetty. Tak perlu dikatakan bahwa Anda dapat menjalankan semua perintah dan program seolah -olah Anda duduk di depan terminal yang nyata atau virtual, seperti yang dapat Anda lihat di cast layar berikut:
Halaman: 1 2- « Cara menginstal rocky linux 8.5 langkah demi langkah
- Instal Zentyal sebagai PDC (Pengontrol Domain Utama) dan Integrasikan Sistem Windows - Bagian 1 »

