Cara autofit baris dan kolom berdasarkan ukuran data di excel
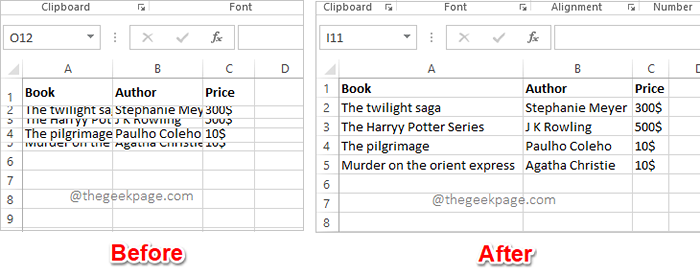
- 3004
- 236
- Daryl Hermiston DVM
Anda memiliki tenggat waktu yang ketat dan Anda akan mengirimkan pekerjaan Anda dan saat itulah Anda memperhatikan bahwa lembar excel Anda tidak rapi. Baris dan kolomnya memiliki ketinggian dan lebar yang bervariasi, sebagian besar data tumpang tindih, membuatnya tidak mungkin untuk melihat data dengan sempurna. Menyesuaikan secara manual ketinggian dan lebar baris dan kolom menurut isinya memang akan memakan waktu yang sangat besar dan tentu saja, tidak disarankan. Ngomong -ngomong, mengapa Anda bahkan ingin berpikir untuk melakukannya secara manual ketika Anda dapat mengotomatiskan semuanya dengan beberapa klik atau penekanan tombol sederhana?
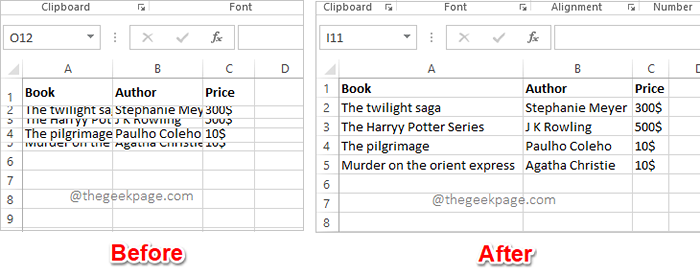
Dalam artikel ini, kami menjelaskan secara rinci bagaimana Anda dapat dengan mudah autofit tinggi baris atau lebar kolom dalam lembar excel Anda dengan mengikuti 3 solusi yang berbeda. Anda dapat memilih solusi favorit Anda dan menjadi master di Excel Tasks mulai sekarang!
Daftar isi
- Solusi 1: Dengan menggunakan fungsionalitas autofit dari opsi format
- Solusi 2: Dengan menggunakan pintasan keyboard
- Solusi 3: Dengan mengklik dua kali pada perbatasan kolom / baris
Solusi 1: Dengan menggunakan fungsionalitas autofit dari opsi format
Langkah 1: Buka lembar kerja yang ingin Anda format. Klik pada Pilih Semua Tombol terletak di persimpangan label baris dan label kolom.
Setelah seluruh lembar kerja dipilih, klik pada RUMAH tab di atas. Di bawah opsi Beranda, klik pada menu dropdown bernama Format. Dari opsi format, klik Tinggi Baris Autofit.
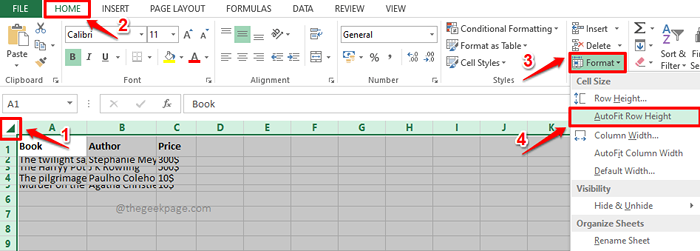
Langkah 2: Jika Anda sekarang melihat lembar Excel, Anda dapat melihat bahwa ketinggian baris diformat secara otomatis agar sesuai dengan isinya di dalamnya.
Sekarang, mari kita lanjutkan dan melakukan hal yang sama dengan kolom. Untuk itu, sekali lagi pilih seluruh lembar kerja Excel dengan mengklik pada Pilih Semua Tombol di persimpangan label baris dan label kolom.
Pastikan Anda berada di RUMAH tab dan kemudian klik pada Format menu dropdown untuk dipilih Lebar kolom autofit Opsi dari daftar opsi yang tersedia.
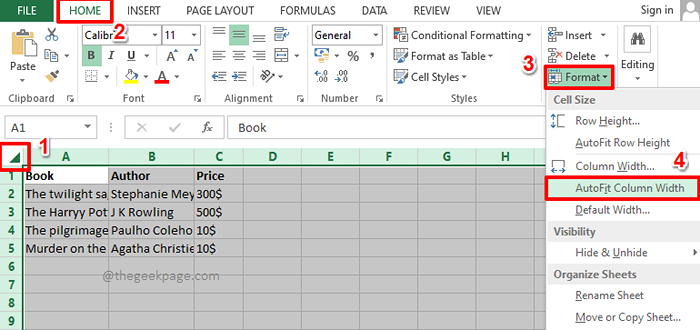
Langkah 3: Jika Anda melihat lembar excel sekarang, Anda dapat melihat itu Autofit pemformatan diterapkan pada baris dan kolom. Menikmati!
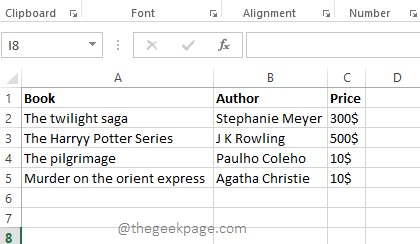
Solusi 2: Dengan menggunakan pintasan keyboard
Metode ini menggunakan langkah yang sama seperti pada solusi sebelumnya. Tetapi alih -alih menggunakan klik mouse, Anda dapat menggunakan pintasan keyboard.
Langkah 1: Pertama, pilih seluruh lembar kerja untuk memformat. Anda dapat mengklik Pilih Semua Tombol di awal lembar excel seperti yang ditunjukkan pada tangkapan layar di bawah ini, atau Anda cukup menekan tombol Ctrl + a bersama untuk memilih seluruh lembar.
Setelah lembar dipilih, tekan Alt + h kunci pada saat yang sama untuk melihat opsi pintasan yang tersedia.
Sekarang Anda akan melihat banyak huruf di lembar excel Anda. Ini semua adalah opsi jalan pintas. Terhadap setiap fungsionalitas, ada jalan pintas yang ditugaskan. Karena kita perlu melihat Format opsi, kita perlu menekan jalan pintas kunci HAI, yang ditugaskan untuk itu. Jadi, Di keyboard Anda, tekan huruf o.
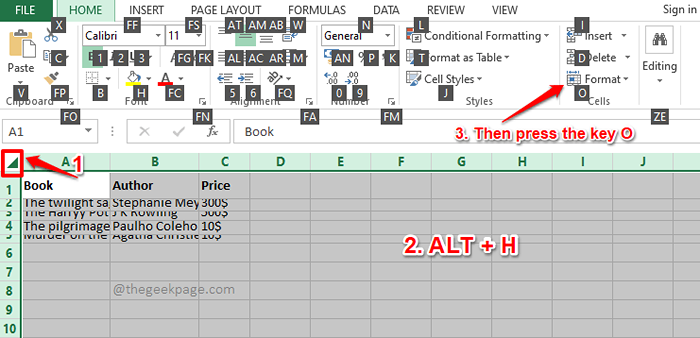
Langkah 2: Menu dropdown format sekarang akan terlihat di hadapan Anda. Sekali lagi, Anda akan melihat beberapa huruf terhadap setiap opsi yang tersedia di Format pilihan.
Dari menu ini, untuk meng -autofit ketinggian baris, kita perlu memilih Tinggi Baris Autofit pilihan. Jadi di keyboard Anda, Tekan tombol pintasan ditugaskan untuk itu, yaitu A.
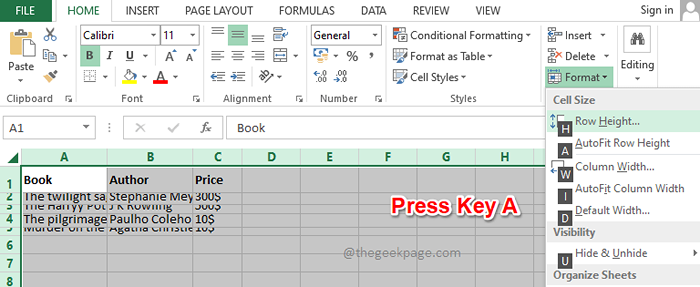
Langkah 3: Itu dia. Pemformatan autofit sekarang akan diterapkan pada baris Anda.
Seperti berikutnya, mari kita terapkan format autofit ke kolom Anda. Untuk itu, pilih lembar sekali lagi, dengan menekan Ctrl + a kunci bersama atau dengan menekan Pilih Semua Tombol di atas.
Sekarang, tekan Alt + h kunci bersama untuk melihat jalan pintas yang tersedia.
Tekan tombolnya HAI untuk memperluas Format menu drop down.
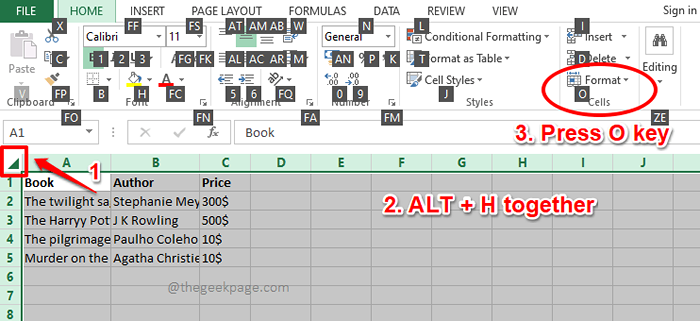
Langkah 4: Akhirnya, tekan tombolnya SAYA ke Tinggi Kolom Autofit.
Itu dia. Kolom Anda sekarang juga harus diformat.
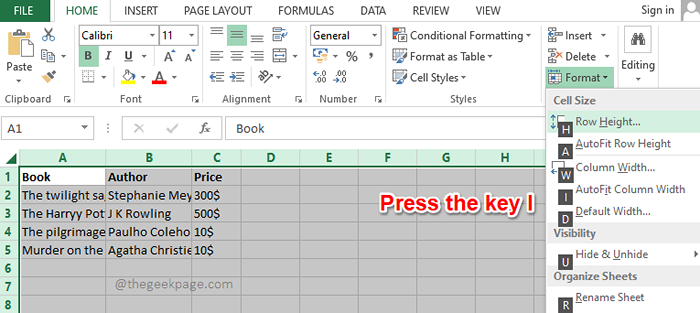
Solusi 3: Dengan mengklik dua kali pada perbatasan kolom / baris
Jika Anda harus autofit beberapa kolom atau baris atau keduanya, selalu disarankan untuk mengikuti salah satu dari 2 solusi yang tercantum di atas. Tetapi jika Anda hanya memiliki beberapa baris atau kolom ke AutOfit, maka Anda dapat mengikuti metode yang tercantum di bagian ini untuk hasil yang lebih cepat.
Langkah 1: Untuk mengotomasi kolom, Klik dua kali pada kolom Perbatasan header bahwa Anda ingin mengarahkan. Ini akan langsung melakukan pekerjaan itu.
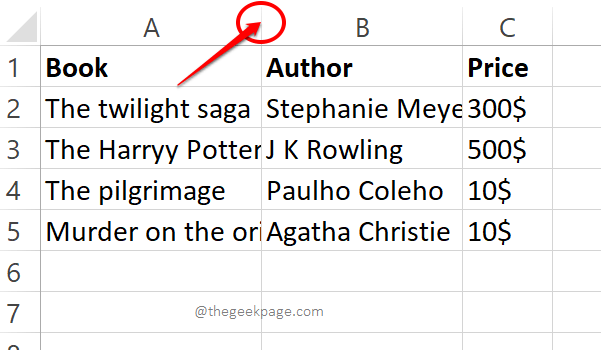
Langkah 2: Demikian pula, jika Anda ingin autofit satu baris, Anda bisa Klik dua kali pada batas header baris untuk mengotomasikan ketinggian baris. Ya, itu bekerja dengan sempurna jika hanya beberapa baris atau kolom yang ada di gambar, bukan saat Anda harus memformat seluruh lembar kerja.
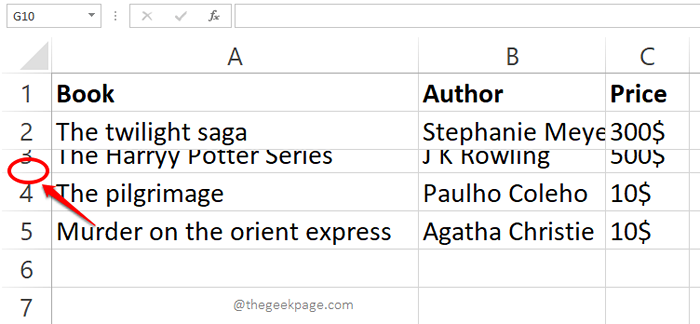
Semoga Anda berhasil meng -autofit lembar excel Anda mengikuti artikel kami. Tolong beritahu kami di bagian komentar metode mana yang menjadi favorit Anda.
Terima kasih telah membaca.
- « Memasukkan tangkapan layar atau kliping layar MS Word, PowerPiont dan Excel
- Cara Memperbaiki Kode Kesalahan Microsoft Store 0x80073D02 »

