Cara memperbesar dan memperbesar di Mac dan PC

- 4245
- 413
- Daryl Hermiston DVM
Apakah Anda terkadang berjuang untuk membaca teks atau memahami gambar di tampilan laptop Anda? Belajar menggunakan alat pembesaran dapat membuat hidup Anda lebih mudah. Pembesar membiarkan Anda memperbesar dan memperkecil di layar komputer Anda.
Anda akan menemukan alat ini berguna jika layar komputer Anda sangat kecil atau jika Anda memiliki cacat mata atau kondisi yang membuatnya sulit untuk membaca teks kecil. Menariknya, baik Windows dan MacOS dikirimkan dengan pembesar bawaan yang mengungguli banyak perangkat lunak pembesaran layar pihak ketiga. Kami akan menunjukkan kepada Anda cara mengaktifkan dan menggunakan alat ini untuk memperbesar PC atau Mac Anda.
Daftar isi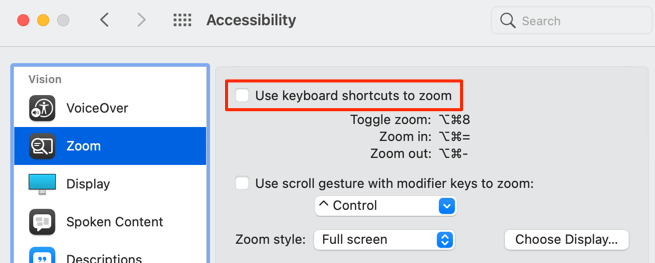
Setelah itu, pergilah ke layar yang ingin Anda perbesar dan tekan Pilihan + Memerintah + Sama dengan tanda untuk memperbesar.
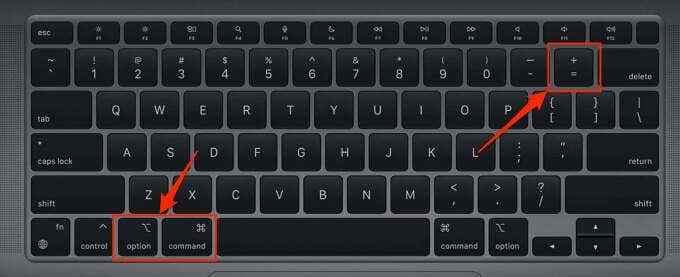
Tekan atau tahan kombinasi tombol untuk terus meningkatkan pembesaran layar dengan satu level. Perhatikan bahwa alat zoom macOS memungkinkan Anda memperbesar layar Mac hingga 40 kali ukuran biasa.
Untuk memperbesar, tekan Pilihan + Memerintah + Tanda kurang untuk mengurangi pembesaran layar dengan satu level.
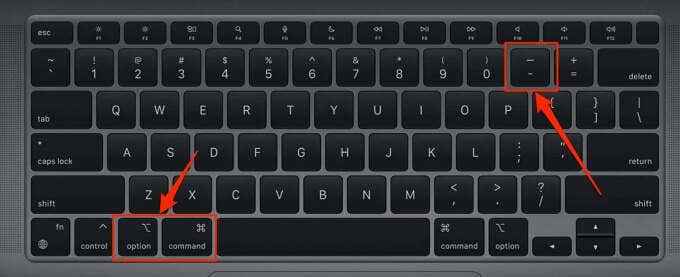
Ada satu pintasan keyboard terakhir yang memungkinkan Anda mengganti mac masuk dan keluar dari zoom. Dengan layar Mac Anda dalam ukuran biasa, tekan Pilihan + Memerintah + 8 untuk kembali ke jumlah/tingkat zoom terakhir. Tekan kombinasi tombol lagi untuk menghentikan mode zoom dan mengembalikan layar Anda ke ukuran biasa.
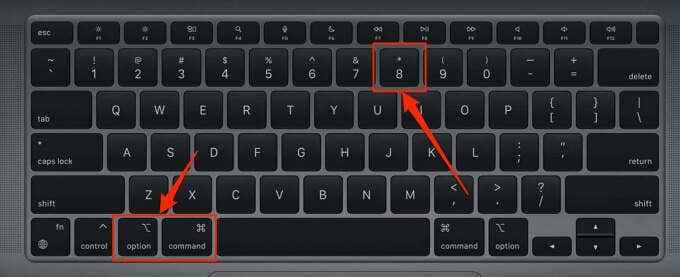
Zoom Menggunakan Gerakan Trackpad
Anda juga dapat memperbesar elemen di layar dengan mengetuk dua jari di trackpad Mac Anda. Ini adalah cara yang lebih cepat untuk memperbesar dan memperbesar teks dan gambar di macOS. Opsi ini tidak diaktifkan secara default, jadi Anda harus mengaktifkannya secara manual di menu aksesibilitas lanjutan.
Pergi ke Preferensi sistem > Aksesibilitas > Perbesar > Canggih, menuju ke Kontrol tab, periksa Gunakan gerakan trackpad untuk memperbesar, dan klik OKE untuk menyimpan perubahan.
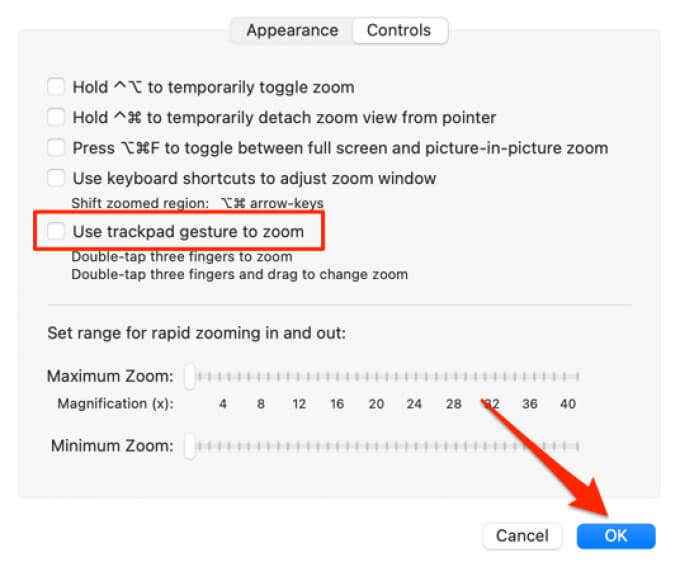
Setelah itu, tekan ganda tiga jari di trackpad dan geser jari ke atas trackpad saat ikon pembesar muncul di layar.
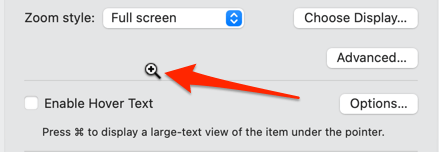
Itu akan memperbesar di layar Mac Anda. Untuk memperkecil, ketuk dua jari di trackpad dan geser ke bawah ketiga jari sampai pembesaran layar mencapai ukuran yang Anda sukai.
Zoom Menggunakan Gerakan Gulir
Opsi zoom ini memungkinkan Anda memperbesar layar Mac Anda menggunakan tombol pengubah (baik kontrol, perintah, atau opsi) dan trackpad atau mouse Anda.
Pergi ke Preferensi sistem > Aksesibilitas > Perbesar > periksa Gunakan gerakan gulir dengan tombol pengubah untuk memperbesar dan pilih tombol pengubah pilihan Anda di tombol tarik-turun di bawah kotak centang.
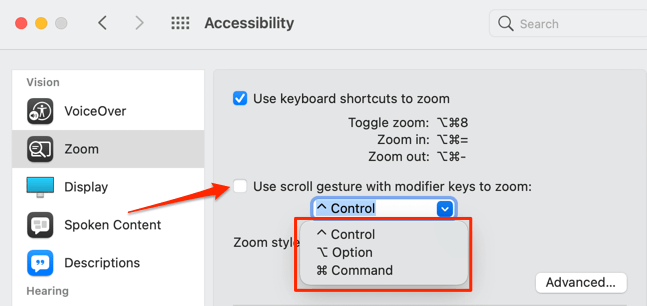
Jika Anda memilih kontrol sebagai tombol pengubah Anda, pindahkan kursor Anda ke bagian yang ingin Anda perintahkan, tekan dan tahan Kunci kontrol, dan geser dua jari ke atas trackpad.
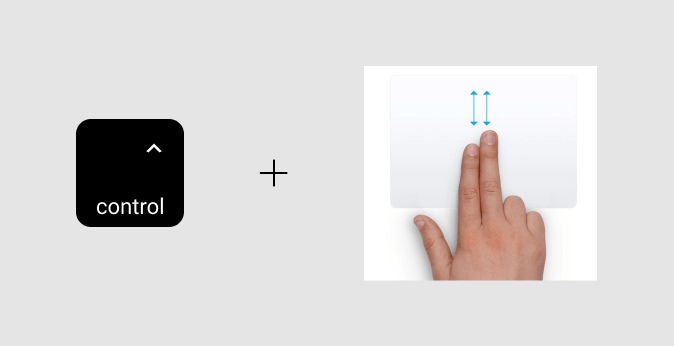
MacOS akan memperbesar layar Anda berdasarkan gaya zoom yang dipilih: layar penuh, layar terpisah, atau gambar-in-picture.
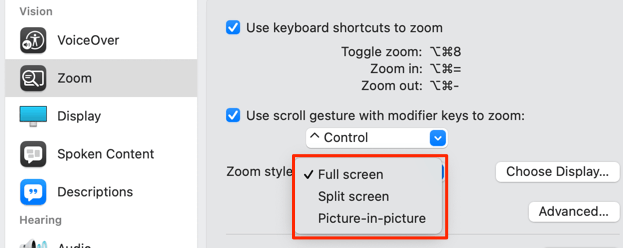
Gaya zoom "layar penuh" akan memperbesar seluruh layar sementara zoom "layar terpisah" akan menampilkan item yang diperbesar di bagian atas layar Mac Anda. Zoom "Picture-In-Picture" akan menampilkan bagian yang diperbesar dari layar dalam pembesar persegi panjang. Anda dapat menggunakan kursor atau caret untuk memindahkan pembesar ke berbagai bagian layar.
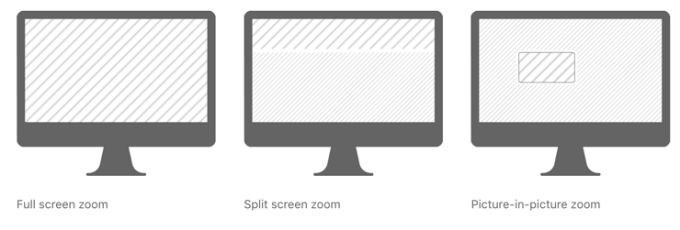
Memperbesar dan memperbesar di windows
Alat pembesaran built-in windows (disebut "pembesar") juga dinonaktifkan secara default. Kami akan menunjukkan cara mengaktifkan dan menggunakan alat untuk memperbesar dan memperkecil di layar Windows PC Anda.
Menekan Kunci Logo Windows + Plus Ikon Di mana saja di PC Anda akan mengaktifkan pembesar Windows. Jika Anda ingin mengikuti router yang lebih panjang, pergilah ke Pengaturan > Akses mudah > Kaca pembesar dan beralih Nyalakan pembesar.
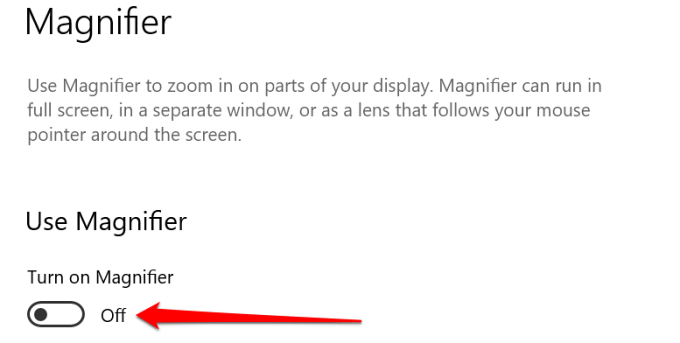
Windows akan segera meluncurkan bilah alat pembesar di layar. Anda dapat memperbesar layar dari bilah alat dan melalui metode lain yang tercantum di bawah ini.
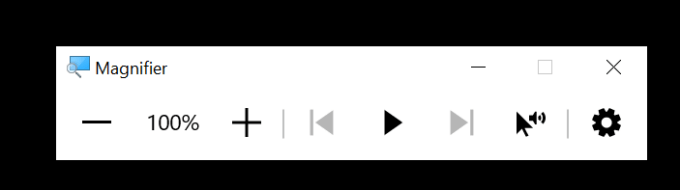
Metode 1: Klik Plus Ikon Dan ikon minus di toolbar akan memperbesar dan mengurangi ukuran tampilan dalam peningkatan 100%.
Metode 2: Tekan Kunci Windows + Plus Ikon untuk memperbesar atau Kunci Windows + Ikon minus untuk memperbesar.
Metode 3: Di menu Pengaturan Magnifier (Kunci Windows + Ctrl + M), mengklik plus atau ikon minus Di bawah header "Ubah Zoom Level" juga akan memperbesar dan memperkecil layar, masing -masing.
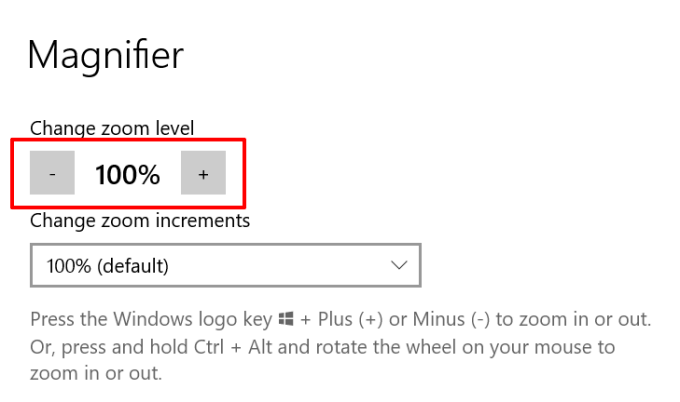
Metode 4: Jika Anda menggunakan mouse eksternal dengan roda gulir, tekan dan tahan Kontrol + Alt dan gulung roda gulir ke atas untuk memperbesar di layar. Untuk memperkecil, tahan kombinasi kunci kontrol dan gulung roda gulir ke bawah.
Jika Anda tidak puas dengan peningkatan zoom default (100%), ketuk tombol drop-down "Ubah Zoom Increments" di menu Pengaturan Magnifier dan pilih Opsi Penambahan Perbesaran Lainnya.
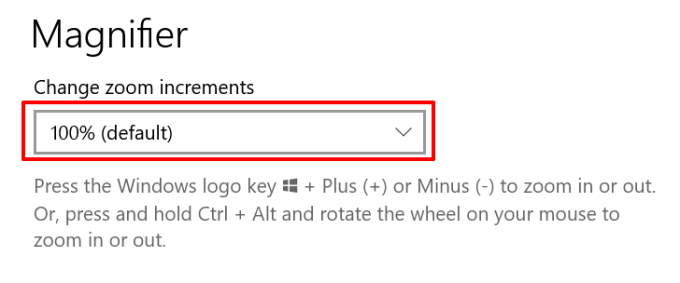
Opsi tampilan pembesar Windows
Windows juga membanggakan tiga tampilan perbesaran: layar penuh, dermaga, dan lensa.

Tampilan "Docked" akan memproyeksikan item yang diperbesar di bagian atas layar PC Anda. Dalam tampilan "Lensa", item yang Anda perbesar akan muncul di lensa pembesar persegi panjang. Ini mirip dengan mode zoom "gambar-in-picture" pada perangkat macOS.
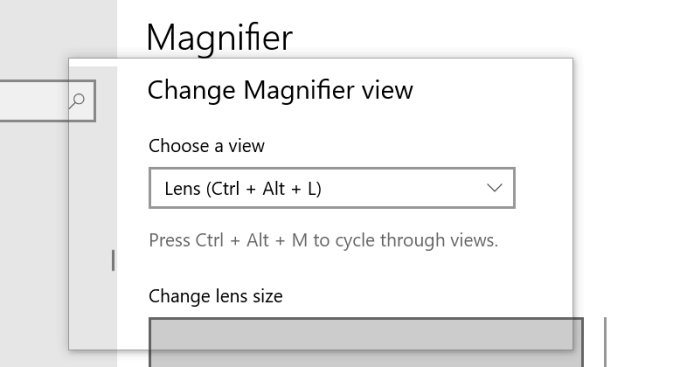
Pilih tampilan "Layar Lengkap" jika Anda ingin item yang diperbesar menempati seluruh layar.
Kiat cepat: tekan Kunci Logo Windows + ESC Untuk menonaktifkan atau menghentikan alat pembesar di Windows.
Saring mata Anda lagi
Alat pembesaran layar ini adalah beberapa fitur aksesibilitas yang meningkatkan pengalaman penggunaan komputer, terutama bagi individu yang hidup dengan masalah penglihatan, gangguan, atau segala bentuk gangguan penglihatan. Terbiasa dengan alat dan jalan pintas ini dan Anda tidak perlu berjuang untuk melihat konten di layar komputer Anda.
- « Cara memperbaiki perangkat jarak jauh tidak akan menerima kesalahan koneksi
- Chrome tidak memperbarui di android? Inilah cara memperbaikinya »

