Chrome tidak memperbarui di android? Inilah cara memperbaikinya

- 2128
- 473
- Jermaine Mohr
Memperbarui Google Chrome hadir dengan manfaat besar: pengalaman penelusuran yang lebih baik, keamanan yang lebih baik, fitur baru, perbaikan bug, dll. Sayangnya, ratusan pengguna Android kehilangan manfaat ini karena mereka tidak dapat menginstal pembaruan chrome.
Di panduan ini, kami akan secara mendalam menutupi langkah -langkah pemecahan masalah untuk mengikuti jika Google Chrome tidak memperbarui smartphone atau tablet Android Anda. Pertama, kita harus menyebutkan bahwa membatalkan dan memulai kembali pembaruan dapat memperbaiki masalah. Kemudian, lanjutkan ke solusi yang tercantum di bawah ini jika pembaruan chrome terus gagal atau terjebak dalam loop "tertunda" tanpa akhir.
Daftar isi
Jika masalahnya khusus untuk Google Chrome, tutup paksa browser atau membersihkan datanya akan membantu. Tapi sebelum itu, pastikan Anda memiliki informasi tanggal dan waktu yang benar di perangkat Anda.
Periksa Pengaturan Tanggal dan Waktu
Tanggal dan waktu perangkat Anda harus akurat untuk menginstal aplikasi dari Play Store. Jadi jika Anda tidak dapat memperbarui aplikasi Play Store, konfirmasi bahwa informasi tanggal dan waktu perangkat Anda terkini.
Pergi ke Pengaturan > Sistem > Tanggal Waktu dan beralihnya opsi ini: Gunakan waktu yang disediakan jaringan Dan Gunakan zona waktu yang disediakan jaringan.
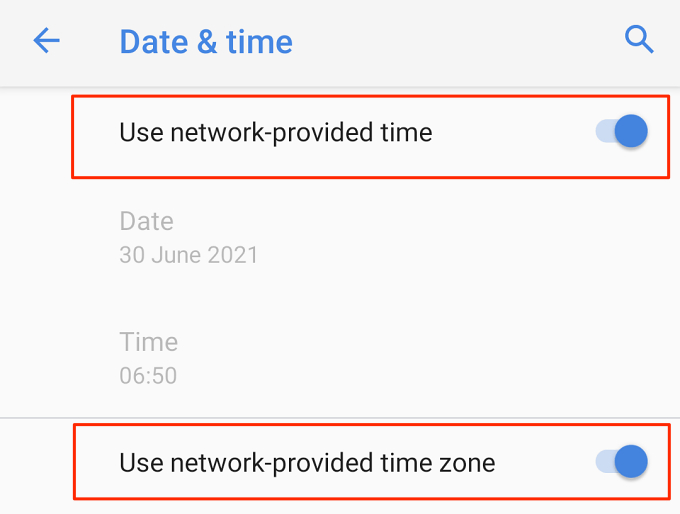
Batalkan unduhan atau pembaruan yang tertunda
Play Store akan menangguhkan pembaruan chrome Anda jika ada unduhan lain yang sedang berlangsung di latar belakang. Untuk segera memperbarui Chrome, batalkan unduhan lain di antrian Play Store yang tertunda.
- Buka Play Store dan ketuk gambar akun di sudut kanan atas.
- Pilih Kelola aplikasi dan perangkat.
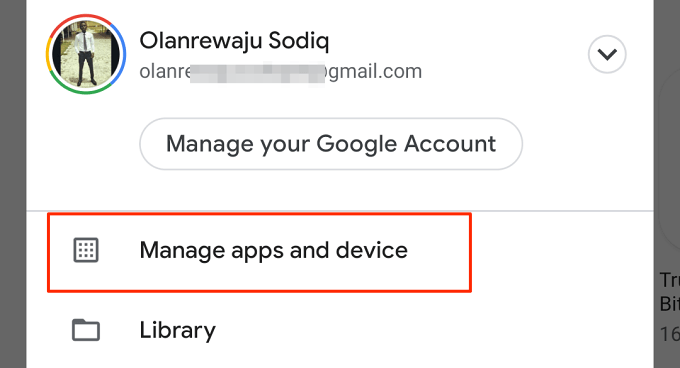
- Di bagian "Ikhtisar", pilih Pembaruan tersedia.
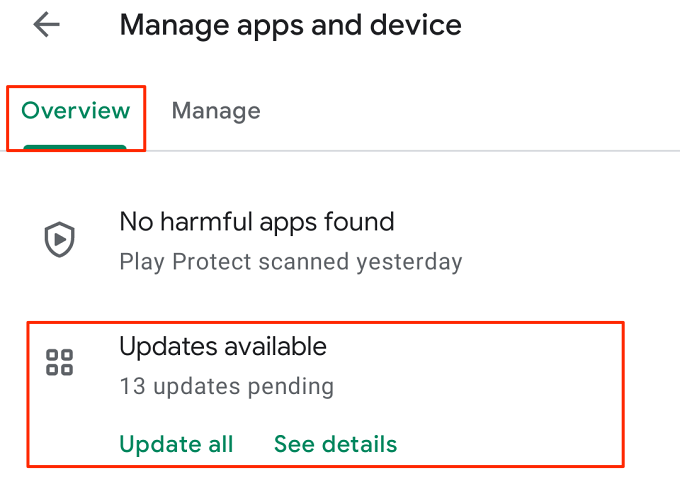
- Mengetuk Batalkan semua.
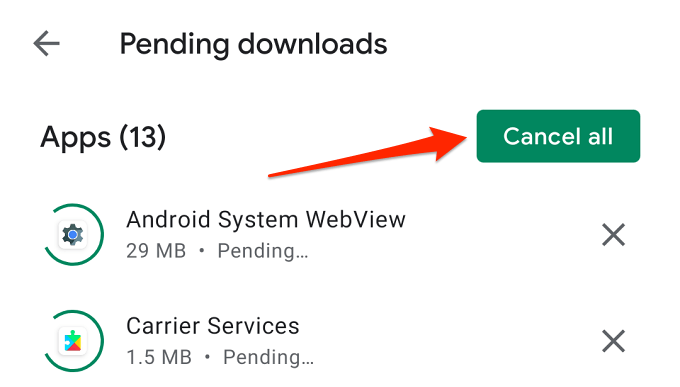
Paksa Tutup Google Chrome
Anda mungkin tidak dapat memperbarui Chrome dari Play Store jika browser membeku atau tidak responsif. Batalkan pembaruan di Play Store dan ikuti langkah-langkah di bawah ini untuk memaksa chrome-close.
- Long-press ikon aplikasi Google Chrome dan ketuk Info 🛈 ikon.
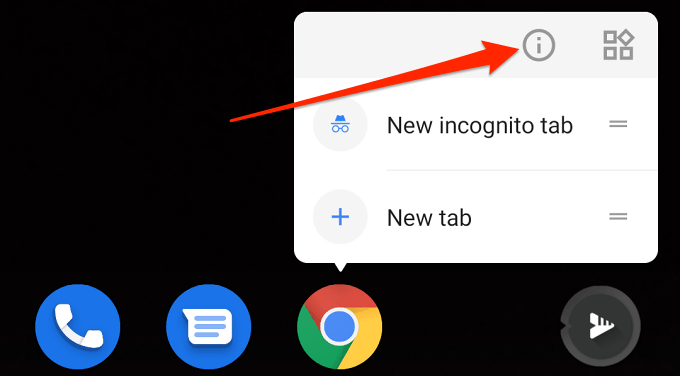
- Ketuk Memaksa tutup ikon.
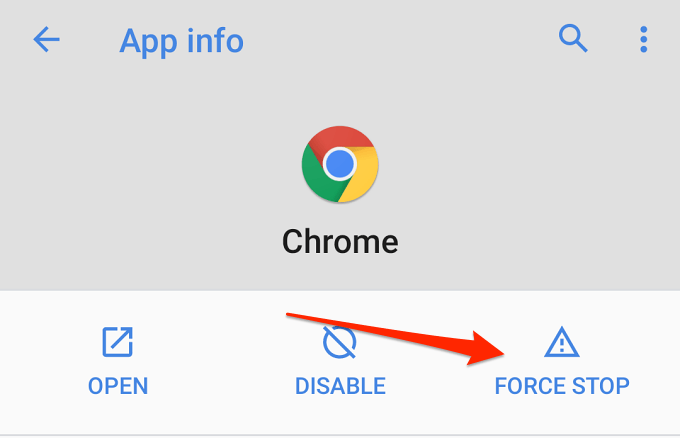
- Pilih OKE untuk melanjutkan.
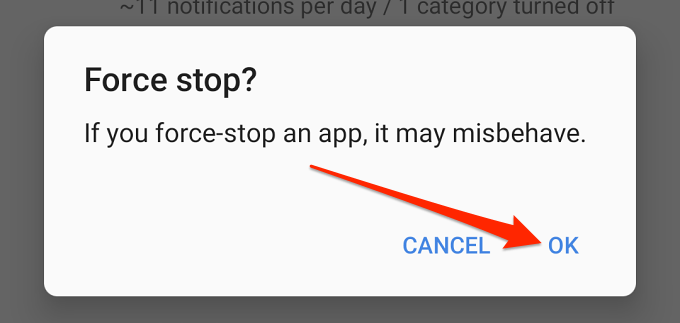
Pergilah ke halaman Google Chrome di Play Store dan periksa apakah Anda dapat memperbarui browser.
Memaksa menutup dan meluncurkan kembali toko bermain
Meskipun merupakan gudang aplikasi, Play Store adalah aplikasi aplikasi yang juga merusak fungsi. Jadi ketika ada yang salah dengan Play Store dan Chrome tidak diperbarui, stopping paksa toko bisa mengembalikannya ke normal.
- Ketuk dan tahan ikon aplikasi Play Store dan ketuk Info 🛈 ikon.
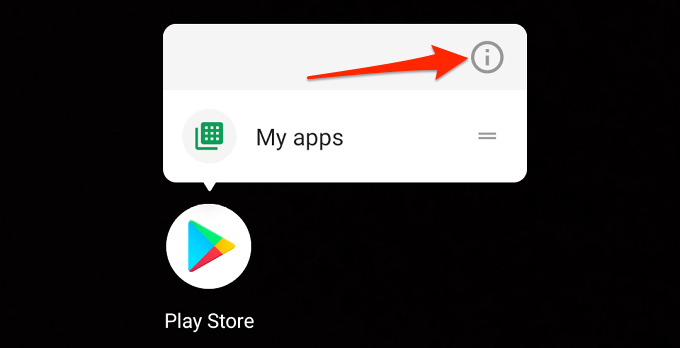
- Mengetuk Force Stop dan pilih OKE pada prompt konfirmasi.
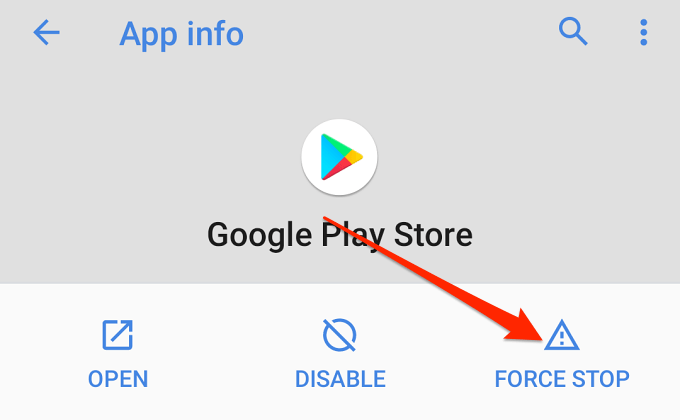
- Mengetuk Membuka untuk meluncurkan kembali toko bermain.
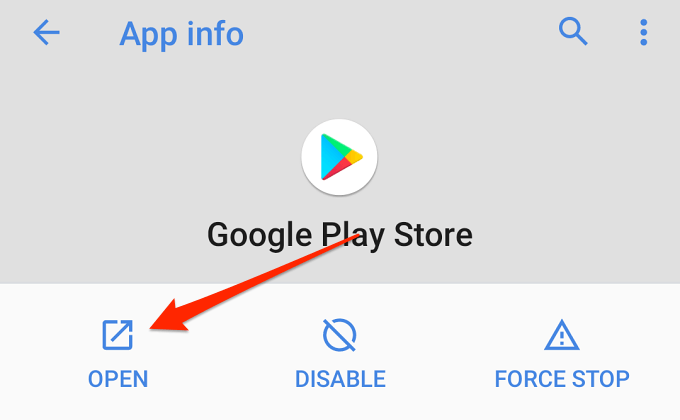
- Buka halaman Detail Aplikasi Chrome, ketuk Memperbarui tombol dan tunggu sampai Anda mendapatkan pesan sukses.
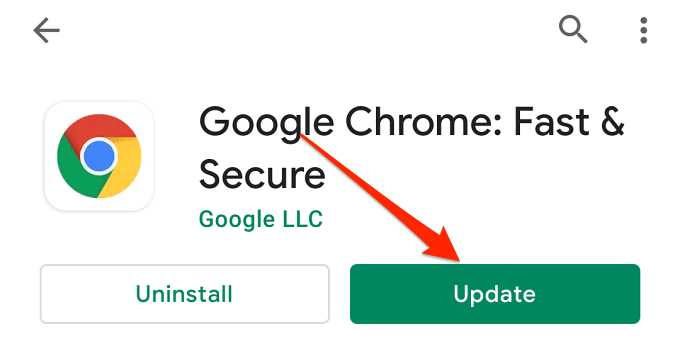
Jika Anda masih tidak dapat memperbarui Chrome, hapus file cache browser dan coba lagi. Lihat bagian selanjutnya untuk langkah -langkah terperinci.
Hapus file cache
Menghapus file sementara aplikasi (atau file cache) akan membebaskan ruang penyimpanan di perangkat Anda dan menyelesaikan gangguan kinerja. Jadi jika Chrome tidak memperbarui dari Play Store, hapus file cache Play Store. Lakukan hal yang sama untuk aplikasi sistem lain seperti Android Download Manager dan Google Play Services.
Clear Play Store's Cache
Tutup Google Chrome di perangkat Anda dan ikuti langkah -langkah di bawah ini.
- Ketuk dan tahan ikon aplikasi Play Store dan ketuk Info 🛈 ikon.
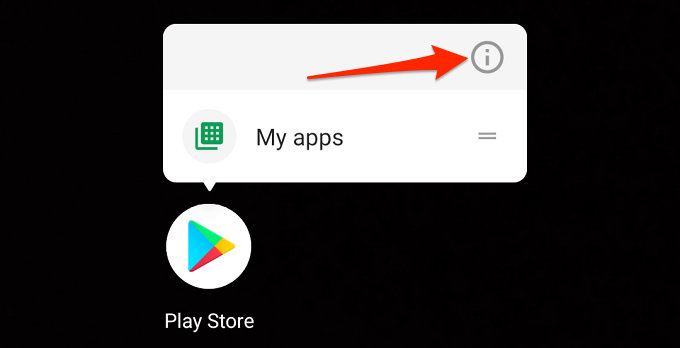
- Pilih Penyimpanan & cache.
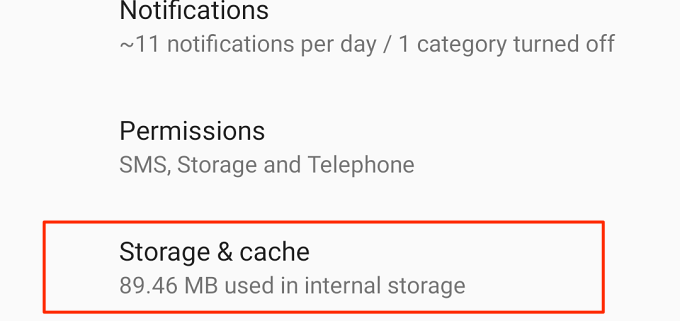
- Mengetuk Hapus cache Untuk menghapus semua data sementara Chrome di perangkat Anda.
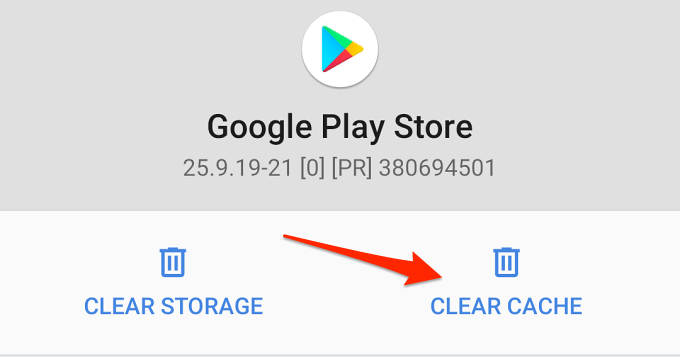
Coba perbarui Chrome dari Play Store lagi dan periksa apakah Anda menyerang emas kali ini. Kalau tidak, hapus data cache layanan Google Play Service.
Hapus cache layanan Google Play Service
Melakukan hal ini akan memperbaiki masalah Google Play mencegah Play Store memperbarui Chrome atau aplikasi lainnya.
- Pergi ke Pengaturan > Aplikasi & Pemberitahuan > Info aplikasi (atau Lihat semua aplikasi) > Layanan Google Play.
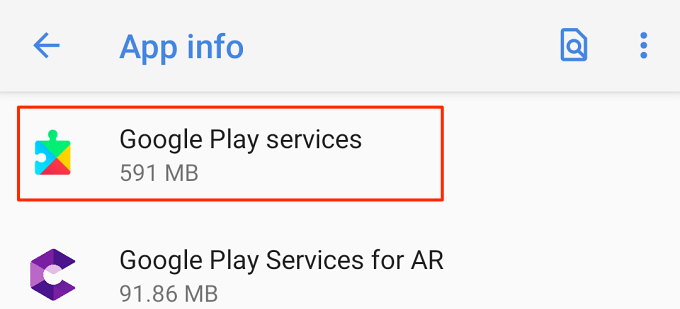
- Pilih Penyimpanan & cache.
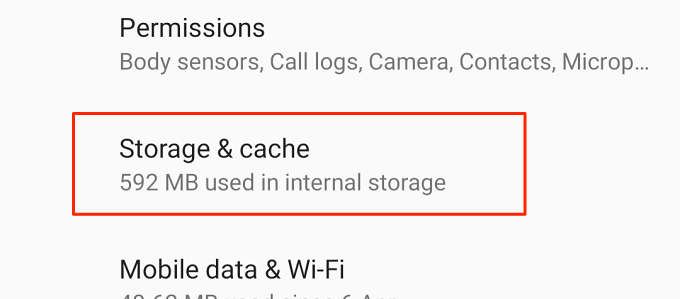
- Mengetuk Hapus cache.
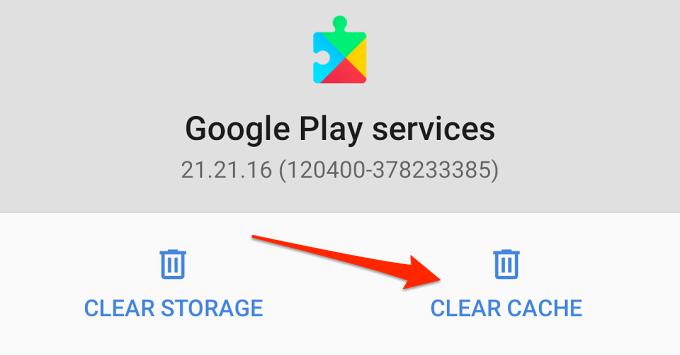
Clear Download Manager's Cache
Download Manager adalah layanan sistem yang memfasilitasi unduhan di aplikasi Android bawaan. Jika ada masalah dengan manajer unduhan, Anda mungkin menghadapi masalah menginstal atau memperbarui aplikasi di Play Store.
Seringkali, bagaimanapun, membersihkan cache manajer unduhan akan menyelesaikan masalah ini. Batalkan unduhan aplikasi yang tertunda, tutup Play Store, dan ikuti langkah -langkah di bawah ini.
- Pergi ke Pengaturan > Aplikasi & Pemberitahuan > Lihat semua aplikasi, Ketuk ikon menu di sudut kanan atas, dan pilih Tampilkan sistem.
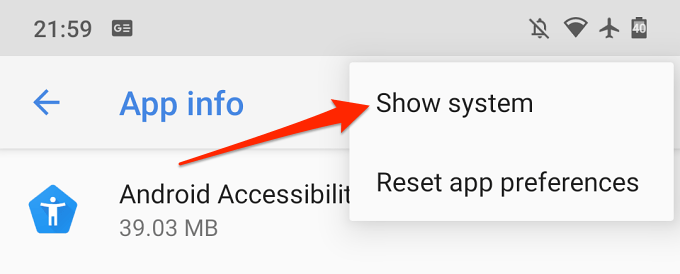
- Gulir melalui aplikasi dan pilih Manajer unduhan.
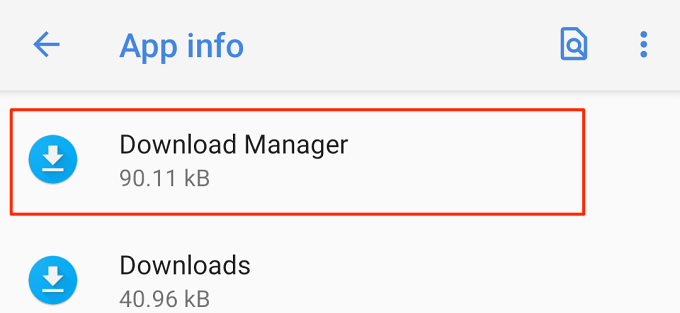
- Pilih Penyimpanan & cache.
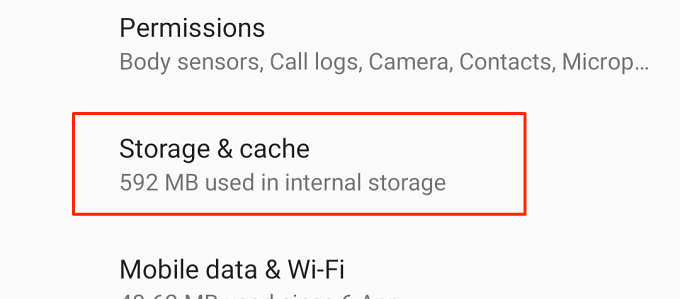
- Ketuk Hapus cache ikon.
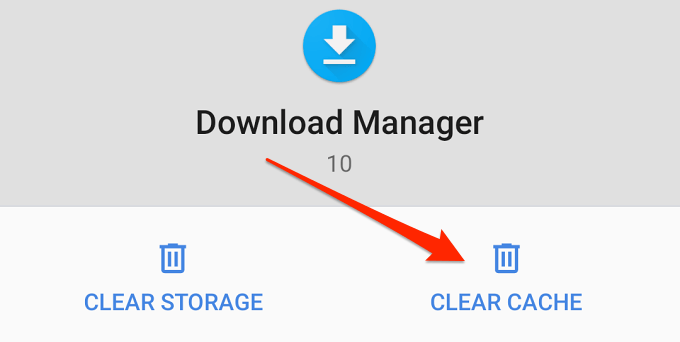
Luncurkan Play Store dan coba perbarui Chrome lagi.
Restart perangkat Anda
Lakukan ini jika semua langkah pemecahan masalah sejauh ini terbukti gagal. Tahan tombol daya perangkat Anda dan pilih Mengulang kembali Di menu power.
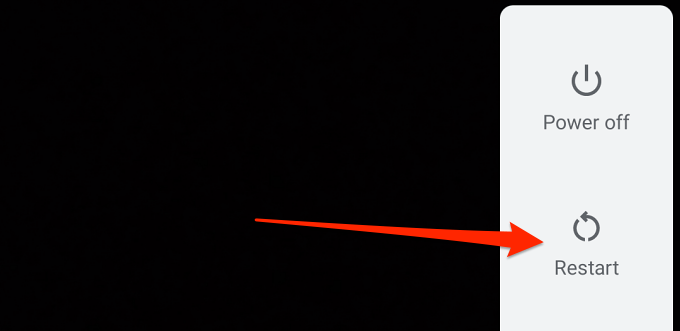
Uninstall pembaruan krom sebelumnya
Chrome adalah aplikasi sistem yang dibangun ke dalam os android, jadi tidak dapat dihapus atau dihapus. Namun, ada opsi untuk menghapus semua pembaruan sebelumnya yang dilakukan ke browser. Itu akan mengembalikan aplikasi ke versi pabrik dan mungkin menyelesaikan masalah mencegah Play Store memperbarui browser.
- Buka halaman info aplikasi, ketuk ikon menu tiga titik di sudut kanan atas dan pilih Hapus pembaruan.
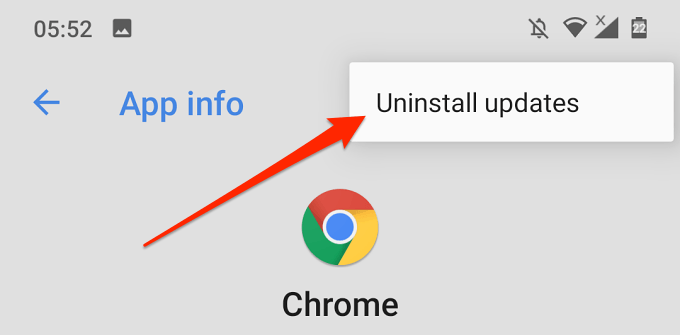
- Mengetuk OKE pada prompt konfirmasi.
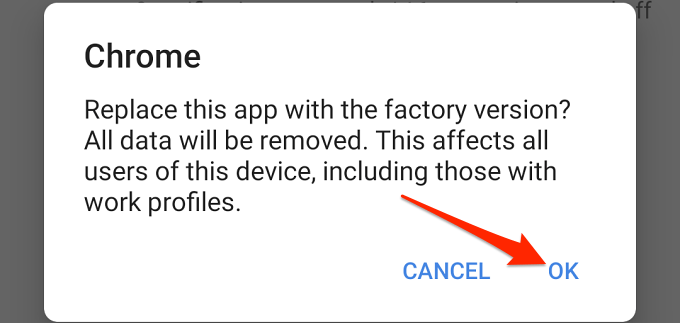
- Kembali ke halaman Chrome di Play Store dan ketuk Memperbarui.
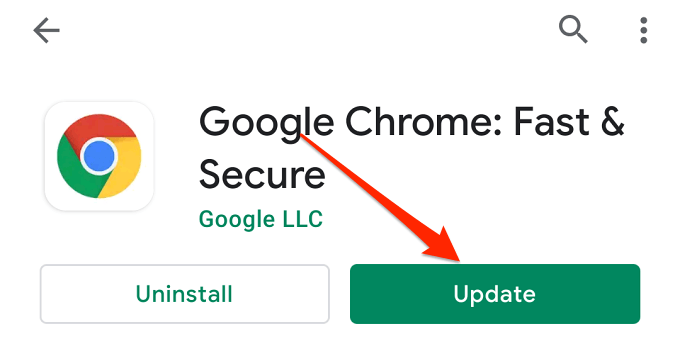
Hapus Data Aplikasi Google Chrome
Beberapa pengguna chrome di utas dukungan Google ini menyelesaikan masalah dengan menghapus data Chrome dari perangkat mereka. Coba itu dan lihat apakah itu membantu.
- Buka halaman Info Aplikasi Chrome di perangkat Anda dan pilih Penyimpanan & cache.
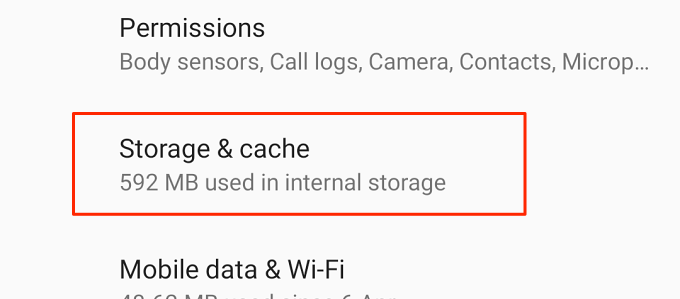
- Ketuk Penyimpanan yang jelas ikon.
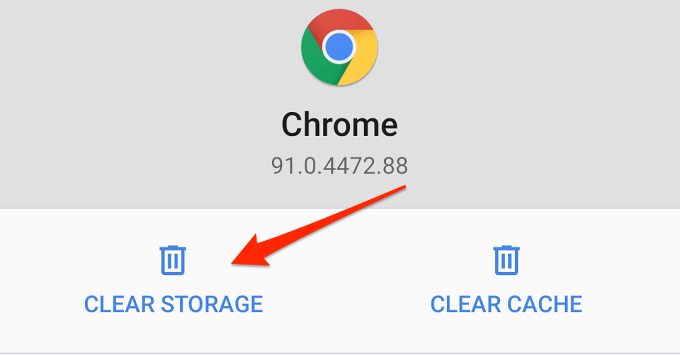
- Mengetuk Hapus semua data.
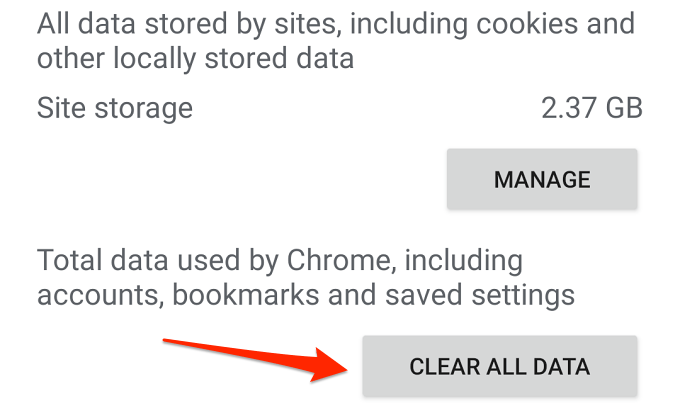
- Mengetuk OKE untuk melanjutkan.
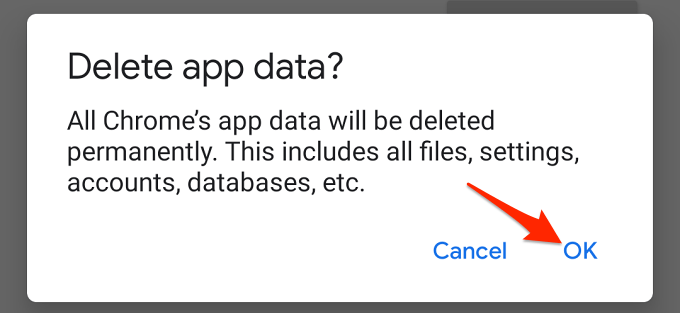
Catatan: Membersihkan data Chrome akan menghapus riwayat penelusuran Anda, cookie situs, dan data yang disimpan secara lokal lainnya.
Resor Terakhir: Sideload Chrome
Jika Anda masih tidak dapat memperbarui Google Chrome di Play Store, unduh dan instal versi terbaru dari situs web tepercaya dan andal ini. Sebelum Anda melanjutkan, kami sarankan melalui artikel ini tentang menginstal aplikasi Android menggunakan file APK. Anda akan belajar cara sideload chrome dengan baik dari sumber luar serta risiko yang terlibat.
- « Cara memperbesar dan memperbesar di Mac dan PC
- Cara Mengakses dan Mengubah Pengaturan Router WiFi Anda »

