Cara memperbaiki perangkat jarak jauh tidak akan menerima kesalahan koneksi
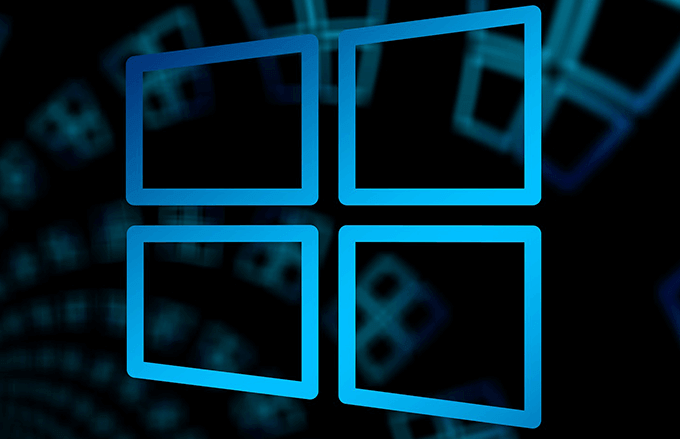
- 1595
- 421
- Darryl Ritchie
Terkadang, ketika Anda menjalankan pemecah masalah jaringan bawaan Windows untuk memperbaiki masalah internet, Anda mungkin melihat kesalahan yang mengatakan "perangkat atau sumber daya jarak jauh tidak akan menerima koneksi". Ada berbagai alasan kesalahan ini terjadi, banyak di antaranya terkait dengan pengaturan jaringan Anda.
Karena pesan kesalahan tidak memberi tahu Anda apa yang perlu diperbaiki, Anda harus mengandalkan beberapa perbaikan standar untuk mengatasi masalah ini.
Daftar isi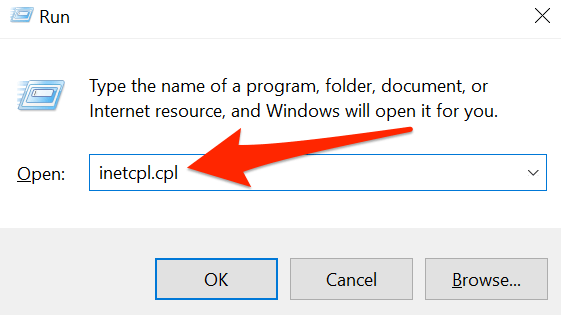
- Di jendela Properti Internet yang terbuka, pilih Koneksi tab.
- Di tab Koneksi, di bagian bawah, pilih Pengaturan LAN tombol.
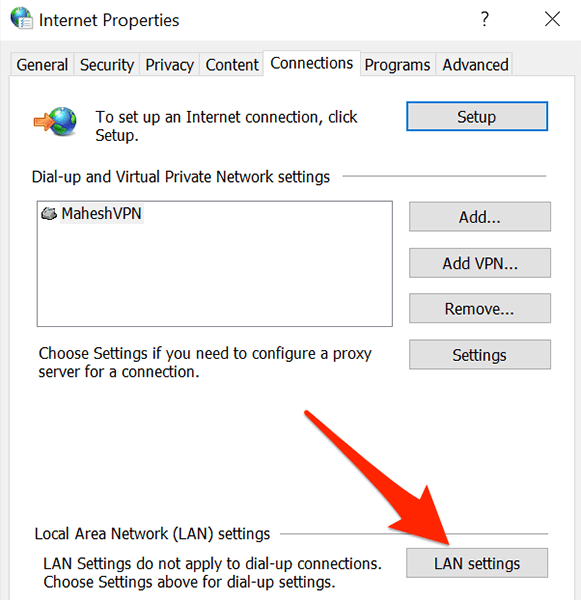
- Di jendela pengaturan jaringan area lokal (LAN), nonaktifkan Gunakan server proxy untuk LAN Anda pilihan. Kemudian, pilih OKE.
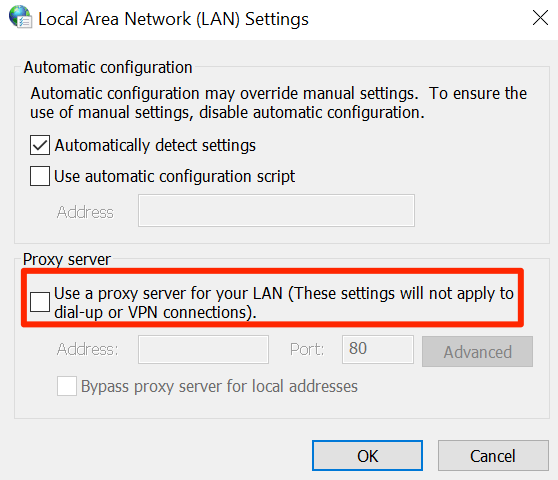
- Pilih Menerapkan kemudian OKE Di jendela Properti Internet.
Reset browser web
Jika Anda kesulitan mengakses situs web di browser web Anda, mungkin ada masalah dengan browser Anda. Dalam hal ini, Anda dapat mengatur ulang pengaturan untuk browser Anda dan melihat apakah itu membantu menyelesaikan masalah "perangkat jarak jauh tidak akan menerima koneksi".
Dari bagian di bawah ini, gunakan yang untuk browser Anda untuk mengatur ulang browser Anda.
Setel ulang Internet Explorer
- Membuka Internet Explorer di PC Anda.
- Pilih ikon Pengaturan di sudut kanan atas dan pilih Pilihan internet.
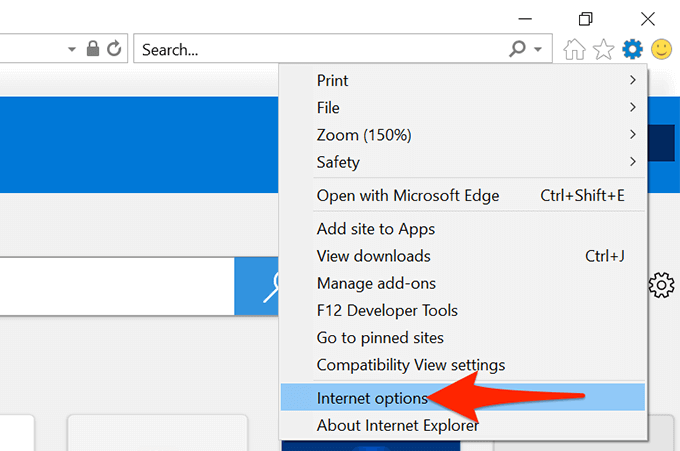
- Pilih Canggih tab dan kemudian pilih Mengatur ulang di dasar.
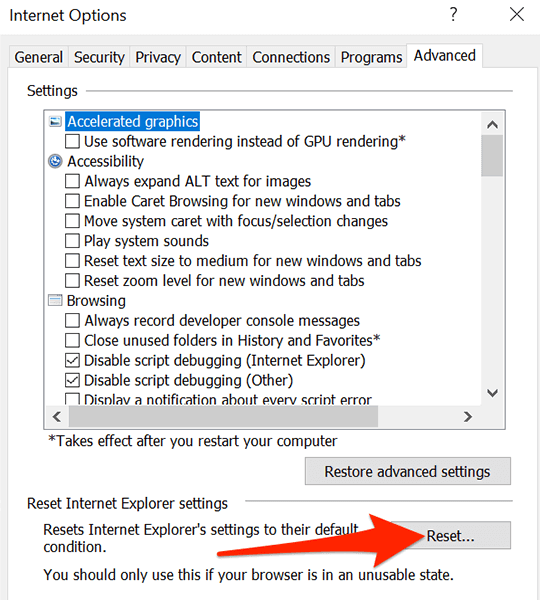
- Aktifkan Hapus Pengaturan Pribadi opsi dan pilih Mengatur ulang.
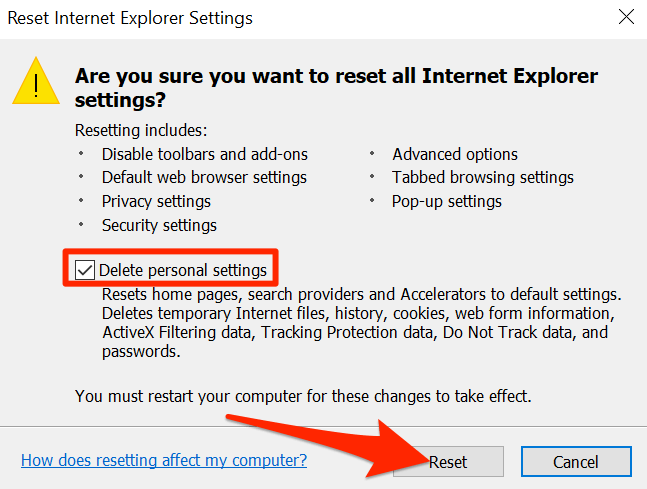
Setel ulang Microsoft Edge
- Meluncurkan Microsoft Edge.
- Pilih menu tiga titik di sudut kanan atas dan pilih Pengaturan.
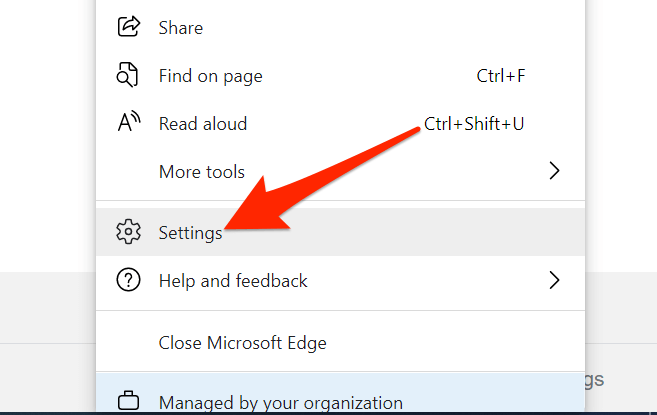
- Dari bilah samping di sebelah kiri, pilih Setting pengaturan.
- Pilih Kembalikan pengaturan ke nilai default mereka di kanan.
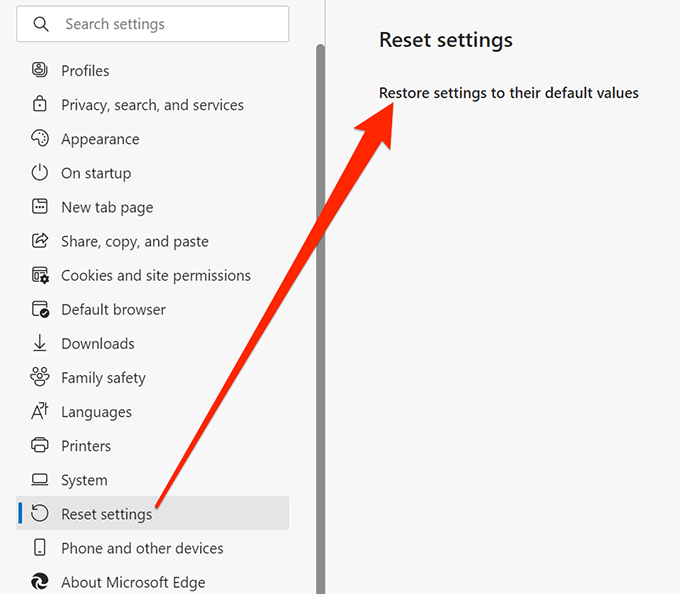
- Pilih Mengatur ulang di prompt.
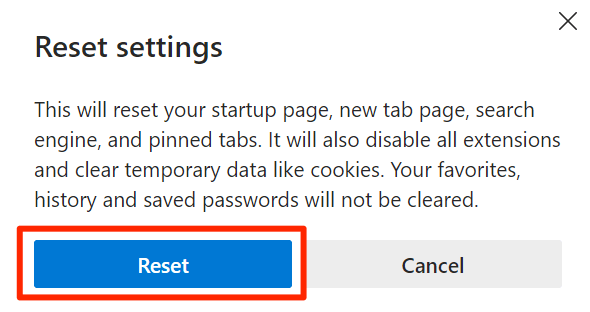
Setel ulang Google Chrome
- Meluncurkan Chrome di PC Anda.
- Pilih menu tiga titik di sudut kanan atas dan pilih Pengaturan.
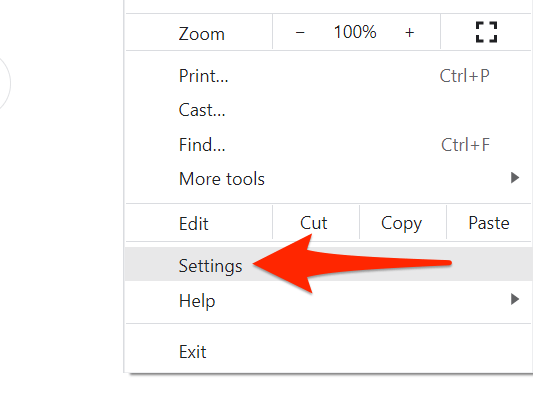
- Dari bilah samping di sebelah kiri, pilih Canggih.
- Memilih Sistem dari Canggih menu.
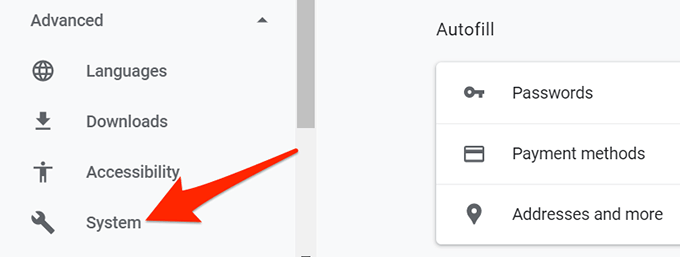
- Pilih Kembalikan pengaturan ke default aslinya di kanan.
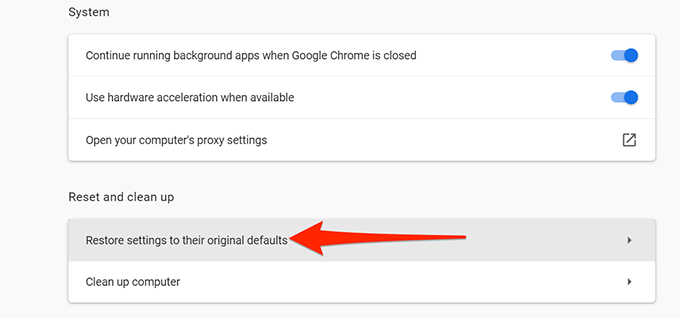
- Memilih Setting pengaturan di prompt.
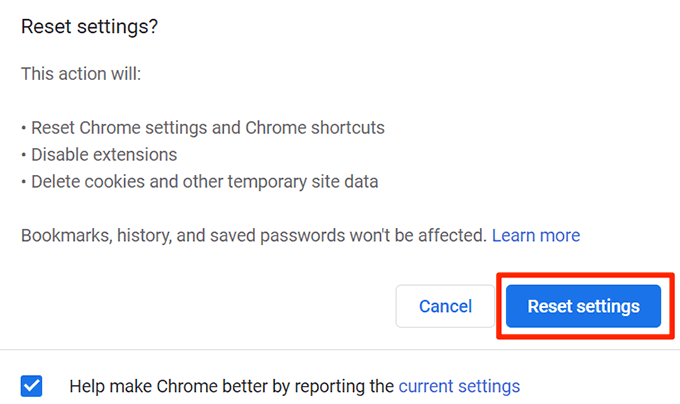
Nonaktifkan Windows Firewall
Windows 'Firewall mendefinisikan bagaimana koneksi jaringan Anda yang masuk dan keluar seharusnya berfungsi. Jika ada aturan di firewall yang memblokir koneksi tertentu, itu dapat menyebabkan PC Anda menampilkan kesalahan "perangkat jarak jauh tidak akan menerima koneksi".
Dalam hal ini, matikan firewall sementara dan lihat apakah itu menyelesaikan masalah. Anda dapat menyalakan kembali firewall kapan pun Anda mau.
- Buka Panel Kontrol di PC Anda. Cara mudah untuk melakukan ini adalah dengan membuka Awal Menu, cari Panel kendali, dan pilih Panel kendali di Hasil Pencarian.
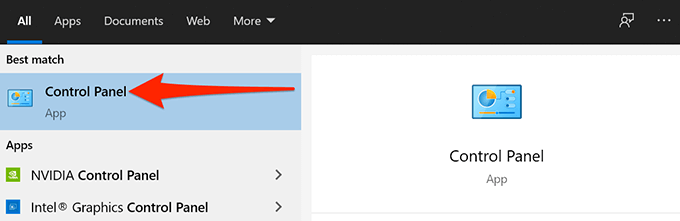
- Pilih Sistem dan keamanan di panel kontrol.
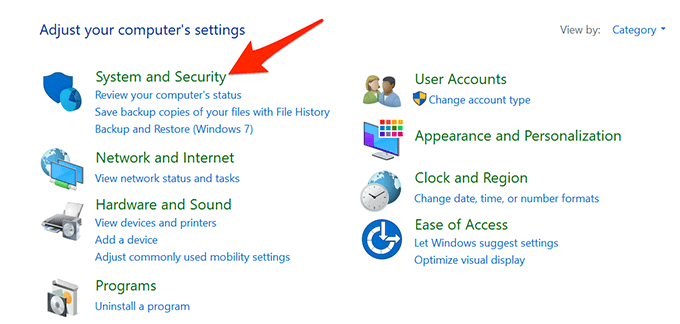
- Memilih Windows Defender Firewall di layar berikut.
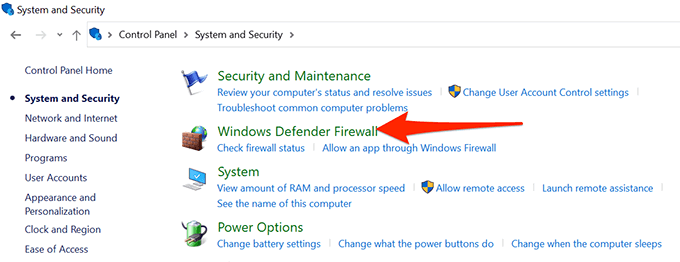
- Dari bilah samping di sebelah kiri, pilih Menghidupkan atau mematikan firewall bek windows.
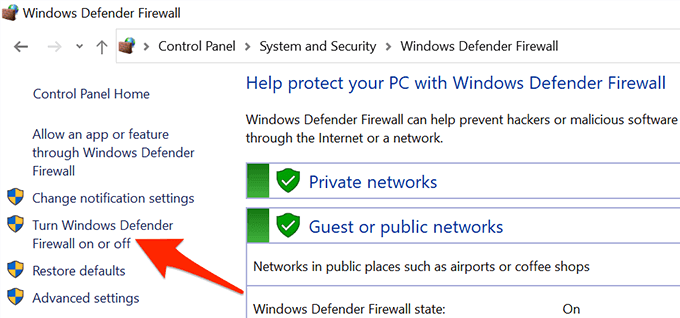
- Di panel di sebelah kanan, aktifkan Matikan Firewall Windows Defender opsi di keduanya Pengaturan Jaringan Pribadi Dan Pengaturan Jaringan Publik bagian.
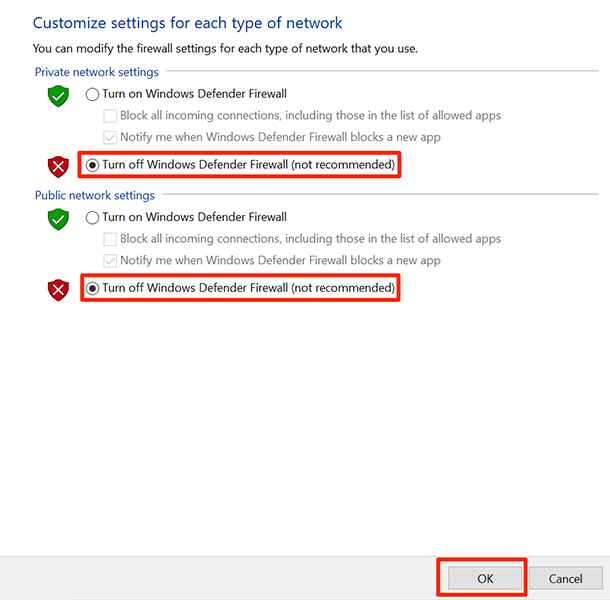
- Pilih OKE di dasar.
Matikan antivirus
Saat Anda mengalami masalah terkait jaringan di PC Anda, Anda tidak dapat mengesampingkan kemungkinan antivirus Anda mengganggu koneksi Anda. Mungkin antivirus Anda memblokir koneksi tertentu dan menyebabkan pemecahan masalah jaringan untuk menampilkan pesan "perangkat jarak jauh atau sumber daya tidak akan menerima koneksi".
Jika ini masalahnya, memperbaiki masalah itu mudah. Yang pada dasarnya perlu Anda lakukan hanyalah mematikan antivirus Anda dan melihat apakah kesalahan tetap ada. Bagaimana Anda mematikan program antivirus Anda tergantung pada program apa yang Anda gunakan.
Secara umum, Anda dapat menemukan opsi untuk mematikan perlindungan di layar utama program antivirus.
Jika ini tidak memperbaiki masalah untuk Anda, lanjutkan dengan metode di bawah ini.
Perbarui Kebijakan Grup
Jika administrator jaringan Anda telah membuat perubahan pada kebijakan grup, Anda harus menunggu sampai kebijakan tersebut mulai berlaku. Ini biasanya memakan waktu sekitar 90 menit, tetapi Anda dapat mempercepat proses ini menggunakan perintah di PC Anda.
Dengan menjalankan perintah dari perintah command, Anda dapat menyentuh perubahan kebijakan kelompok apa pun. Ini mungkin membantu dalam memperbaiki masalah jaringan Anda.
Untuk melakukannya:
- Buka Awal Menu, cari Command prompt, dan pilih Jalankan sebagai administrator.
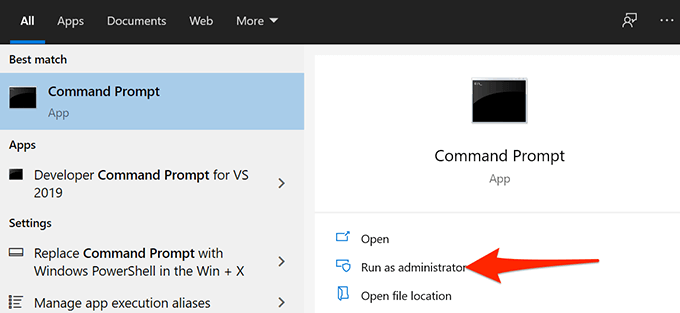
- Pilih Ya di prompt kontrol akun pengguna.
- Di jendela prompt perintah yang terbuka, ketik perintah berikut dan tekan Memasuki:
gpupdate /force
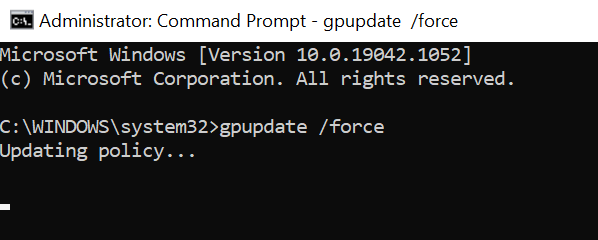
- Tunggu PC Anda memperbarui kebijakan grup.
- Saat kebijakan diperbarui, restart PC Anda. Untuk melakukan ini, buka Awal menu, pilih ikon daya, dan pilih Mengulang kembali.
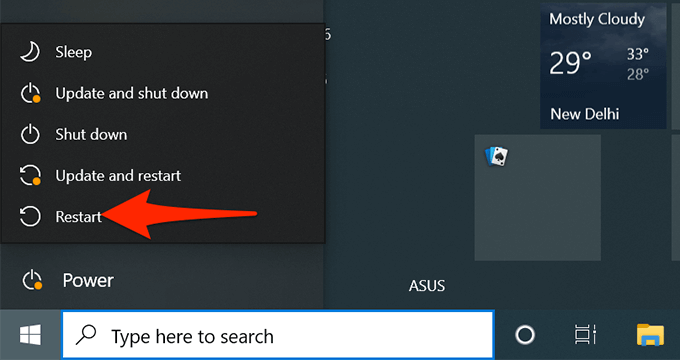
Lepaskan dan Perbarui Alamat IP
Saat Anda menghadapi masalah jaringan seperti "perangkat atau sumber daya jarak jauh tidak akan menerima koneksi", ada baiknya melepaskan dan memperbarui alamat IP PC Anda untuk memperbaiki masalah ini.
Rilis dan Perpanjangan Memungkinkan PC Anda untuk merilis alamat IP saat ini dan meminta server DHCP router Anda untuk alamat IP baru yang segar. Anda, sebagai pengguna, hanya perlu menjalankan beberapa perintah dari command prompt, dan utilitas ini akan mengurus sisanya untuk Anda.
- Klik kanan Awal ikon menu dan pilih Perintah prompt (admin) dari menu yang terbuka.
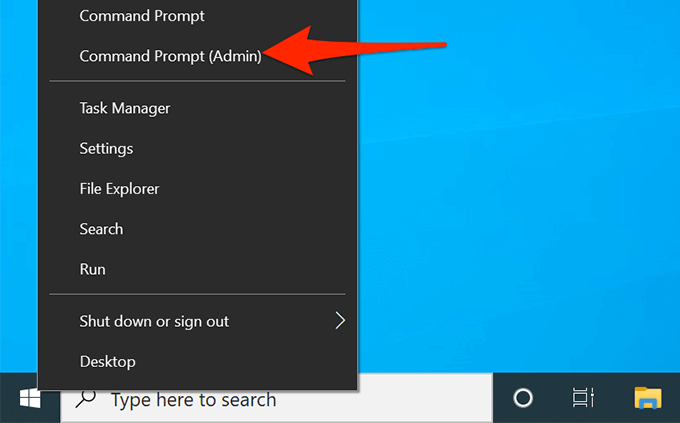
- Pilih Ya di prompt kontrol akun pengguna.
- Pada jendela prompt perintah, ketikkan perintah berikut dan tekan Memasuki:
ipconfig /rilis
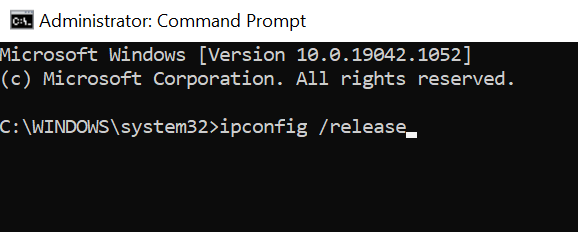
- Saat perintah di atas dieksekusi, ketikkan perintah berikut dan tekan Memasuki:
ipconfig /Renew
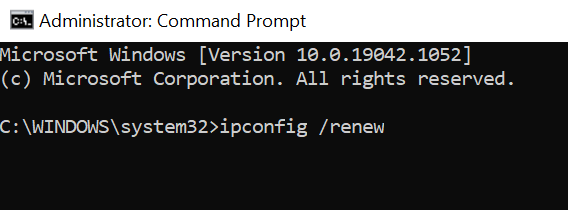
- Tutup jendela prompt perintah.
Semoga, menggunakan salah satu metode yang diuraikan di atas, Anda harus dapat memperbaiki kesalahan "perangkat jarak jauh atau sumber daya tidak akan menerima koneksi" di PC Anda dan melanjutkan aktivitas jaringan Anda.

