Cara melihat kata sandi Wi-Fi dari jaringan yang sebelumnya terhubung di Windows 11 /10
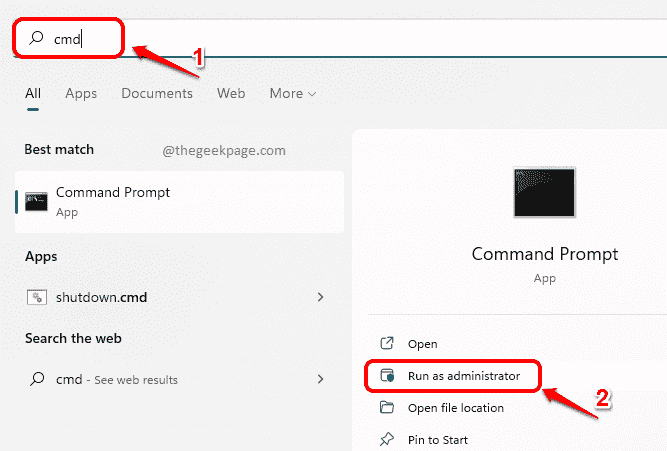
- 4479
- 860
- Jermaine Mohr
Windows secara otomatis membuat profil jaringan yang memiliki detail seperti nama jaringan (SSID), kata sandi dll, saat Anda menghubungkan perangkat Windows Anda ke jaringan Wi-Fi untuk pertama kalinya. Jadi, setelah Anda menghubungkan perangkat Anda ke jaringan dengan memasukkan kata sandinya, Anda tidak perlu memasukkan kata sandi ini, lagi dan lagi, setiap kali Anda terhubung ke jaringan yang sama dengan Windows sudah memiliki informasi ini. Jadi jika Anda ingin menghubungkan perangkat lain ke jaringan ini, kemungkinan Anda mengingat kata sandi Wi-Fi sangat sedikit.
Jadi, apakah ada cara Anda dapat melihat kata sandi dari jaringan yang saat ini terhubung dan sedikit terlalu banyak untuk ditanyakan, tetapi dari jaringan yang sebelumnya terhubung juga? Oh ya! Baca terus, untuk mempelajari bagaimana Anda dapat melihat kata sandi Wi-Fi dari jaringan yang saat ini dan yang sebelumnya terhubung di Windows 11 Anda.
Baca Juga: Cara Melupakan Jaringan Koneksi Wi-Fi di Windows 11
Cara melihat kata sandi wi-fi dari jaringan yang terhubung sebelumnya
Melalui metode ini, Anda dapat melihat kata sandi Wi-Fi dari jaringan yang saat ini terhubung dan yang sebelumnya terhubung sebelumnya.
Langkah 1: Klik pada Mencari ikon di Taskbar.
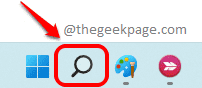
Langkah 2: Dalam Mencari batang, jenis di dalam cmd dan klik pada Jalankan sebagai administrator pilihan.
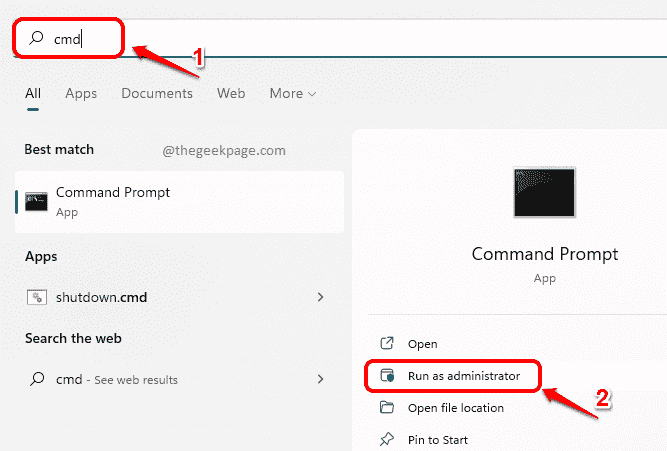
Langkah 3: Saat prompt perintah diluncurkan terbuka, Salin dan tempel perintah berikut dan tekan Memasuki kunci untuk melihat semua profil jaringan yang disimpan di mesin Anda.
Netsh WLAN menunjukkan profil
Sekarang, di bawah Profil pengguna bagian, Catat nama profil pengguna dari jaringan Wi-Fi yang ingin Anda lihat kata sandi.
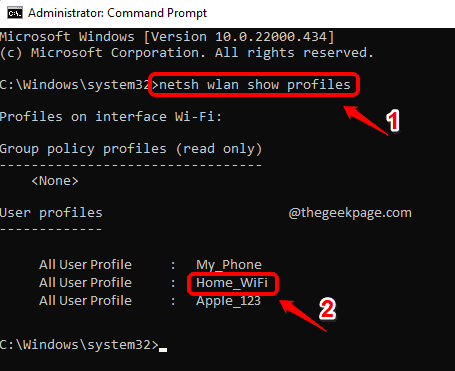
Langkah 4: Seperti berikutnya, Salin dan tempel perintah berikut.
Netsh WLAN Tampilkan Nama Profil = "" Key = Clear | temukan /saya "konten kunci"
Ingatlah mengganti dengan nama dari Jaringan Wi-Fi bahwa Anda menyalin dari Langkah 3. Tekan Memasuki kunci setelah selesai.
Sekarang kata sandi dari jaringan Wi-Fi yang dipilih akan ditampilkan kepada Anda dengan nama Konten utama.
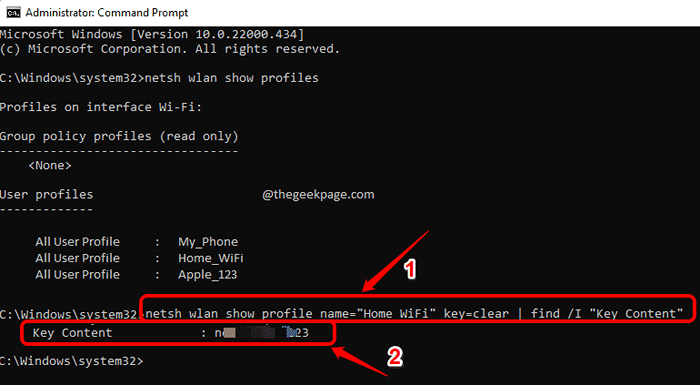
Itu dia. Semua baik selama Anda memiliki kata sandi wi-fi Anda. Semoga Anda menemukan artikel itu bermanfaat.
Cara melihat kata sandi wi-fi dari jaringan yang saat ini terhubung
Metode ini hanya berfungsi untuk melihat kata sandi jaringan Wi-Fi yang saat ini Anda hubungkan.
Langkah 1: Klik kanan di Menu Start Windows ikon dan klik pada Pengaturan pilihan.
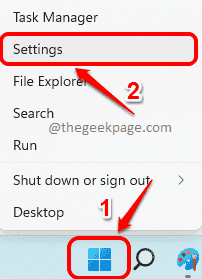
Langkah 2: Dalam Panel kiri dari Pengaturan jendela, klik pada Jaringan & Internet tab dan di jendela kanan panel, klik Pengaturan Jaringan Lanjutan.
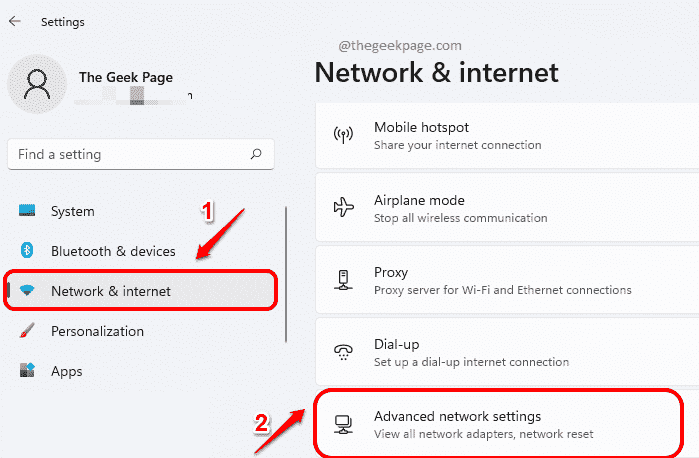
Langkah 3: Sekarang di jendela Pengaturan Jaringan Lanjutan, di bawah Pengaturan terkait, klik pada Lebih banyak opsi adaptor jaringan tab.
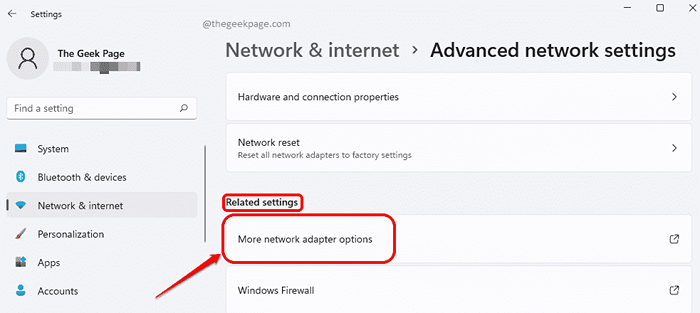
Langkah 4: Di jendela koneksi jaringan, klik kanan pada Koneksi wifi dan klik pada Status pilihan.
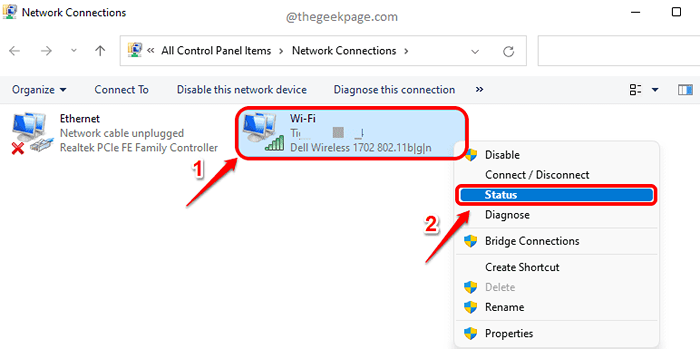
Langkah 5: Seperti berikutnya, di bawah Koneksi header, klik tombol bernama Properti Nirkabel.
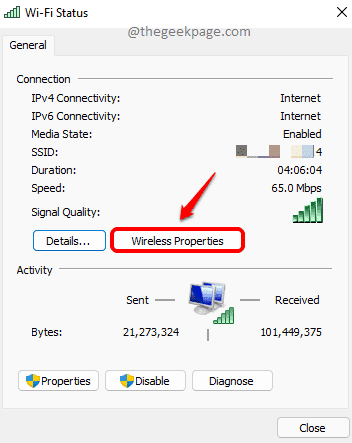
Langkah 6: Dalam Properti Jaringan Nirkabel jendela, klik pada tab bernama Keamanan Pertama.
Seperti berikutnya, klik di kotak centang sesuai dengan Tunjukkan karakter.
Sekarang di bidang teks terhadap Kunci keamanan jaringan, Anda dapat melihat kata sandi jaringan Wi-Fi Anda saat ini.
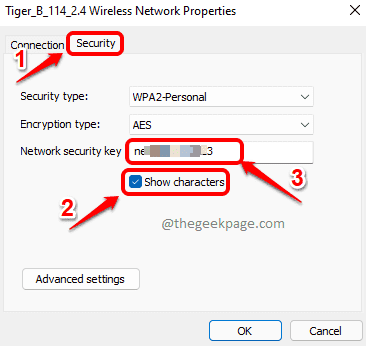
- « Cara memilih folder tertentu untuk disinkronkan di OneDrive di Windows 11
- Cara memperbaiki toko microsoft tidak berfungsi di windows 11 »

