Cara memperbaiki toko microsoft tidak berfungsi di windows 11
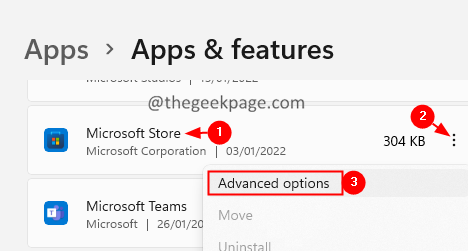
- 4269
- 465
- Darryl Ritchie
Microsoft Store adalah situs resmi bagi pengguna Windows untuk mengunduh aplikasi ke sistem mereka. Beberapa pengguna memperhatikan bahwa toko MS terus runtuh atau tidak terbuka, atau membeku saat mengunduh aplikasi. Ada kasus di mana orang telah melihat masalah ini selama lebih dari setahun.
Jika Anda telah mengalami masalah ini dengan MS Store di sistem Anda, jangan khawatir. Kami telah menyusun beberapa perbaikan yang akan membantu Anda menyelesaikan masalah ini dengan Microsoft Store.
Daftar isi
- Perbaiki 1: Setel ulang MS Store dari Pengaturan
- Perbaiki 2: Jalankan perintah SFC
- Perbaiki 3: Ubah pengaturan regional
- Perbaiki 4: Setel ulang cache toko
- Perbaiki 5: Hapus instalan dan instal ulang paket Microsoft
- Perbaiki 6: Mendaftar ulang toko MS
- Perbaiki 7: Menyebarkan paket aplikasi
- Perbaiki 8: Instal ulang semua aplikasi
- Perbaiki 9: Jalankan Pemecahan Masalah MS Store
Perbaiki 1: Setel ulang MS Store dari Pengaturan
1. Buka Jalankan dialog menggunakan Windows+r.
2. Jenis MS-Settings: AppSfeatures dan klik pada Oke tombol.
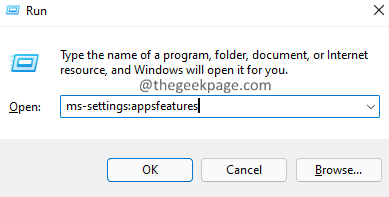
3. Di jendela yang muncul, gulir ke bawah dan temukan Microsoft Store.
4. Klik pada Tiga-Dots di sebelah Microsoft Store.
5. Dari menu konteks, klik Opsi lanjutan.
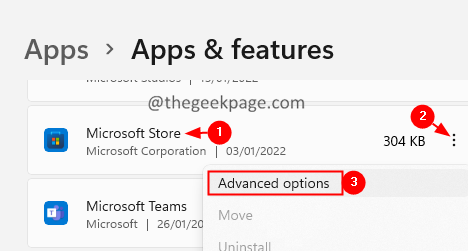
6. Di jendela pembuka, gulir ke bawah ke Mengatur ulang bagian.
7. Klik pada Mengatur ulang tombol.
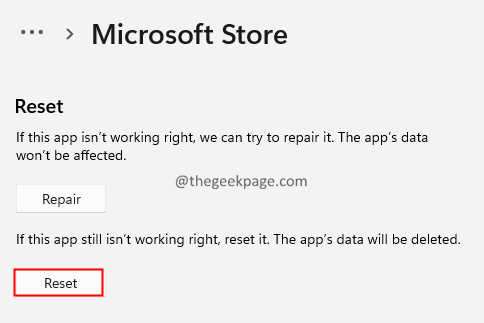
8. Di jendela yang muncul, klik pada Mengatur ulang tombol.
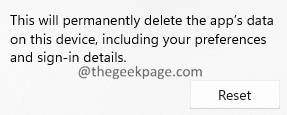
9. Restart sistem.
Perbaiki 2: Jalankan perintah SFC
1 - Cari cmd di kotak pencarian windows
2 -How, lakukan a klik kanan di ikon CMD dan klik Jalankan sebagai admin
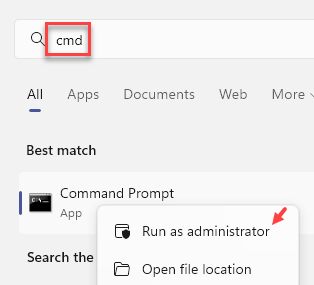 Admin CMD 17 menit
Admin CMD 17 menit 3 -How, jalankan perintah yang diberikan di bawah ini
SFC /SCANNOW
Tunggu program untuk menemukan dan memperbaiki kesalahan pada PC Windows Anda dan kemudian coba buka Microsoft Store lagi
Perbaiki 3: Ubah pengaturan regional
1. Membuka Berlari Menggunakan jendela Windows+r.
2. Ketik perintah MS-Settings: RegionLanguage dan tekan Memasuki.
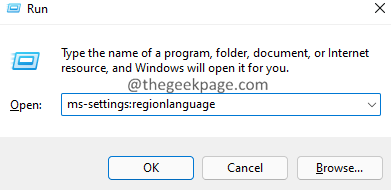
3. Di jendela pembuka, di bawah Bahasa bagian, temukan Bahasa tampilan Windows.
4. Klik pada drop down di sebelahnya dan pilih bahasa yang tepat.
5. Gulir ke bawah ke Wilayah bagian.
6. Dari drop-down di sebelah Negara atau wilayah, Pilih Anda Negara.
7. Dari drop-down di sebelah Format regional, memilih Direkomendasikan atau format yang tepat.
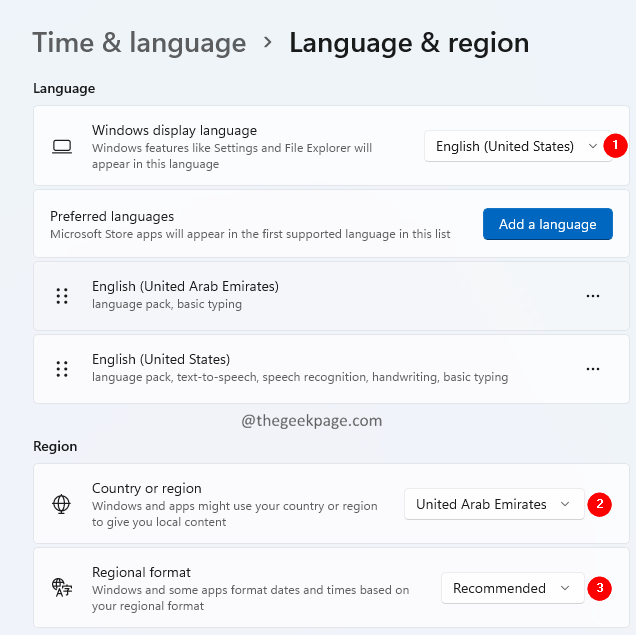
8. Setelah perubahan selesai, restart sistem Anda.
Perbaiki 4: Setel ulang cache toko
1. Buka Jalankan dialog menggunakan Windows+r.
2. Jenis wsreset.exe dan klik pada Oke tombol.
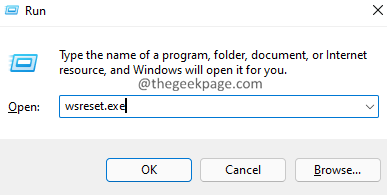
3. Sekarang, Anda harus melihat pembukaan jendela hitam. Jendela berjalan dan mengatur ulang cache.
5. Menunggu dengan sabar karena akan memakan waktu.
4. Setelah reset selesai, coba buka MS Store.
Perbaiki 5: Hapus instalan dan instal ulang paket Microsoft
1. Buka Jalankan dialog dengan Windows+r.
2. Jenis PowerShell dan tahan kuncinya Ctrl+Shift+Enter. Ini membuka PowerShell dalam mode admin.
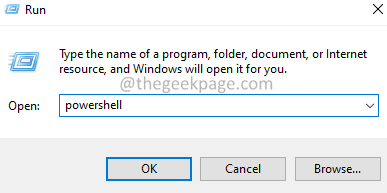
3. Jika Anda melihat jendela UAC muncul, klik ya.
4. Di jendela PowerShell yang terbuka, tempel perintah di bawah ini dan tekan Enter.
Get-appxpackage microsoft.WindowsStore | Hapus-AppxPackage
5. Sekarang, masukkan perintah di bawah ini
Get -appxpackage * windowsstore * -allusers | Foreach add -appxpackage -disableDevelopmentMode -register "$ ($ _.Installlocation) \ appxmanifest.xml "
Perbaiki 6: Mendaftar ulang toko MS
1. Buka PowerShell Jendela (lihat Langkah 1-3 dari Fix 3).
2. Di jendela PowerShell yang terbuka, tempel perintah di bawah ini dan tekan Enter.
PowerShell -ExecutionPolicy tidak dibatasi -kommand "& $ manifest = (get -appxpackage microsoft.WindowsStore).Installlocation + 'appxmanifest.xml '; Add -appxpackage -disableDreveldevelopmentMode -register $ manifest "

Perbaiki 7: Menyebarkan paket aplikasi
1. Buka PowerShell Jendela dengan hak admin (lihat Langkah 1-3 dari Fix 3).
2. Di jendela yang terbuka, masukkan perintah di bawah ini dan tekan Enter.
((Get-childitem "hklm: software \ microsoft \ windows \ currentVersion \ appx \ appxalluserStore \ inboxapplications") | get-itemproperty).Jalur | Add -appxpackage -register -disableDreveldevelopmentMode
Perbaiki 8: Instal ulang semua aplikasi
1. Buka PowerShell Jendela dengan hak admin (lihat Langkah 1-3 dari Fix 3).
2. Di jendela yang terbuka, masukkan perintah di bawah ini dan tekan Enter.
Get -appxpackage -allusers | Foreach add -appxpackage -disableDevelopmentMode -register "$ ($ _.Installlocation) \ appxmanifest.xml "
Perbaiki 9: Jalankan Pemecahan Masalah MS Store
1. Buka Jalankan dialog menggunakan Windows+r.
2. Masukkan perintah MS-Settings: Pemecahan masalah dan tekan Memasuki.
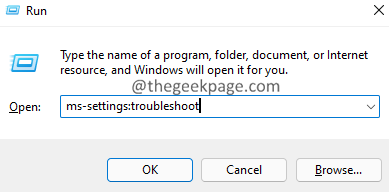
3. Di jendela pembukaan, klik Pemecah masalah lainnya.
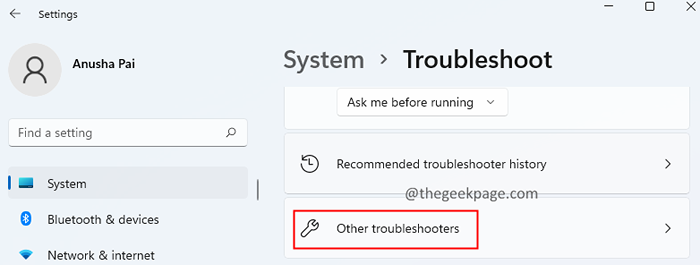
4. Gulir ke bawah dan temukan Aplikasi Windows Store.
5. Klik pada Berlari tombol di sebelah Aplikasi Windows Store
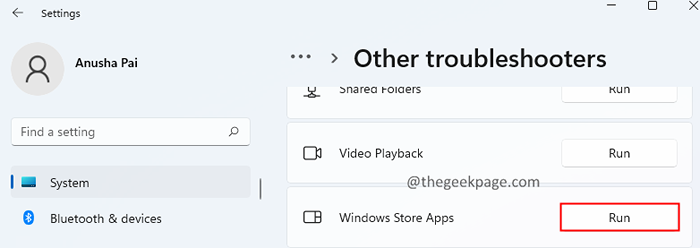
6. Pemecah masalah akan menjalankan dan memberi tahu sistem tentang masalah dan perbaikan yang tersedia.
7. Ikuti instruksi di layar untuk menerapkan perbaikan yang disarankan.
8. Setelah selesai, restart sistem.
Itu saja.
Kami berharap artikel ini informatif. Mohon berkomentar dan beri tahu kami perbaikan yang membantu Anda menyelesaikan masalah ini.
Terima kasih sudah membaca.
- « Cara melihat kata sandi Wi-Fi dari jaringan yang sebelumnya terhubung di Windows 11 /10
- Cara menyalakan / mematikan file onedrive sesuai permintaan di windows 11 »

