Cara memilih folder tertentu untuk disinkronkan di OneDrive di Windows 11
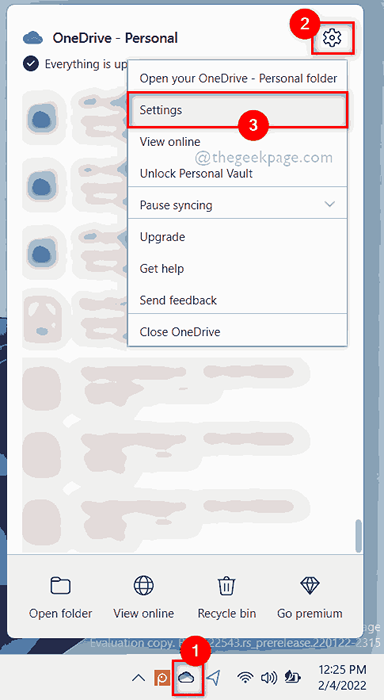
- 4651
- 1319
- Jermaine Mohr
Aplikasi OneDrive di sistem Anda menyimpan semua file dan folder di cloud. Tetapi kadang -kadang pengguna tidak ingin beberapa file atau folder disimpan dan menempati ruang onedrive yang dibatasi hingga 5 GB tanpa berlangganan. Untuk melakukannya, ada pengaturan dalam aplikasi OneDrive yang akan memungkinkan pengguna untuk memilih file atau folder untuk disinkronkan di cloud. Jika Anda juga mencari ini, maka posting ini akan membantu Anda memilih folder atau file untuk disinkronkan di OneDrive di sistem Windows 11.
Cara memilih folder tertentu untuk disinkronkan di OneDrive di Windows 11
CATATAN: Pastikan aplikasi OneDrive terhubung dan disinkronkan.
Langkah 1: Klik OneDrive ikon aplikasi di bilah tugas sekali.
Langkah 2: Lalu, klik Bantuan & Pengaturan ikon di bagian atas aplikasi OneDrive.
Langkah 3: Setelah itu, pilih Pengaturan Opsi dari daftar seperti yang ditunjukkan pada tangkapan layar di bawah ini.
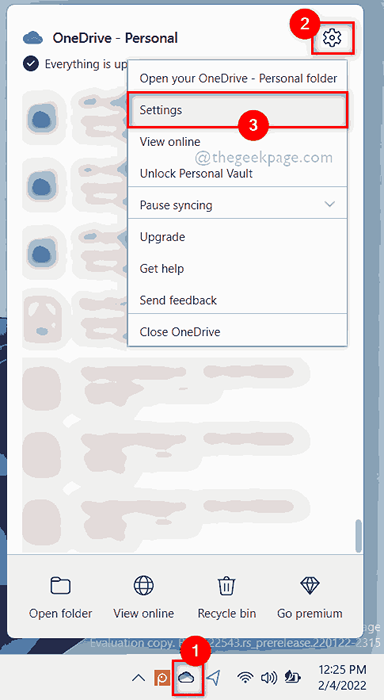
Langkah 4: Di jendela Pengaturan, klik Akun tab.
Langkah 5: Lalu, klik Pilih folder Tombol di bawah Pilih Bagian Folder di tab Akun Seperti yang ditunjukkan pada tangkapan layar di bawah ini.
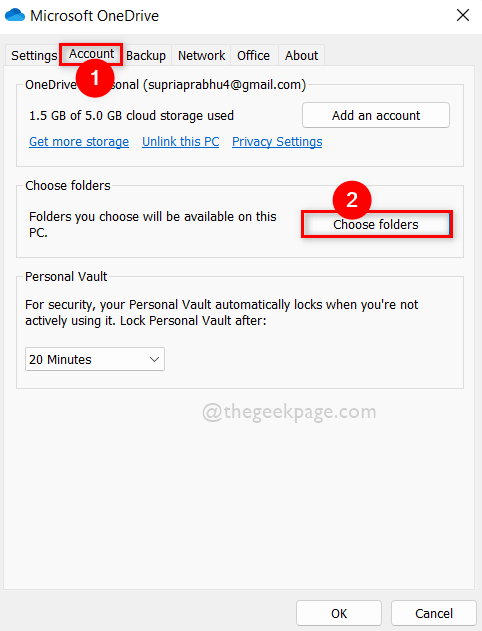
Langkah 6: Di jendela Pilih Folder yang muncul, hapus centang Membuat semua file tersedia kotak centang seperti yang ditunjukkan di bawah ini.
Langkah 7: Lalu, pilih folder dengan memeriksa di bawah membuat bagian ini terlihat bagian dan klik OK untuk menerapkan perubahan.
Langkah 8: Ini hanya akan menyinkronkan folder yang dipilih di sini.
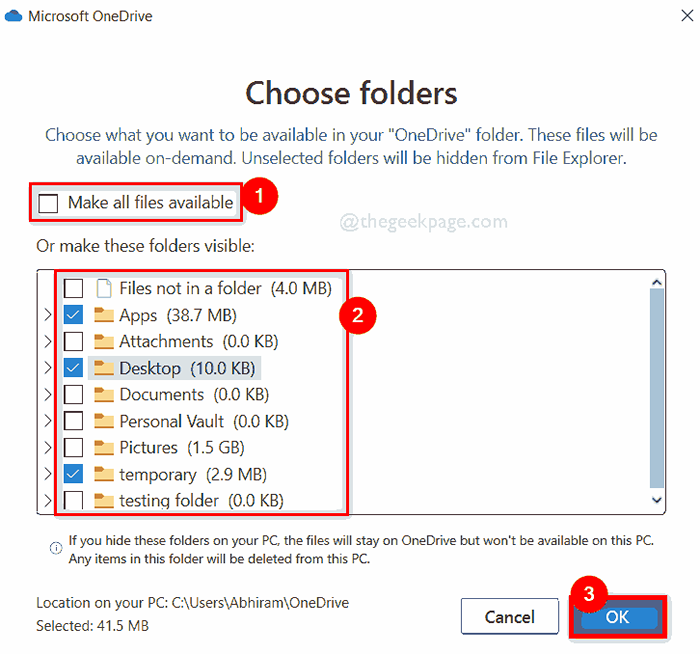
Langkah 9: Jika Anda ingin membuat semua folder untuk disinkronkan di masa depan, Anda dapat memeriksa Membuat semua file tersedia kotak centang seperti yang ditunjukkan di bawah ini.
Langkah 10: Setelah selesai, klik OKE untuk menutupnya.
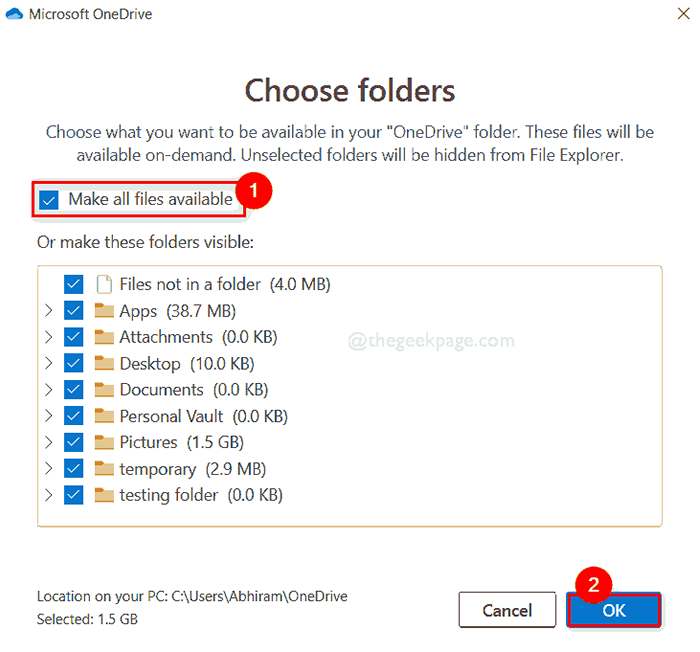
Langkah 11: Setelah memilih folder untuk disinkronkan, klik OKE Di jendela Pengaturan untuk membuat perubahan dan menutupnya.
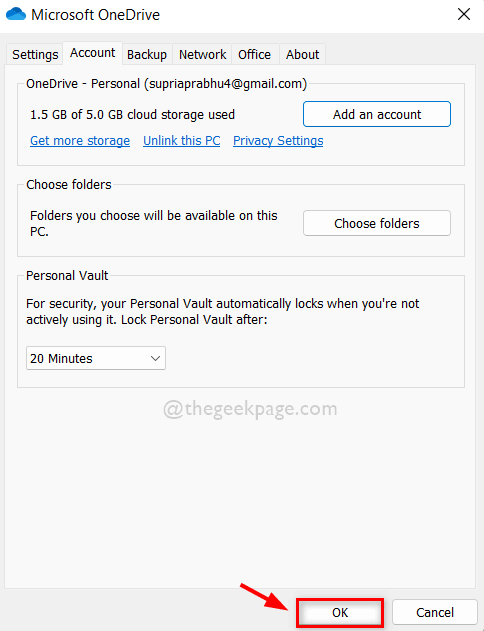
Itu saja.
Semoga posting ini informatif dan bermanfaat.
Beri tahu kami di bagian komentar di bawah.
Terima kasih telah membaca!
- « Cara mencadangkan dan memulihkan item yang disematkan di bilah tugas di windows 11
- Cara melihat kata sandi Wi-Fi dari jaringan yang sebelumnya terhubung di Windows 11 /10 »

