Cara Melihat Daftar Semua Akun Pengguna di Windows 10/11
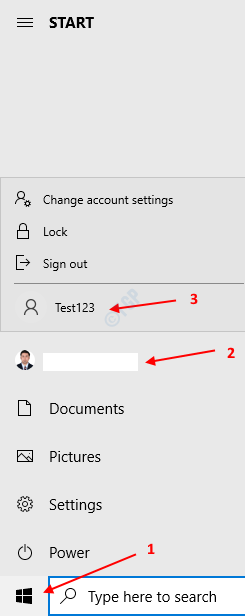
- 2855
- 745
- Ricardo Gottlieb
Mungkin ada banyak orang yang menggunakan satu sistem tunggal dan untuk kenyamanan, kami dapat membuat beberapa pengguna untuk masalah privasi. Seseorang dapat membuat akun pengguna secara manual atau melalui perangkat lunak Pary ketiga. Juga, seseorang dapat memilih untuk menyembunyikannya. Sekarang jika Anda tertarik untuk melihat semua akun pengguna yang ada di dalam sistem, Anda dapat melakukannya. Di artikel ini, mari kita lihat berbagai cara untuk mencantumkan atau melihat semua akun pengguna yang ada di dalam sistem.
Daftar isi
- Metode 1: Dari opsi Windows Start
- Metode 2: Dari Panel Kontrol
- Metode 3: Dari Command Prompt
- Metode 5: Dari PowerShell
- Metode 6: Dari Layar Login
Metode 1: Dari opsi Windows Start
Kasus 1 - Untuk Windows 10
Langkah 1: Klik pada Tombol Windows Di sudut sisi kiri bilah tugas
Langkah 2: Klik pada Akun pengguna dari mana Anda saat ini masuk.
Langkah 3: Di menu pop-up, Anda dapat melihat Akun Pengguna Lain Terdaftar.Lihat tangkapan layar di bawah ini untuk detail lebih lanjut
CATATAN:
Akun yang dinonaktifkan atau disembunyikan tidak akan ditampilkan di sini.
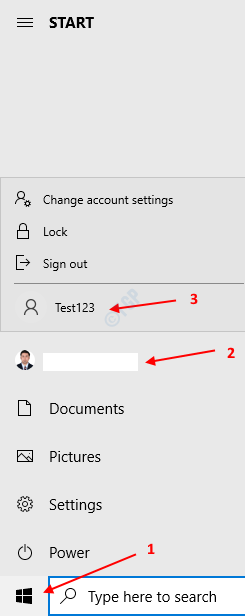
Kasus 2 - Untuk Windows 11
1 - Klik tombol Mulai yang terletak di Taskbar
2 - Sekarang, klik ikon profil akun pengguna Anda.
3 - Sekarang, semua akun yang terkait dengan PC ini akan terlihat oleh Anda.
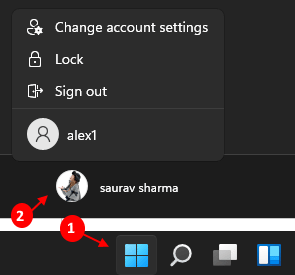
Metode 2: Dari Panel Kontrol
Langkah 1: Buka dialog Jalankan yang memegang tombol Windows+r secara bersamaan dari keyboard
Langkah 2: Dalam dialog run yang terbuka, ketik Kontrol /Nama Microsoft.UserAccounts dan tekan OK
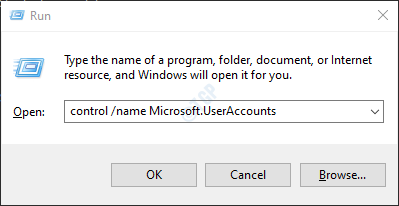
Langkah 3: Di Panel Kontrol -> Jendela Akun Pengguna yang terbuka, klik Mengelola akun lain
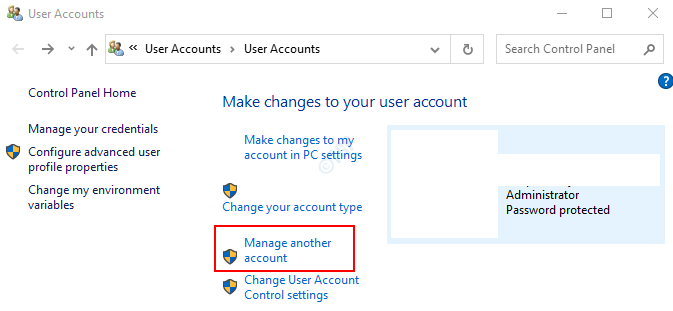
Langkah 4: Di jendela Kelola Akun Lain, daftar semua akun pengguna akan ditampilkan. Lihat tangkapan layar di bawah ini.
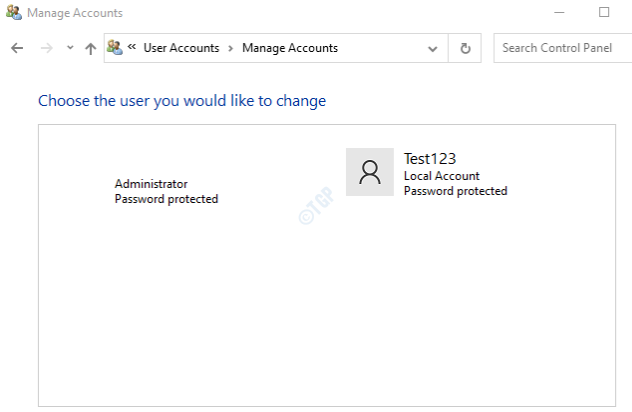
Metode 3: Dari Command Prompt
Langkah 1: Menekan tombolnya Windows+r dari keyboard bersama buka jendela run.
Langkah 2: Ketik cmd dan tekan Memasuki
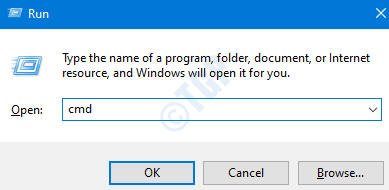
Langkah 3: Di jendela Command Prompt yang terbuka, cukup ketikkan perintah di bawah ini dan tekan Enter
pengguna bersih
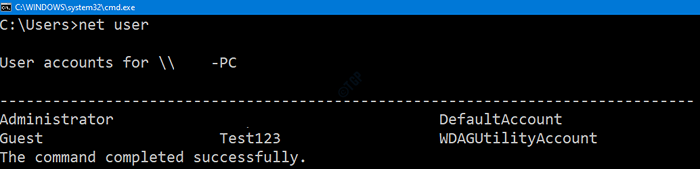
Ini akan mencantumkan semua pengguna yang ada di sistem
Metode 5: Dari PowerShell
Langkah 1: Memegang kunci Windows+r pada saat yang sama buka jendela jalankan.
Langkah 2: Ketik PowerShell dan memukul Memasuki
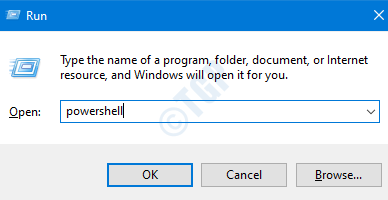
Langkah 3: Di jendela PowerShell yang terbuka, jalankan perintah di bawah ini dan tekan Enter
pengguna bersih

Ini akan mencantumkan semua akun pengguna yang ada dalam sistem.
Metode 6: Dari Layar Login
Langkah 1: Tekan Ctrl+alt+hapus kunci pada saat yang sama dan pilih salah satu Kunci atau Beralih Pengguna opsi dan tekan Memasuki
Langkah 2: Di layar login, di sudut kiri bawah layar Anda dapat melihat daftar akun pengguna aktif.
Catatan: Akun yang dinonaktifkan atau disembunyikan tidak akan ditampilkan di sini.
Itu saja. Kami harap Anda menemukan artikel ini bermanfaat. Mohon berkomentar dan beri tahu kami jika ini informatif. Terima kasih telah membaca
- « Cara menghapus kata sandi yang disimpan dari google chrome / mozilla firefox / microsoft edge
- Cara mengubah resolusi layar pada windows 10 »

