Cara mengubah resolusi layar pada windows 10
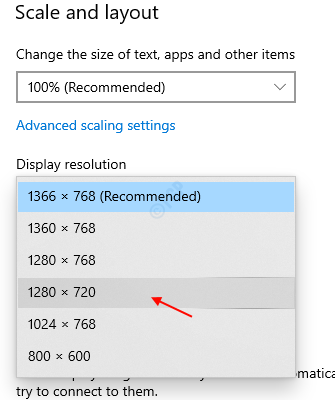
- 4726
- 1478
- John Ratke
Tampilan layar ditentukan oleh resolusi monitor. Resolusi monitor adalah alasan di balik seberapa jelas konten visualnya. Jika layar sangat tajam dan jelas, itu berarti resolusi layar sangat tinggi. Juga resolusi layar bervariasi dari monitor ke monitor. Windows 10 secara otomatis mendeteksi resolusi dan mengaturnya ke yang paling cocok. Tetapi kadang -kadang, jika Anda menggunakan monitor ganda ke suatu sistem atau hanya hanya ingin mengubah resolusi layar tampilan Anda, maka Anda perlu membuat perubahan di aplikasi Pengaturan. Artikel ini akan memandu Anda tentang cara mengubah resolusi layar di Windows 10.
Cara memodifikasi resolusi layar pada windows 10
Langkah 1: Untuk membuka aplikasi Pengaturan, silakan tekan Kunci Logo Windows + i bersama.
Setelah jendela aplikasi Pengaturan terbuka, klik Sistem di jendela seperti yang ditunjukkan pada gambar di bawah ini.
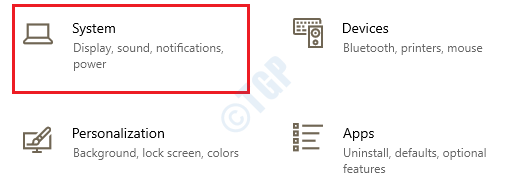
Langkah 2: Di halaman sistem, pengaturan tampilan dipilih dan ditampilkan secara default.
Pergi ke Skala dan tata letak di tengah jendela.
Pilih resolusi yang Anda ingin layar Anda ditampilkan di bawah Resolusi tampilan Dari daftar dropdown seperti yang ditunjukkan di bawah ini.
Catatan:- Kami menyarankan untuk tidak menentang resolusi yang disarankan.
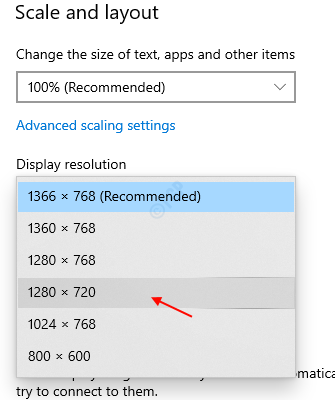
Langkah 3: Setelah Anda memilih resolusi yang Anda inginkan, windows akan meminta Anda untuk konfirmasi menggunakan jendela prompt.
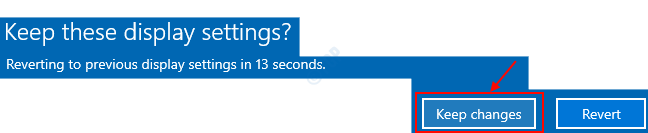
Segera setelah Anda memilih resolusi baru dari daftar, tampilan menunjukkan kepada Anda bagaimana resolusinya akan terlihat sekitar beberapa detik dan Anda dapat mengklik Simpan perubahan atau Kembali untuk kembali ke resolusi lama.
Klik Simpan perubahan untuk mencerminkan resolusi tampilan baru.
Tutup jendela Pengaturan dan Anda dapat terus menggunakan sistem Anda dengan resolusi layar baru.
Catatan:- Kapan saja, Anda bisa kembali ke Pengaturan -> Sistem -> Tampilan dan ubah resolusi tampilan ke resolusi yang disarankan oleh windows.
Beginilah cara Anda dapat mengubah resolusi layar di sistem Anda.
Semoga Anda menemukan artikel ini menarik dan bermanfaat. Beri tahu kami di bagian komentar.
Terima kasih!
- « Cara Melihat Daftar Semua Akun Pengguna di Windows 10/11
- Cara menonaktifkan program startup di windows 10 »

