Cara menghapus kata sandi yang disimpan dari google chrome / mozilla firefox / microsoft edge
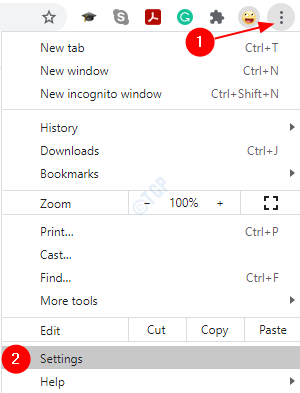
- 4328
- 846
- Dwayne Hackett
Browser modern akhir-akhir ini telah menghasilkan banyak fitur yang ramah pengguna. Salah satu fitur tersebut adalah menyimpan nama pengguna dan kata sandi untuk situs web yang berbeda. Artinya, begitu Anda memasukkan nama pengguna dan kata sandi di situs web, jendela muncul menanyakan apakah nama pengguna dan kata sandi ini dapat disimpan di browser. Jika Anda mengatakan ya, lain kali ketika Anda membuka situs web, Anda tidak perlu mengetik nama pengguna dan kata sandi secara manual. Itu akan secara otomatis diisi di halaman web. Untuk beberapa alasan, jika Anda ingin menghapus nama pengguna dan kata sandi ini yang disimpan di browser, Anda dapat melakukannya.
Dalam artikel ini, mari kita bahas secara rinci cara menghapus nama pengguna dan kata sandi yang disimpan dari Google Chrome, Mozilla Firefox, dan Browser Microsoft Edge.
Daftar isi
- Bagian 1: Menghapus Nama Pengguna dan Kata Sandi di Google Chrome
- Bagian 2: Menghapus Nama Pengguna dan Kata Sandi di Mozilla Firefox
- Bagian 3: Menghapus Nama Pengguna dan Kata Sandi di Microsoft Edge
Bagian 1: Menghapus Nama Pengguna dan Kata Sandi di Google Chrome
Metode 1: Dari Pengaturan Kata Sandi Browser
Langkah 1: Buka browser Google Chrome dan tekan tombol menu (tiga titik) di sudut kanan atas jendela
Langkah 2: Pilih Pengaturan
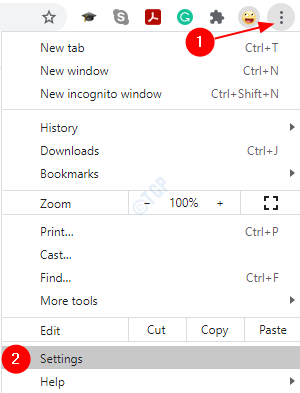
Langkah 3: Di jendela pembuka, di bawah Autofill Bagian, klik Kata sandi
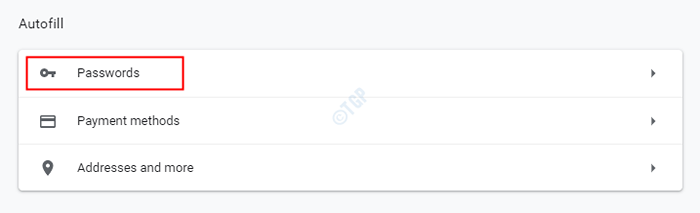
Langkah 4: Di jendela yang muncul, orang dapat melihat semua kata sandi yang disimpan seperti yang ditunjukkan di bawah ini
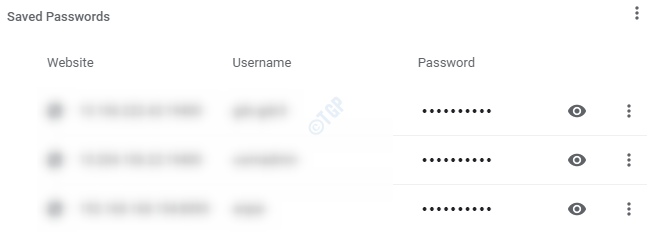
Langkah 5: Dari daftar pilih yang ingin Anda hapus dan Klik pada tiga titik Di sisi kanannya seperti yang ditunjukkan pada gambar di bawah ini

Langkah 6: Menu muncul, klik pada Menghapus opsi untuk menghapus nama pengguna dan kata sandi yang disimpan

Metode 2: dari pengaturan data browsing yang jelas browser
Metode ini dapat digunakan jika seseorang ingin menghapus semua nama pengguna dan kata sandi yang disimpan dari browser
Langkah 1: Buka browser Chrome dan tekan tombol menu di sudut kanan atas jendela seperti yang ditunjukkan di bawah ini
Langkah 2: Pilih Pengaturan
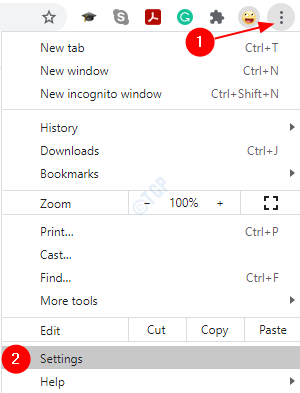
Langkah 3: Di jendela yang muncul, gulir ke bawah untuk menemukan Privasi dan Keamanan bagian dan klik Menghapus data pencarian
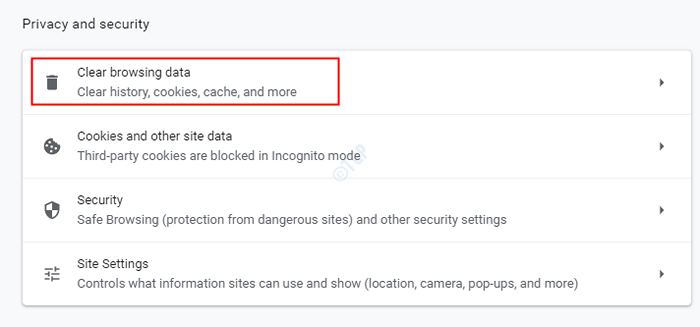
Langkah 4: Di jendela Data Penjelajahan yang Bersihkan,
- Pergi ke Canggih tab
- Dari rentang waktu drop-down, pilih Sepanjang waktu
- Klik ke kutu pada Kata sandi dan data masuk lainnya
- Klik Hapus data
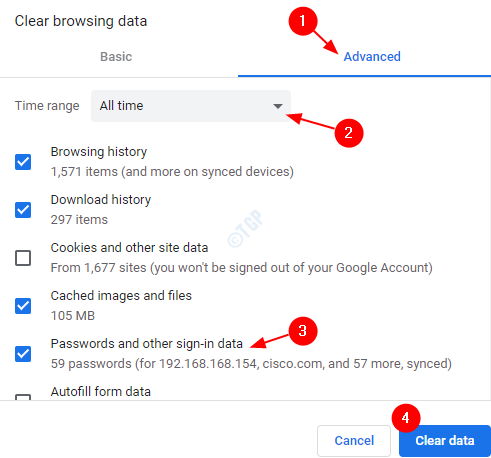
Sederhana dan semua nama pengguna dan kata sandi yang disimpan akan dihapus dari browser.
Metode 3: Dari bilah alamat
Langkah 1: Masukkan alamat situs web dari situs web yang harus dihapus oleh nama pengguna dan kata sandi yang disimpan di bilah alamat browser
Langkah 2: Di sisi kanan bilah alamat, klik pada Kunci seperti ikon.
Langkah 3: Klik pada Tidak pernah tombol
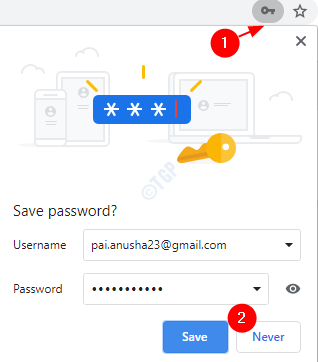
Ini adalah 3 metode berbeda yang dapat digunakan dalam chrome untuk menghapus nama pengguna dan kata sandi yang disimpan.
Bagian 2: Menghapus Nama Pengguna dan Kata Sandi di Mozilla Firefox
Metode 1: Dari Pengaturan Kata Sandi Browser
Langkah 1: Buka browser Mozilla Firefox dan tekan tombol menu (tiga garis horizontal) di sudut kanan atas jendela
Langkah 2: Pilih Login dan kata sandi
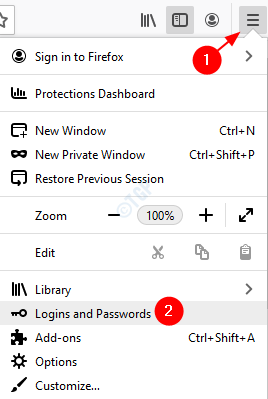
Langkah 3: Di jendela yang muncul, orang dapat melihat semua kata sandi yang disimpan di sisi kiri
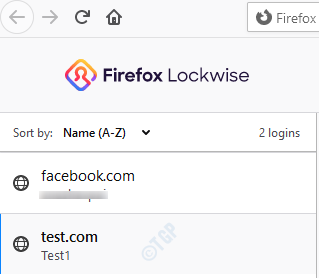
Langkah 4: Dari daftar nama pengguna dan kata sandi yang disimpan,
- Pilih yang ingin Anda hapus dan Klik di atasnya
- Di sisi kanan, klik pada Menghapus tombol
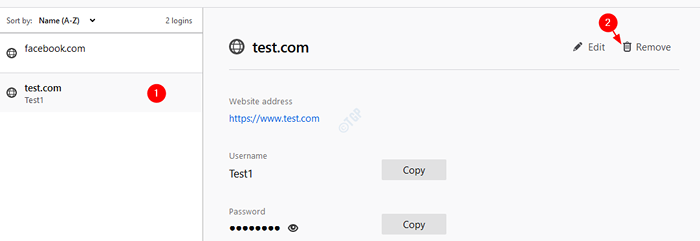
Langkah 5: Dalam dialog konfirmasi, cukup klik Menghapus
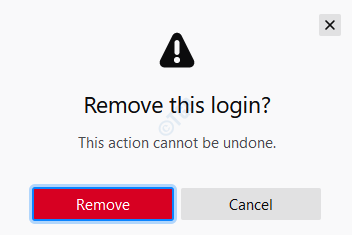
Dengan ini, nama pengguna dan kata sandi untuk situs web yang dipilih akan dihapus dari browser.
Metode 2: Dari Pengaturan Opsi Browser
Langkah 1: Buka browser Mozilla Firefox dan tekan tombol menu (tiga garis horizontal) di sudut kanan atas jendela
Langkah 2: Pilih Pilihan
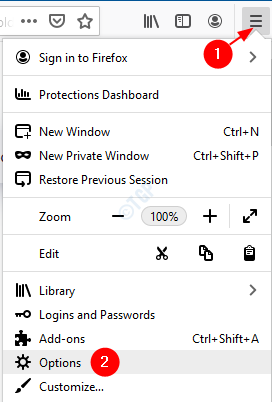
Langkah 3: Di jendela Opsi,
- Memilih Privasi dan Keamanan dari menu sisi kiri
- Gulir ke bawah untuk mencapai Login dan kata sandi bagian dan klik pada Login yang disimpan tombol
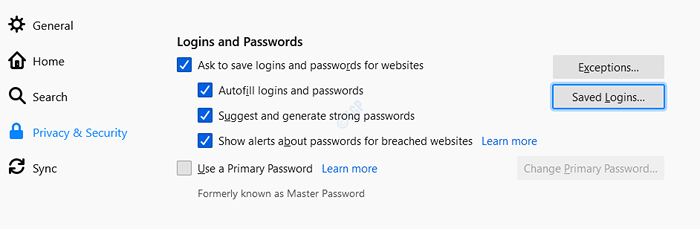
Ini akan membawa Anda ke jendela login dan kata sandi. Ikuti Langkah 3,4,5 dari Metode 1 untuk menghapus nama pengguna dan kata sandi yang disimpan.
Metode 3: Dari bilah alamat
Langkah 1: Masukkan alamat situs web yang harus dihapus oleh nama pengguna dan kata sandi yang disimpan di bilah alamat browser
Langkah 2: Di sisi kiri bilah alamat, klik pada Kunci seperti ikon.
Langkah 3: Klik pada Jangan simpan tombol
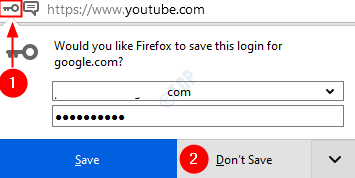
Atau, seseorang dapat mengklik pada panah bawah di sebelahnya jangan simpan dan pilih Tidak pernah menabung pilihan. Melakukannya, nama pengguna dan kata sandi yang disimpan akan dihapus dari pengaturan browser.
Itu saja. Ini adalah 3 metode berbeda yang dapat digunakan di Mozilla Firefox untuk menghapus nama pengguna dan kata sandi yang disimpan.
Bagian 3: Menghapus Nama Pengguna dan Kata Sandi di Microsoft Edge
Metode 1: Dari Pengaturan Profil Browser
Langkah 1: Buka browser Microsoft Edge.
Langkah 2: Di sudut kanan atas jendela,
- Klik pada menu (…)
- Pilih Pengaturan
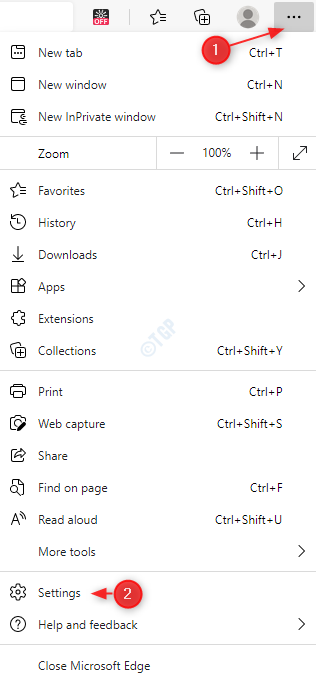
Langkah 3: Di jendela Pengaturan yang muncul,
- Memilih Profil dari menu sisi kiri
- Memilih Kata sandi Dari menu sisi kanan
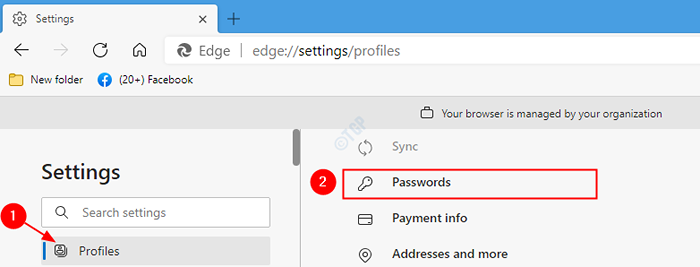
Langkah 4: Di jendela kata sandi, gulir ke bawah ke Kata sandi yang disimpan bagian. Di sini Anda dapat melihat semua nama pengguna dan kata sandi yang terdaftar sesuai dengan situs yang berbeda. Untuk menghapus nama pengguna dan kata sandi tertentu,
- Klik pada tiga titik Di sebelah nama pengguna dan kata sandi yang ingin Anda hapus
- Memilih Menghapus dari menu
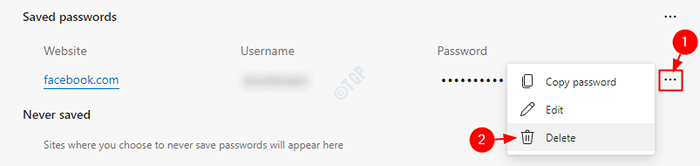
Nama pengguna dan kata sandi yang sederhana dan disimpan yang sesuai dengan situs akan dihapus.
Metode 2: dari pengaturan data yang jelas
Metode ini dapat digunakan untuk menghapus semua nama pengguna dan kata sandi yang disimpan.
Langkah 1: Buka browser Microsoft Edge.Di sudut kanan atas jendela,
- Klik pada menu (…)
- Pilih Pengaturan
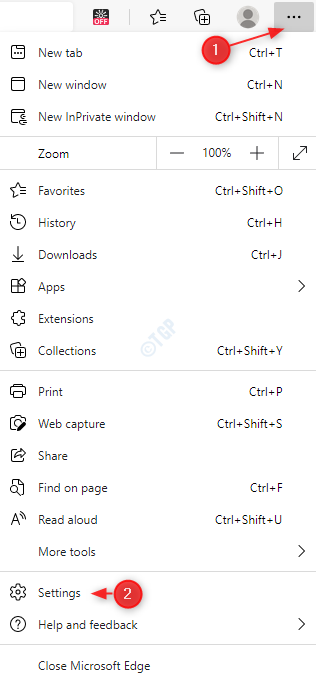
Langkah 2: Di jendela Pengaturan yang muncul,
- Memilih Privasi, Pencarian, dan Layanan dari menu sisi kiri
- Dari menu sisi kanan, di bawah Menghapus data pencarian Bagian, klik Pilih Tombol Apa yang akan Dibersihkan

Langkah 3: Di jendela Data Penjelajahan yang Bersihkan,
- Dari Rentang waktu Pilih drop-down Sepanjang waktu
- Kutu pada Kata sandi
- Klik Jelas sekarang
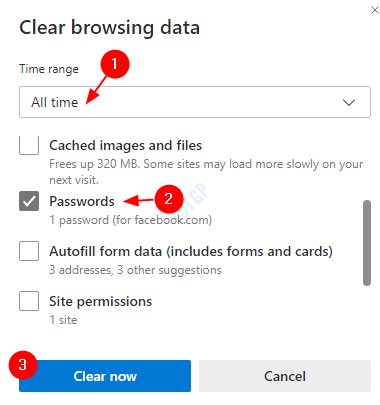
Metode 3: Dari bilah alamat
Langkah 1: Buka browser tepi. Di bilah alamat, masukkan alamat situs web yang harus dihapus oleh nama pengguna dan kata sandi yang disimpan
Langkah 2: Di sudut sisi kanan bilah alamat, klik pada Kunci seperti ikon.
Langkah 3: Klik pada Sampah Tempat sampah ikon seperti yang ditunjukkan pada gambar di bawah ini
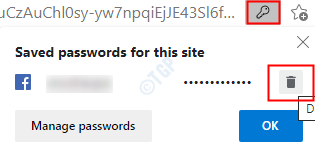
Itu saja dan kredensial yang disimpan akan dihapus.
Itu saja!
Kami berharap artikel ini informatif. Terima kasih telah membaca. Mohon berkomentar dan beri tahu kami jika Anda mengalami masalah apa pun.
- « Apa itu jadwal perawatan otomatis ? Cara Memulai atau Mengubahnya di Windows 10/11
- Cara Melihat Daftar Semua Akun Pengguna di Windows 10/11 »

