cara menggunakan fitur translate di OneNote
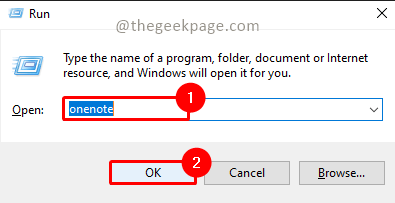
- 3529
- 722
- Darryl Ritchie
Microsoft OneNote menempati peringkat di antara aplikasi pencatat populer. Ini memiliki berbagai poin berharga yang berguna dalam penggunaan sehari-hari menjadikannya aplikasi yang kuat, terutama bila dikombinasikan dengan aplikasi MS Office lainnya. OneNote memungkinkan untuk fitur yang berguna yang disebut terjemahan bahasa yang berbeda. Ini membantu ketika pengguna berasal dari negara yang berbeda dan mungkin sedang mengerjakan proyek umum atau perusahaan. Opsi yang berbeda tersedia untuk pengguna untuk menggunakan fitur terjemahan di OneNote. Mereka dapat menggunakannya sebagai penerjemah mini untuk hanya memeriksa makna kata dalam bahasa yang berbeda. Banyak pengguna tidak akan menjadi penutur bahasa Inggris asli dan fitur ini dapat menjembatani kesenjangan untuk mereka. Ini juga dapat ditambahkan sebagai jalan pintas untuk menggunakannya dengan cepat atau dalam kasus lebih dari satu terjemahan jika diperlukan dalam catatan.
Daftar isi
- Menggunakan fitur Terjemahan di OneNote
- Menambahkan Opsi Terjemahan ke Toolbar Akses Cepat
- Menggunakan Opsi Penerjemah Mini di OneNote
Menggunakan fitur Terjemahan di OneNote
Langkah 1: Tekan Windows+r, jenis Satu catatan, dan klik OKE Untuk membuka aplikasi OneNote.
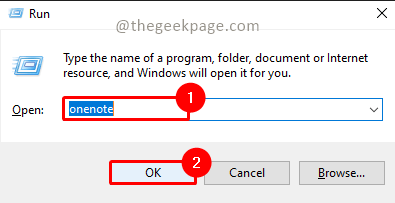
Langkah 2: Pergi ke catatan yang ingin Anda kerjakan dan pilih teks Anda ingin menerjemahkan ke dalam bahasa yang disukai.

Langkah 3: Pergi ke Tinjauan tab dan pilih Menerjemahkan pilihan.
Langkah 4: Pilih Menerjemahkan teks yang dipilih dari dropdown.
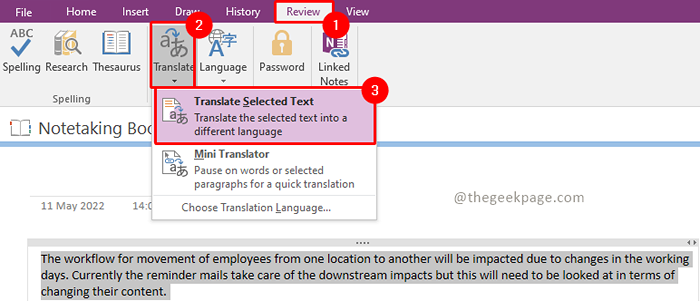
Catatan: Jendela kecil akan muncul di samping yang akan membantu menerjemahkan ke dalam bahasa lain. Ini memiliki daftar beberapa bahasa.
Langkah 5: Pilih bahasa teks saat ini di Dari drop-down.
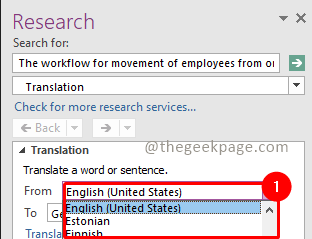
Langkah 6: Pilih bahasa yang Anda inginkan dari terjemahannya Untuk drop-down.
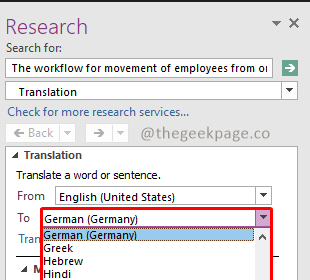
Catatan: Dalam contoh ini, kita akan memilih bahasa Jerman sebagai bahasa.
Langkah 7: Dari Microsoft, Translator mengklik pada dropdown dan memilih Menyisipkan.
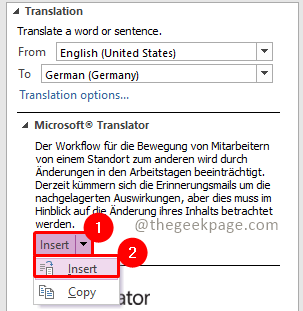
Sekarang layar Anda akan menampilkan teks untuk versi bahasa Inggris yang diterjemahkan ke Jerman. Jika ini adalah fitur reguler yang digunakan oleh Anda atau pekerjaan Anda perlu melakukan beberapa terjemahan teks maka lebih baik untuk menyimpan kunci pintasan untuk hal yang sama. Ini akan memungkinkan Anda untuk mengakses fitur terjemahan dengan cepat.

Menambahkan Opsi Terjemahan ke Toolbar Akses Cepat
Langkah 1: Dalam aplikasi OneNote, buka bagian atas jendela dan pilih ikon panah bawah. Klik pada Lebih banyak perintah tombol. Ini akan membuka pengaturan bilah alat akses cepat.
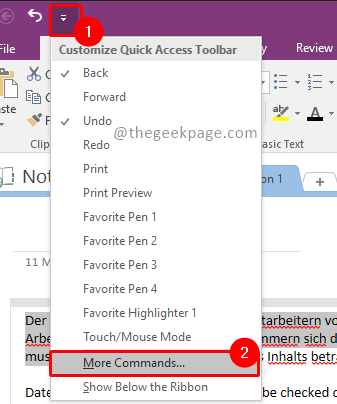
Langkah 2: Pilih Tinjauan tab opsi dari Populer Perintah drop-down.
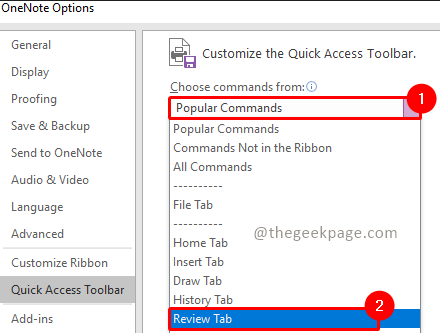
Langkah 3: Pilih Menerjemahkan opsi dan klik Menambahkan.
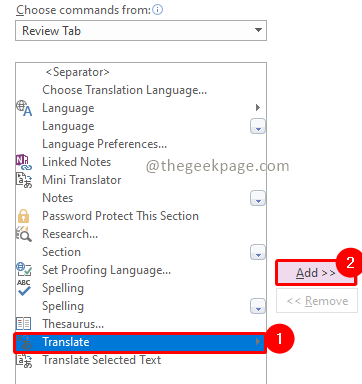
Langkah 4: Klik Oke Setelah Anda menambahkan Menerjemahkan Opsi ke sisi kanan.
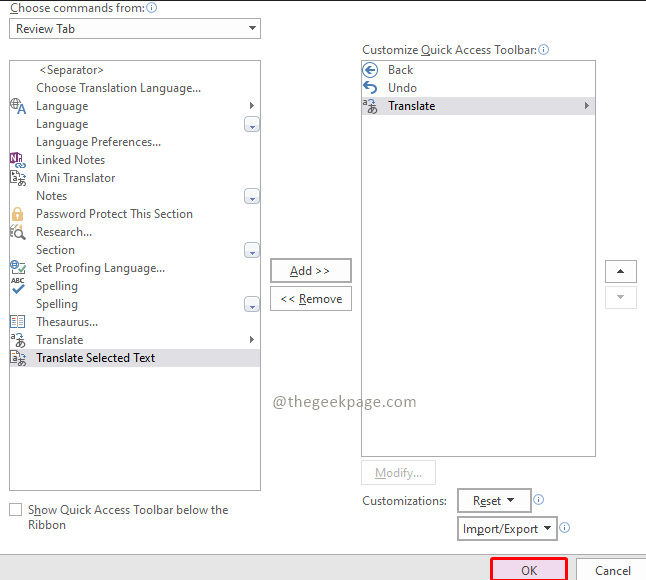
Langkah 5: Sekarang untuk set terjemahan berikutnya, pilih opsi dari Akses cepat Toolbar.
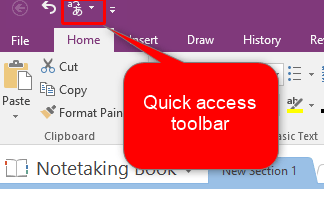
Sekarang akan ada situasi di mana Anda akan membutuhkan terjemahan default ke bahasa lain. OneNote memungkinkan fitur seperti itu Penerjemah mini.
Menggunakan Opsi Penerjemah Mini di OneNote
Langkah 1: Dalam aplikasi OneNote, pergilah ke bagian atas jendela di atas Toolbar Akses Cepat dan klik pada Mini Penerjemah pilihan.
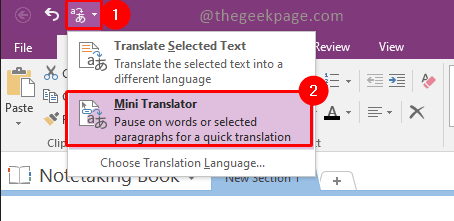
Langkah 2: Di kotak dialog yang muncul, Anda harus memilih bahasa default di mana Anda ingin teks diterjemahkan. Pilih bahasa dari drop-down.
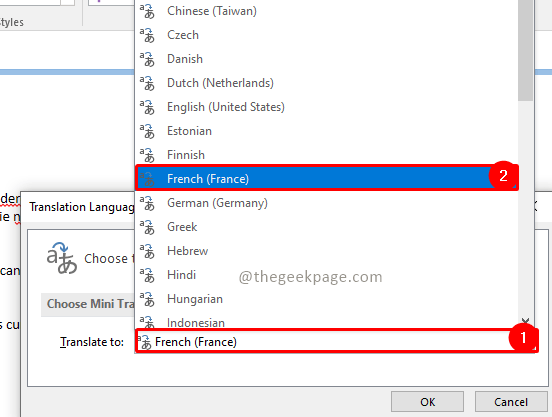
Catatan: Kami akan menggunakan bahasa Prancis sebagai bahasa default untuk contoh ini.
Langkah 3: Sekarang Arahkan mouse di atas teks dan menggulir kata tertentu. Penerjemah mini akan terbuka kamus dua bahasa dan tunjukkan kata dan makna yang setara dengan Prancis untuk Anda dari paragraf.
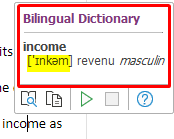
Langkah -langkah di atas menunjukkan bahwa alat terjemahan dapat menjadi fitur yang cukup berguna bagi pengguna OneNote yang membuat aplikasi ini lebih dari sekadar pemberitahuan. Fitur ini dapat mengatur catatan yang diambil dengan lebih baik oleh pengguna karena menyediakan terjemahan dan makna yang diperlukan juga. Selamat mencari!
- « Cara menambahkan format strikethrough di excel
- Cara memperbaiki kesalahan 0x80072ee7 di windows 11 »

