Cara menambahkan format strikethrough di excel
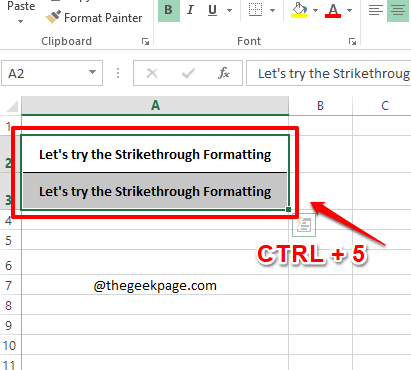
- 3787
- 482
- Miss Angelo Toy
Fitur pemformatan strikethrough sangat berguna ketika Anda harus mengabaikan sesuatu, tetapi nilainya tidak dapat dihapus sama sekali. Sama seperti di Microsoft Word, di Excel juga, ada banyak cara menggunakan yang dapat Anda terapkan format yang menyerang ke sel Anda. Pemformatan strikethrough dapat diterapkan pada sel tunggal dan beberapa sel. Jika Anda ingin sel tertentu dipukul berdasarkan kondisi tertentu, seperti dalam kasus daftar tugas, bahkan itu mungkin!
Jadi tunggu apa lagi? Menyelam langsung ke artikel untuk mempelajari semua tentang fitur pemformatan serangan di Microsoft Excel.
Daftar isi
- Solusi 1: Dengan menggunakan pintasan keyboard
- Solusi 2: Dengan menambahkan opsi strikethrough ke toolbar akses cepat
- Solusi 3: Menggunakan opsi sel format
- Solusi 4: Strikethrough Menggunakan pemformatan bersyarat
Solusi 1: Dengan menggunakan pintasan keyboard
Langkah 1: Pilih semua sel bahwa Anda ingin menerapkan format yang menyerang. Setelah sel dipilih, klik kanan di mana saja di area terpilih dan kemudian tekan tombolnya Ctrl + 5 serentak.
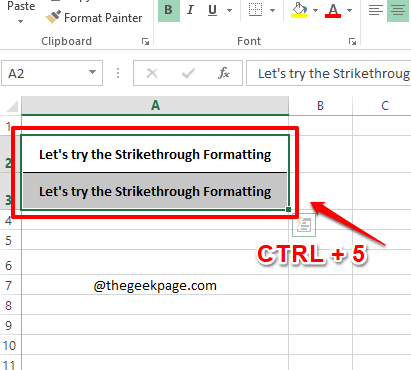
Langkah 2: Yah, itu cukup banyak. Teks yang Anda pilih sekarang dilanda.
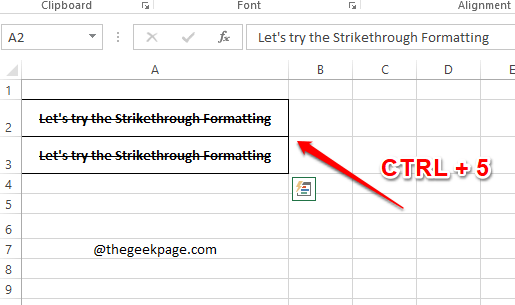
Langkah 3: Jika Anda menghendaki kembali pemformatan serangan, sederhana Pilih teks lagi dan tekan Ctrl + 5 kunci lagi. Ya, Ctrl + 5 adalah sakelar sakelar pribadi Anda untuk strikethrough mulai sekarang, memang!
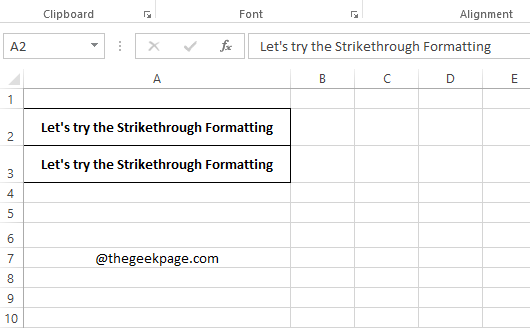
Solusi 2: Dengan menambahkan opsi strikethrough ke toolbar akses cepat
Toolbar akses cepat terletak di bagian paling atas jendela Excel Anda, bahkan di atas pita tab. Anda dapat dengan mudah menambahkan jalan pintas untuk strikethRough pada bilah alat akses cepat Anda dan dengan demikian dapat digunakan dengan sangat mudah setiap kali Anda perlu menerapkan format strikethRough dalam dokumen Anda.
Langkah 1: Klik kanan di mana saja di Toolbar Akses Cepat di posisi paling atas di jendela Excel Anda. Dari opsi menu konteks klik kanan, klik Kustomisasi Toolbar Akses Cepat.
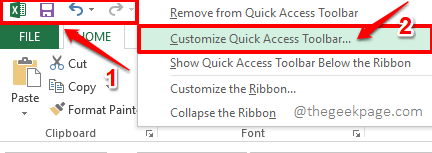
Langkah 2: Ketika Opsi Excel jendela diluncurkan terbuka, di Panel kiri dari jendela, klik pada Toolbar Akses Cepat Pertama.
Sekarang di panel tengah dari jendela, klik pada menu dropdown yang terkait dengan Pilih Perintah dari opsi dan pilih opsi Semua perintah.
Dari daftar perintah di bawahnya Semua perintah, Gulir ke bawah dan klik yang mengatakan Strikethrough.
Tekan Menambahkan tombol seperti yang ditunjukkan pada tangkapan layar di bawah ini.
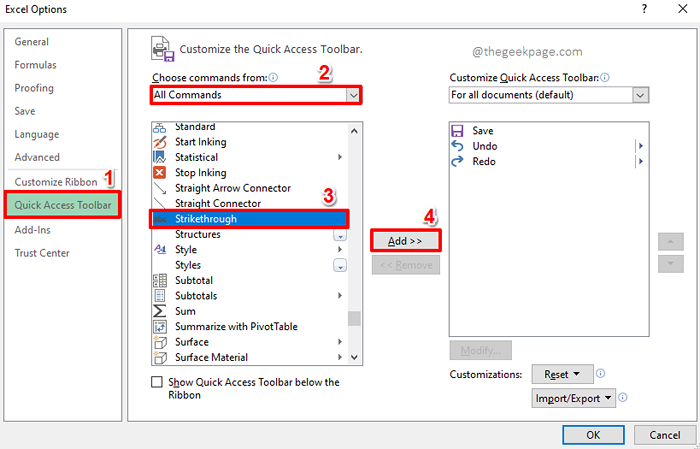
Langkah 3: Sekarang Anda dapat melihat itu Strikethrough opsi adalah ditambahkan ke bagian di panel kanan jendela.
Tekan OKE tombol.
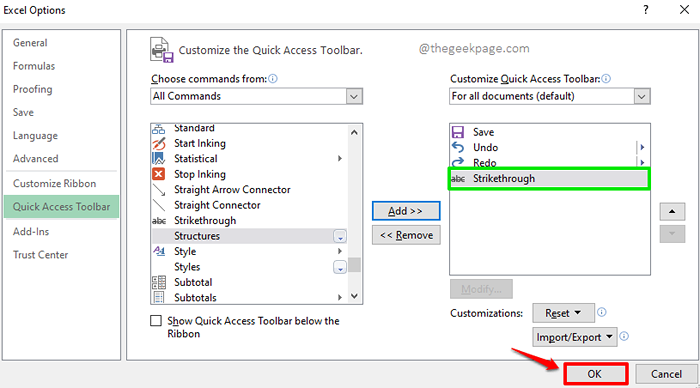
Langkah 4: Itu dia. Opsi StrikeThrough sekarang ditambahkan ke bilah alat akses cepat Anda.
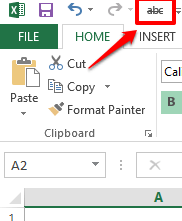
Langkah 5: Pilih teks bahwa Anda ingin mogok dan kemudian tekan Strikethrough Akses cepat, yang Anda tambahkan ke bilah alat akses cepat Anda.
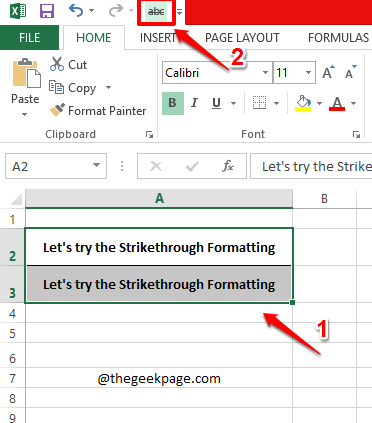
Langkah 6: Yah, itu saja. Teks Anda terasa baik! Itu memang pekerjaan yang dilakukan dalam satu klik! Menikmati!
Ingin tahu bagaimana itu adalah pekerjaan klik tunggal? Nah, menambahkan opsi pemformatan strikethrough ke toolbar akses cepat memang mengambil beberapa langkah, tetapi begitu ditambahkan, itu ditambahkan selamanya.
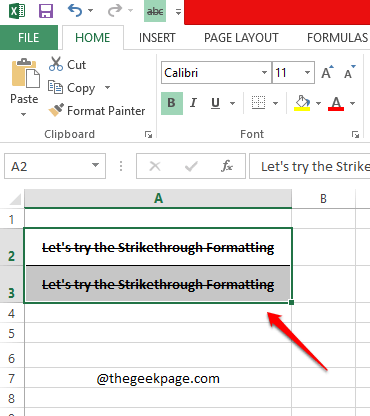
Solusi 3: Menggunakan opsi sel format
Langkah 1: Pilih semua sel bahwa Anda ingin format yang muntah untuk diterapkan dan kemudian klik kanan di mana saja di wilayah terpilih.
Dari menu konteks klik kanan, klik pada Format sel pilihan.
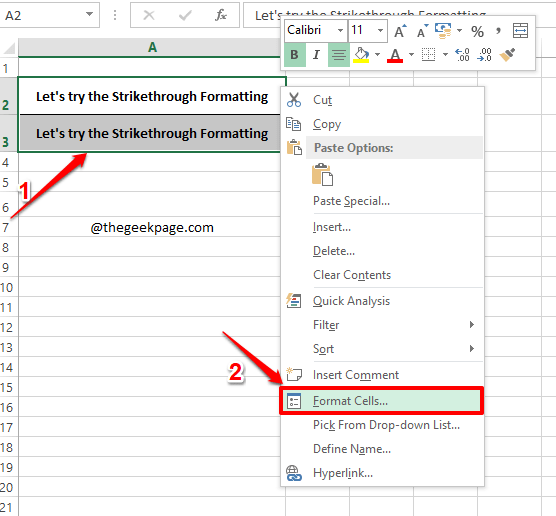
Langkah 2: Di Format sel jendela, pastikan Anda berada di Font tab dulu.
Sekarang, di bawah Efek bagian, centang kotak centang sesuai dengan Strikethrough pilihan. Ingat, kotak centang harus dicentang dengan a kutu tandai dirinya sendiri, dan bukan dengan titik atau apapun.
Setelah selesai, tekan OKE tombol di bagian bawah.
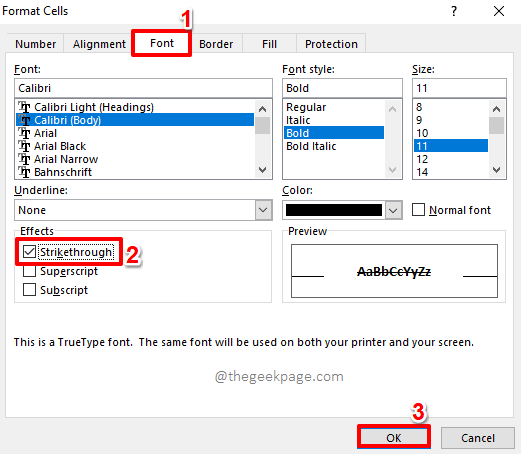
Langkah 3: Itu dia. Lihatlah tangkapan layar di bawah ini. Bukankah itu yang Anda inginkan?
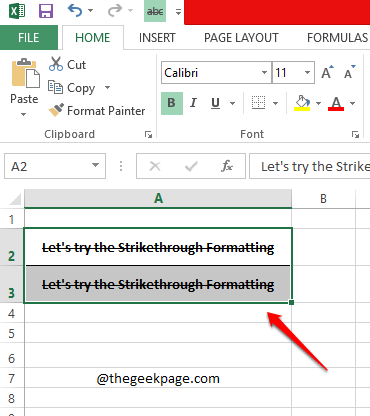
Solusi 4: Strikethrough Menggunakan pemformatan bersyarat
Ini adalah solusi yang sangat berguna jika Anda harus menerapkan pemformatan coretan pada sel Anda berdasarkan beberapa kondisi. Katakanlah, misalnya, Anda memiliki daftar yang harus dilakukan dalam satu kolom dan status setiap item dari daftar yang harus dilakukan di kolom lain. Jika statusnya mengatakan Selesai, maka item daftar yang harus dilakukan yang sesuai harus secara otomatis dilanda. Ini pada dasarnya adalah pemformatan dinamis sel. Mari kita lihat bagaimana ini bisa dilakukan dengan mudah.
Langkah 1: Pertama Pilih semua sel bahwa Anda ingin menambahkan format bersyarat ke.
Kemudian klik pada RUMAH tab di atas.
Sekarang di bawah opsi tab Beranda, klik pada dropdown Pemformatan bersyarat dan kemudian klik Aturan baru.
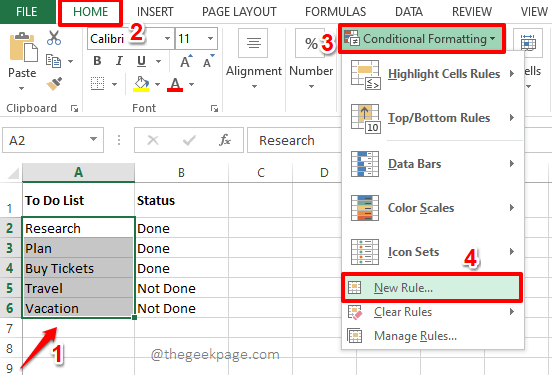
Langkah 2: Jendela baru bernama Aturan pemformatan baru sekarang akan diluncurkan sebelum Anda. Di bawah bagian Pilih jenis aturan, klik opsi terakhir, yaitu, Gunakan rumus untuk menentukan sel mana yang akan diformat.
Seperti berikutnya, di bawah bagian Edit deskripsi aturan, kita perlu mendefinisikan aturan. Itu nilai pengembalian aturannya hanya bisa benar atau salah.
Dalam contoh di bawah ini, aturan yang saya tentukan adalah sebagai berikut.
= & B2 = "selesai"
Aturan hanya mengatakan itu, kunci nilai B dan menjaga nilai 2 berubah, sehingga semua nilai di Status Kolom diperiksa dengan kata tersebut Selesai. Jika ada kecocokan, maka pemformatan yang kami tentukan pada langkah di bawah ini harus diterapkan pada sel yang sedang diproses. Anda dapat menerapkan aturan apa pun yang Anda inginkan. Tetapi ingat untuk melampirkan nilai string konstan di dalam kutipan ganda.
Seperti berikutnya, mari kita terapkan format yang muntah, untuk klik itu pada Format tombol.
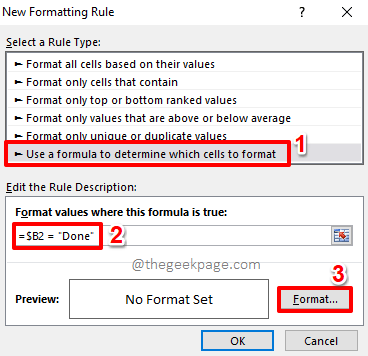
Langkah 3: Di Format sel jendela, klik pada Font tab dulu.
Di bawah bagian Efek, centang kotak centang sesuai dengan opsi Strikethrough. Pastikan kotak centang memiliki kutu tanda.
Tekan OKE tombol.
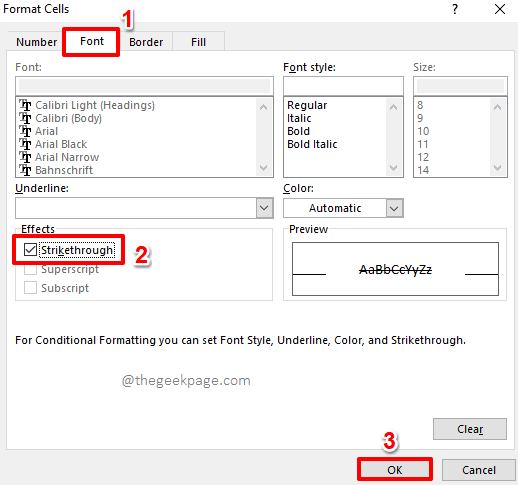
Langkah 4: Itu dia. Tekan OKE tombol.
Catatan: Aturan ini diterapkan pada semua sel dalam kisaran sel yang dipilih. Setiap sel diambil dan aturannya diperiksa.
Ingat, aturan hanya dapat mengembalikan 2 nilai; benar atau salah. Jika hasil aturan itu benar, maka pemformatan yang Anda definisikan diterapkan pada sel.
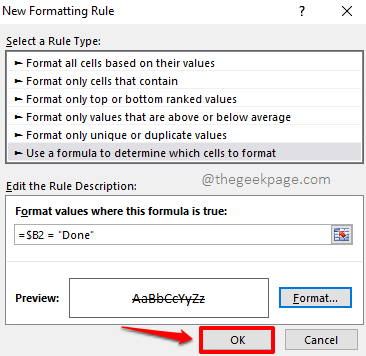
Langkah 5: Viola, Anda sekarang memiliki format yang menyerang kondisional yang diterapkan pada sel yang Anda pilih.
Sekarang jika Anda mengubah nilainya di Status kolom dari Belum selesai ke Selesai, kemudian nilai yang sesuai di Daftar yang harus dilakukan Kolom akan disingkirkan. Pekerjaan dilakukan dengan baik!
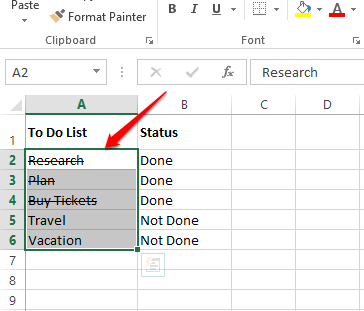
Semoga Anda bersenang -senang membaca artikel ini. Jangan lupa memberi tahu kami metode mana yang menjadi favorit Anda. Favorit kami adalah metode terakhir, karena sangat dinamis.
Nantikan trik, tips, dan artikel yang lebih menakjubkan.
- « Cara memasukkan nomor halaman sebagai header / footer di excel
- cara menggunakan fitur translate di OneNote »

