Cara memperbaiki kesalahan 0x80072ee7 di windows 11
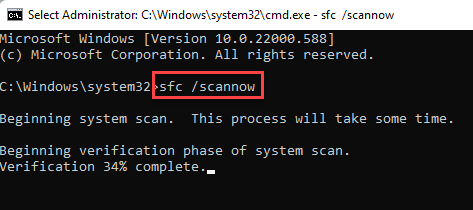
- 4133
- 748
- Ian Parker
Beberapa pengguna Windows telah melaporkan melihat pesan kesalahan yang sama di layar pembaruan windows. Menurut pengguna ini, kode kesalahan ini adalah “0x80072EE7“. Jika Anda juga melihat kode kesalahan ini, ada yang salah dengan pembaruan Windows dan Anda harus mengambil cara ke tangan Anda sendiri untuk menemukan resolusi cepat. Biasanya, masalah ini dikaitkan dengan layanan pembaruan windows.
Daftar isi
- Perbaiki 1 - Jalankan Layanan Pembaruan Windows
- Perbaiki 2 - Ubah Izin Registri
- Perbaiki 3 - Ubah Alamat DNS
- Perbaiki 4 - Jalankan Windows Update Reset file skrip
- Perbaiki 5 - Perbaiki dengan pemindaian SFC
Perbaiki 1 - Jalankan Layanan Pembaruan Windows
Ada kemungkinan bahwa layanan pembaruan windows dihentikan/dinonaktifkan di sistem Anda.
1. Menulis "jasa"Di kotak pencarian di samping ikon Windows Anda.
2. Lalu, ketuk "Jasa“Dari hasil pencarian.
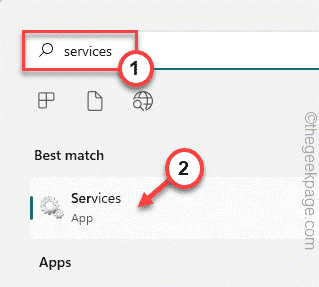
3. Ketika halaman layanan muncul di layar, Anda akan melihat daftar layanan lengkap.
4. Meluncur ke bawah melalui layanan ini sampai ke "pembaruan Windows" melayani. Hanya ketuk ganda dia.
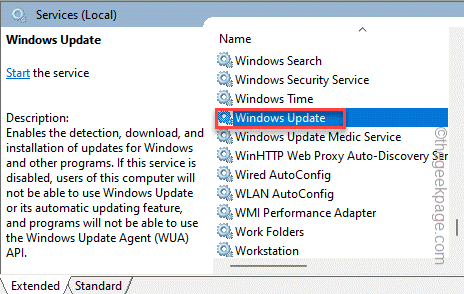
5. Sebelum Anda melakukan apa pun, ketuk 'Tipe Startup:' dan atur ke “Otomatis“.
6. Sekarang, ketuk "Menerapkan“Untuk menerapkan perubahan.
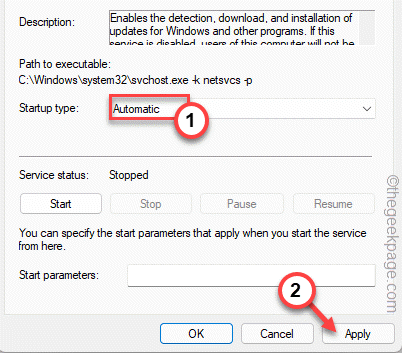
7. Kemudian, klik "Awal“Untuk memulai layanan secara manual.
8. Selanjutnya, cukup klik "OKE”Untuk menyimpan dan menutup jendela.
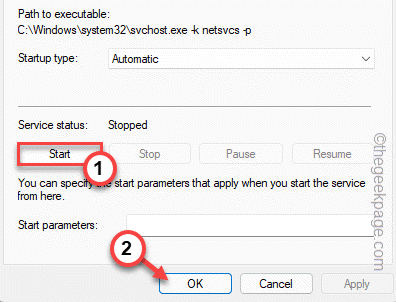
Setelah ini, tutup jendela layanan. Kemudian, coba periksa pembaruan Windows yang lebih baru.
Perbaiki 2 - Ubah Izin Registri
Anda dapat mengubah izin registri dari kunci tertentu.
1. Pada awalnya, tekan Kunci Windows dan ketik "Regedit“.
2. Lalu, ketuk "Editor Registri“Untuk mengaksesnya.
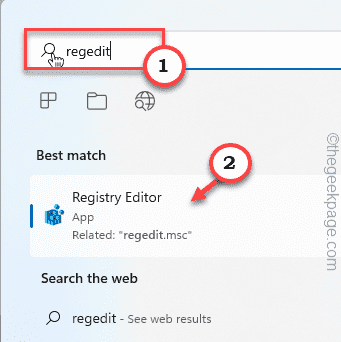
3. Saat layar Registry Editor muncul, buka kunci ini -
Hkey_local_machine \ system \ currentControlset \ services \ tcpip
4. Hanya, klik kanan "TcpipKunci dan kemudian klik "Izin… " pilihan.
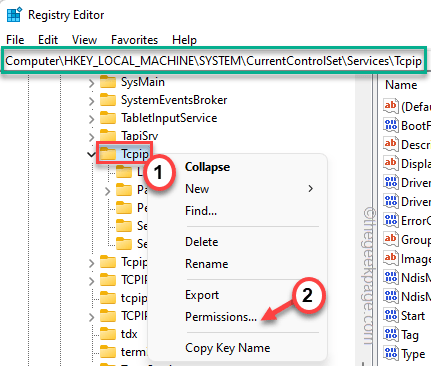
5. Sekarang, klik pada “CanggihTab.
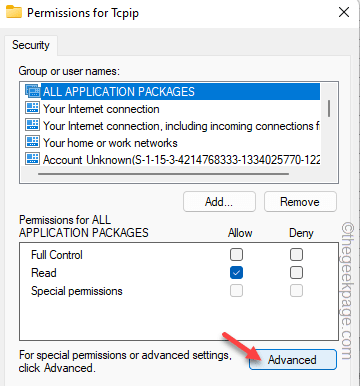
6. Hanya memeriksa Opsi terbawah "Ganti semua entri izin objek anak dengan entri izin warisan dari objek iniKotak.
7. Setelah itu, klik "Menerapkan" Dan "OKE" untuk melanjutkan.

Setelah Anda melakukannya, tutup jendela Registry Editor dan restart PC sekali.
Anda tidak akan menghadapi masalah lagi.
Perbaiki 3 - Ubah Alamat DNS
1. Anda perlu menekan ⊞ Menangkan Key+R Kombinasi kunci.
2. Setelah kotak run terbuka, tulis ini dan tekan "OKE“.
NCPA.cpl
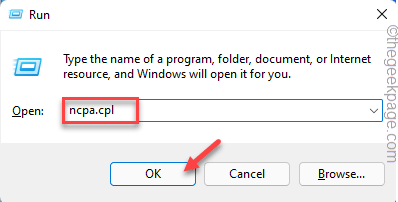
3. Setelah Anda menemukan adaptor jaringan di halaman ini, klik kanan adaptor jaringan dan ketuk "Properti“.

5. Di halaman Properti ini, identifikasi “Protokol Internet Versi 4 (TCP/IPv4)"Item. Hanya, ketuk ganda itu untuk mengaksesnya.
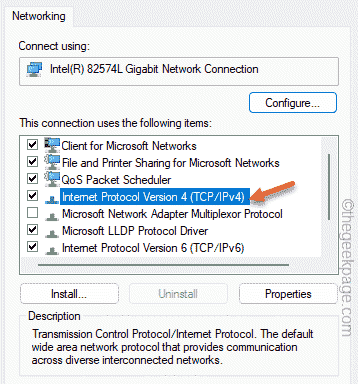
6. Memilih "Gunakan alamat server DNS berikut:" pilihan.
9. Sekarang, tulis “Server DNS yang disukai:" Dan "Server DNS alternatif:“Dengan cara berikut -
8.8.8.8 8.8.4.4
10. Akhirnya, ketuk "OKE“Untuk menyimpan ini.
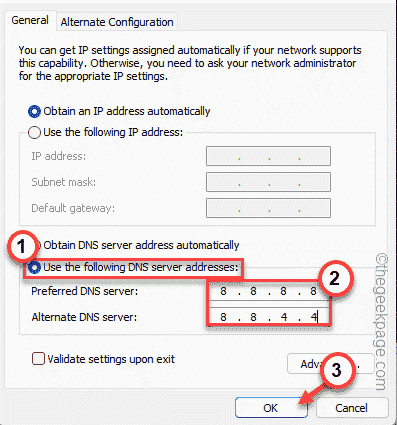
Setelah itu, tutup setiap jendela. Sekarang, periksa apakah pembaruan Windows berfungsi atau tidak.
Perbaiki 4 - Jalankan Windows Update Reset file skrip
Cukup jalankan file batch ini untuk mengatur ulang proses pembaruan windows.
1. Unduh file reset pembaruan windows ini di sistem Anda.
2. Setelah Anda mengunduh file, hanya ekstrak dia.
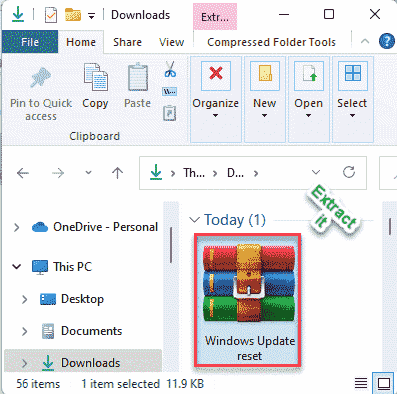
3. Setelah mengekstraksi file, buka lokasi ekstraksi.
4. Anda akan menemukan folder bernama “Setel ulang Windows Update“. Hanya ketuk ganda foldernya.
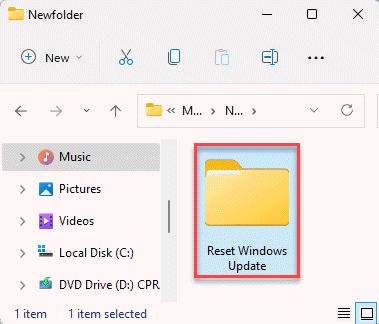
5. Setelah Anda masuk ke folder, ketuk kanan “Wureset"File dan Ketuk"Jalankan sebagai administrator”Untuk menjalankan file batch dalam kontrol administratif.
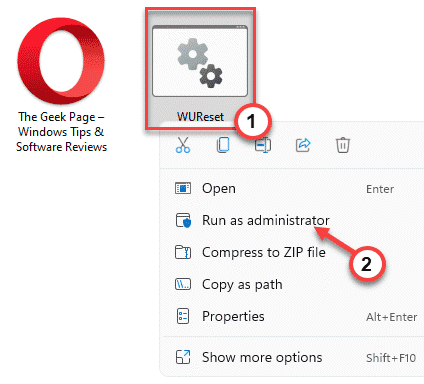
File batch ini akan sepenuhnya mengatur ulang proses pembaruan windows.
Perbaiki 5 - Perbaiki dengan pemindaian SFC
Perbaiki sistem dengan menjalankan beberapa pemindaian mudah.
1. Anda dapat menekan Menangkan Kunci dan Kunci R kombinasi.
2. Lalu, ketik "cmd"Di panel run. Sekarang, Anda dapat menekan Ctrl+Shift+Enter Kombinasi kunci.
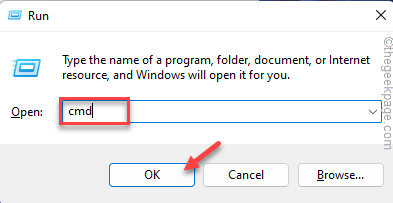
3. Sekarang, hanya tempel Baris ini dan tekan Memasuki Kunci di keyboard Anda untuk memulai pemindaian SFC.
SFC /SCANNOW
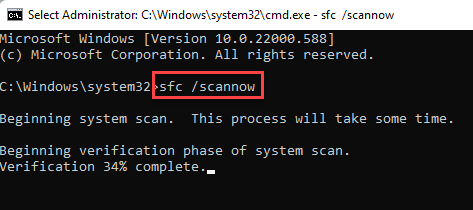
Windows akan memverifikasi file sistem dan Anda dapat melacak perkembangan langsung di terminal.
4. Setelah selesai menjalankan pemindaian SFC, Anda dapat menjalankan kode SFC tambahan ini untuk memeriksa dan memverifikasi file tertentu.
Tempel garis -garis ini satu per satu dan memukul Memasuki untuk menjalankan keduanya.
sfc /scanfile = c: \ windows \ system32 \ ieframe.dll sfc /verifyfile = c: \ windows \ system32 \ ieframe.dll
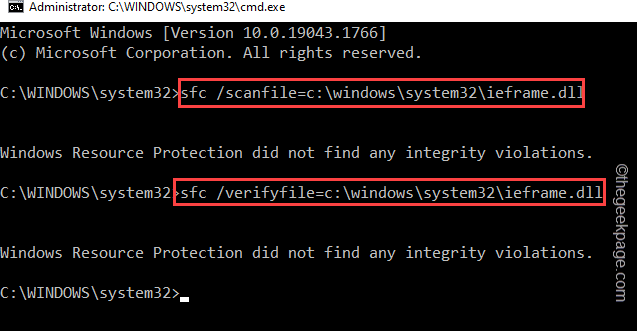
Tutup jendela prompt perintah.
Kemudian, restart sistem. Kemudian, cobalah untuk memperbarui windows sekali lagi.
- « cara menggunakan fitur translate di OneNote
- Cara memecahkan powerpoint video lewati atau masalah penundaan audio saat diekspor »

