Cara menggunakan templat di OneNote untuk meningkatkan produktivitas
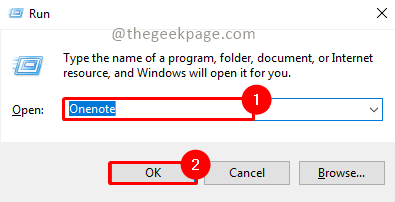
- 4319
- 1309
- Dominick Barton
Tahukah Anda menggunakan templat dapat meningkatkan kecepatan notaking Anda serta efisiensi dalam menangkap ide -ide penting? OneNote memiliki satu set templat yang sudah jadi untuk Anda. Bagian terbaiknya adalah Anda juga dapat merancang templat sesuai kebutuhan Anda. Apakah Anda seorang mahasiswa, prajurit perusahaan, atau orang lepas yang terlibat dalam karya kreatif. Template OneNote dapat dengan mudah digunakan untuk mencatat catatan penting dalam struktur dan format yang sesuai dengan gaya Anda. Templat bisa menjadi garis besar untuk proses pencatatan. Amatir hanya membuat catatan, para profesional membuat catatan dan menarik koneksi dari mereka melalui catatan yang terstruktur dengan baik dengan bantuan template. Mari kita lihat bagaimana kita dapat menggunakan templat di OneNote.
Daftar isi
- Menggunakan Template OneNote Default
- Mengedit gambar latar belakang template yang ada
- Membuat templat default untuk bagian OneNote
Menggunakan Template OneNote Default
Langkah 1: Tekan Windows+r di keyboard Anda. Jenis Satu catatan dan klik OKE.
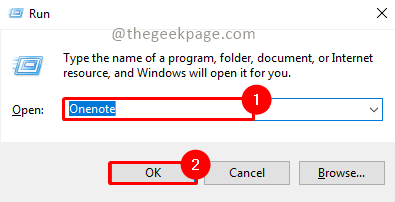
Langkah 2: Pergi ke Menyisipkan dan kemudian klik Templat halaman.

Catatan: Saat Anda mengklik templat halaman, Anda akan melihat panel terbuka di sisi kanan OneNote Anda. Ini akan menunjukkan serangkaian templat yang siap digunakan.
Langkah 3: Klik panel Template dan pilih template apa pun.
Catatan: Dalam contoh ini, kami akan menggunakan templat catatan rapat terperinci di bagian Template Bisnis. Anda dapat memilih sesuai kebutuhan Anda.
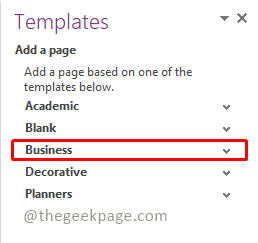
Langkah 4: Pilih Catatan rapat terperinci dari dropdown.
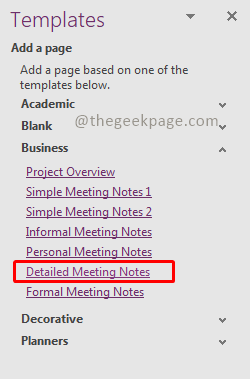
Catatan: Ini akan menambahkan halaman dengan template yang dipilih.
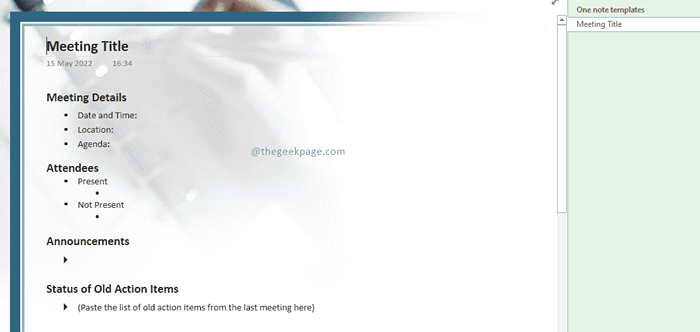
Sekarang Anda memiliki template readymade untuk digunakan untuk pertemuan bisnis Anda. Namun, jika Anda ingin membuat perubahan pada templat, mari kita lihat bagian selanjutnya tentang cara melakukannya. Anda mungkin perlu mengambil cetakan halaman tertentu di mana gambar latar belakang mungkin tidak diperlukan.
Mengedit gambar latar belakang template yang ada
Langkah 1: Pergi ke templat dan Klik kanan Di mana saja di halaman itu.
Langkah 2: Di menu konteks, pilih 'Atur gambar sebagai latar belakang'. Anda dapat melihat tanda centang akan hilang saat opsi dipilih.
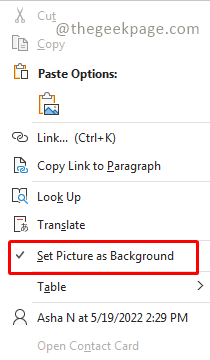
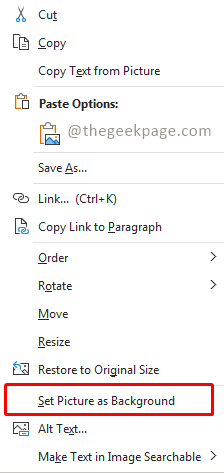
Langkah 3: Selanjutnya pilih gambar dari templat dan tekan Menghapus Tombol di keyboard Anda.
Catatan: Sekarang Anda akan memiliki latar belakang kosong dan dapat dengan bebas mengedit template lebih lanjut.
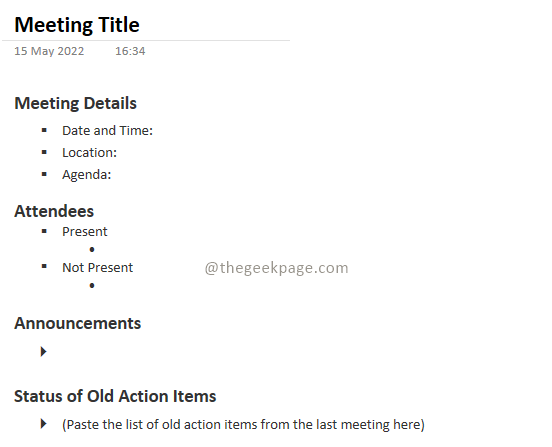
Sementara OneNote memiliki koleksi templat yang layak untuk digunakan, kami juga dapat merancang templat baru yang sesuai dengan kebutuhan kami. Template itu dapat digunakan sebagai default untuk bagian tertentu dari OneNote.
Membuat templat default untuk bagian OneNote
Langkah 1: Klik Tambah halaman di sisi kanan OneNote.
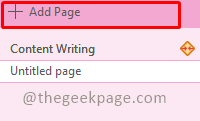
Langkah 2: Tambahkan konten yang ingin Anda tampilkan sebagai template default Anda.
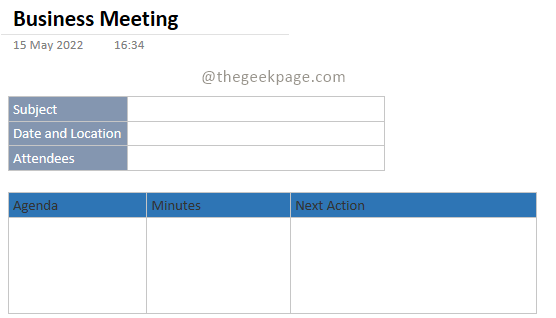
Catatan: Halaman baru apa pun yang Anda tambahkan menggunakan template ini akan memiliki konten ini.
Langkah 3: Klik selanjutnya pada Templat halaman di dalam Menyisipkan.

Langkah 4: Di Bawah Panel Template, pilih Simpan halaman saat ini sebagai templat.
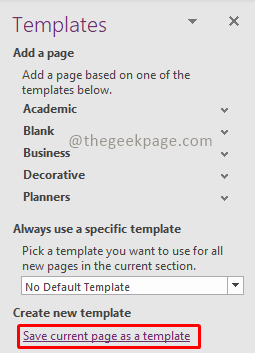
Langkah 5: Dalam Dialog Simpan As Template, berikan nama dari template. Anda juga memilih untuk mengatur sebagai templat default untuk halaman baru mana pun yang Anda tambahkan lebih lanjut dengan memilih kotak centang Tetapkan template default untuk halaman baru di bagian saat ini. Klik Menyimpan untuk menyimpan template.
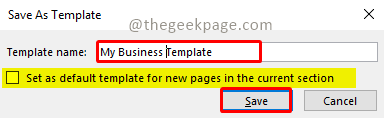
Langkah 6: Untuk mengakses templat yang telah Anda buat, buka memasukkan dan pilih templat halaman untuk membuka bagian Template. Kemudian di bagian template pilih template saya. Itu akan mencantumkan semua templat yang telah Anda buat.

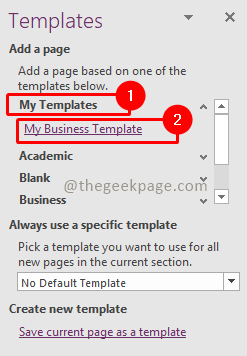
Jadi sekarang Anda siap untuk dengan cepat membuat catatan dan juga mengatur pertemuan dengan cara terstruktur menggunakan OneNote. Beri tahu kami di komentar jika templat default bermanfaat atau jika membuat templat kami sendiri menyenangkan. Selamat mencari!
- « Perbaiki pencetakan kesalahan font yang tidak valid dari masalah PDF
- Cara memperbarui Windows 10/11 secara manual menggunakan PowerShell »

