Perbaiki pencetakan kesalahan font yang tidak valid dari masalah PDF
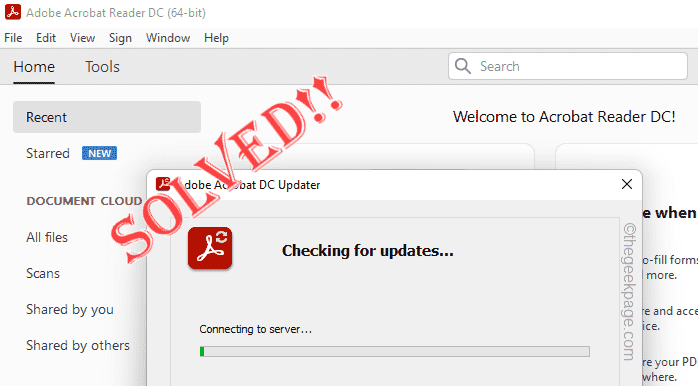
- 2623
- 669
- Jermaine Mohr
Saat mencetak dokumen dari mesin Anda, apakah Anda memperhatikan ini "Kesalahan printer PDF tidak valid saat mencetak" pesan eror? Akibatnya, Anda tidak dapat mencetak dokumen itu kecuali Anda dapat menemukan resolusi cepat untuk masalah ini. Biasanya, printer mendukung sejumlah besar font, kecuali jika Anda menggunakan beberapa font yang sangat tidak konvensional. Tapi, jangan khawatir. Ada beberapa perbaikan mudah yang mungkin Anda terapkan untuk mencetak dokumen Anda tanpa banyak kesulitan.
Daftar isi
- Perbaiki 1 - Jalankan perbaikan registri
- Perbaiki 2 - Setel ulang preferensi Adobe
- Perbaiki 3 - Nonaktifkan Rely pada tampilan font sistem
- Perbaiki 4 - Putar ke PDF sebelum Anda mencetak
- Perbaiki 5 - Cetak sebagai gambar
Perbaiki 1 - Jalankan perbaikan registri
Anda harus mengunduh dan menjalankan perbaikan registri yang harus menambal masalah ini.
1. Unduh registry_fix ini di sistem Anda.
2. Setelah Anda mengunduhnya, ekstrak dia.
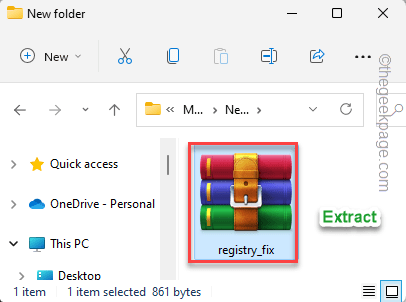
3. Hanya, ketuk kanan “Registry_fix"Dan ketuk"Tunjukkan lebih banyak opsi“.
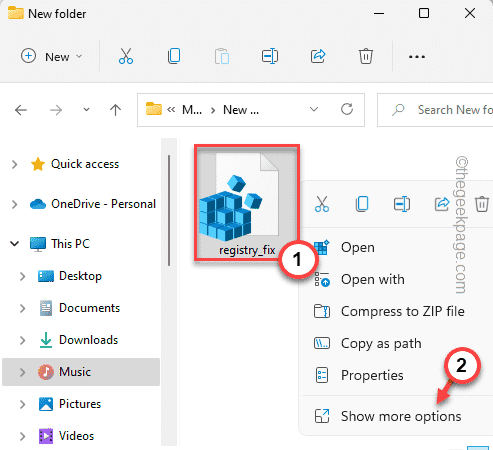
4. Selanjutnya, ketuk "Menggabungkan”Untuk menggabungkan skrip registri ke dalam basis registri mesin Anda.
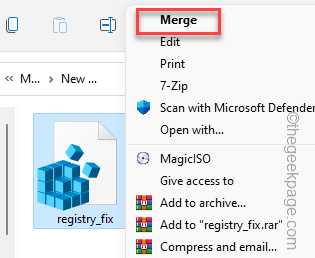
5. Anda akan menerima prompt peringatan. Mengetuk "Ya" untuk mengkonfirmasi.
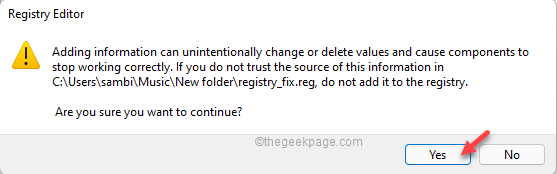
Setelah itu, tutup editor registri. Kemudian, mengulang kembali sistem Anda dan coba lagi mencetak dokumen sekali lagi.
Perbaiki 2 - Setel ulang preferensi Adobe
Menghapus file yang di -cache dapat menyelesaikan masalah Anda.
1. Anda harus menekan Kunci Windows+R kunci bersama.
2. Kemudian, tempel lokasi folder cache Adobe ini dan tekan Memasuki.
C: \ Users \%username%\ appData \ roaming \ adobe \ acrobat
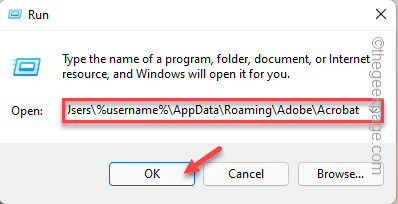
3. Anda akan menemukan file adobe di sini. Sekarang, ketuk ganda Folder berdasarkan versi Adobe mana yang Anda gunakan.
[Misalkan, Anda menggunakan Adobe Acrobat DC, jadi Anda harus membuka “DcFolder.]
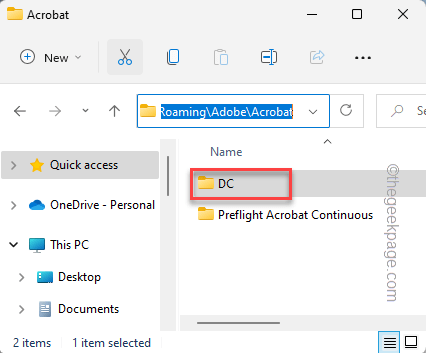
4. Setelah Anda berada di sana, Anda akan menemukan folder ini -
Keamanan JScache
5. Anda harus mengganti nama kedua folder ini. Hanya, pilih “JscacheFolder dan ketuk di Ganti nama ikon (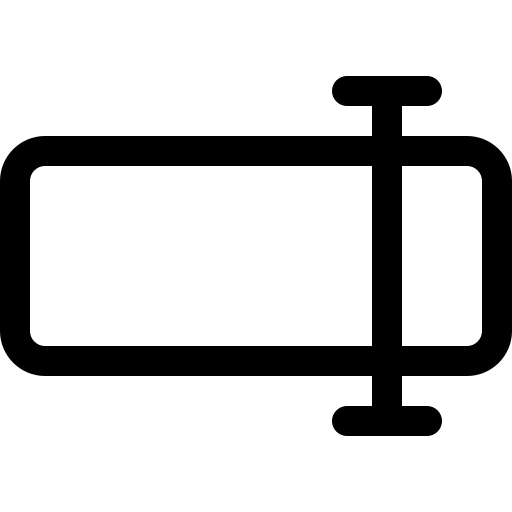 ) dari bilah menu.
) dari bilah menu.
Ganti nama "Jscacheold“.
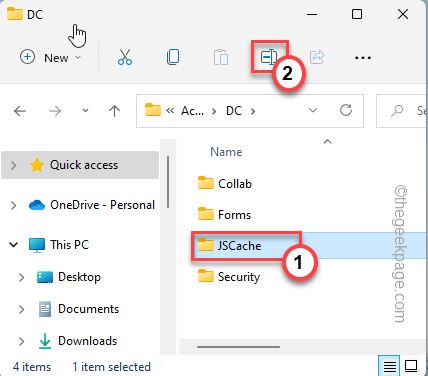
6. Mengikuti hal yang sama, pilih dan ganti nama “Keamanan"Folder sebagai"SecurityOld“.
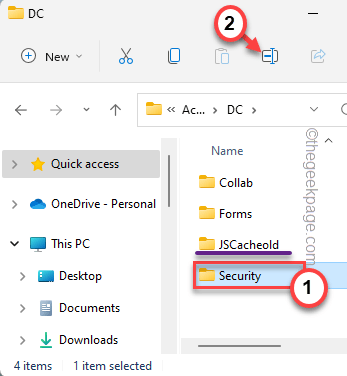
7. Setelah Anda mengganti nama kedua folder, cari “PreferensiFolder.
Jika Anda tidak dapat menemukannya, itu disembunyikan. Anda harus membuatnya terlihat. Jadi, ikuti langkah -langkah cepat ini.
A. Ketuk pada “Melihat"Menu dan Ketuk"Menunjukkan“.
B. Hanya, ketuk "Item tersembunyi"Sekali ke memeriksa dia.
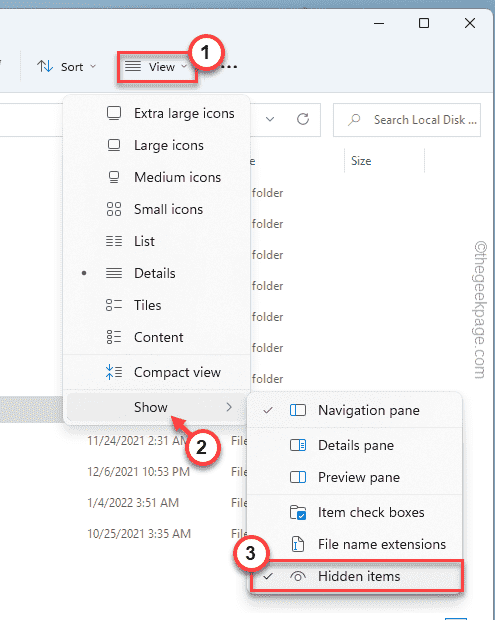
Ini akan membuat folder tersembunyi terlihat.
8. Setelah Anda menemukan “PreferensiFolder, pilih dan tekan Ctrl+x untuk memotongnya.
9. Sekarang, buka folder pilihan Anda dan tempel di sana.
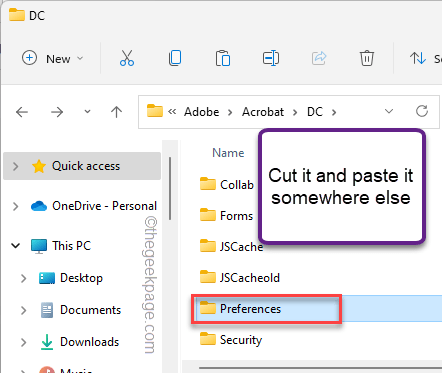
Setelah Anda memindahkan folder preferensi, Anda dapat menutup file explorer.
Sekarang, tutup dan peluncuran kembali aplikasi pembaca Adobe Acrobat. Dengan cara ini, itu akan secara otomatis membangun kembali semua file yang telah Anda ubah atau pindahkan.
Coba cetak file lagi.
Perbaiki 3 - Nonaktifkan Rely pada tampilan font sistem
Coba menonaktifkan ketergantungan Adobe pada pengaturan tampilan font sistem.
1. Buka dokumen yang ingin Anda cetak di Adobe Acrobat Reader.
2. Setelah terbuka, tekan Ctrl+p kunci bersama.
3. Pilih perangkat printer yang Anda gunakan dan ketuk "Properti“.
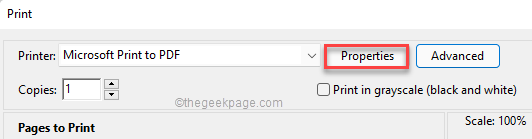
4. Di sini, pilih perangkat printer yang Anda gunakan (Adobe PDF).
5. Lalu, ketuk "Properti“.
6. Di halaman Properties, buka “Pengaturan Adobe PDF“.
7. Di sini, hapus centang “Hanya mengandalkan font sistem; Jangan gunakan font dokumenKotak.
8. Lalu, tekan "OKE”Untuk menyimpan perubahan.
Setelah Anda melakukan semua ini, cobalah untuk mencetak dokumen lagi. Kali ini harus berhasil dan menyelesaikan masalah.
Perbaiki 4 - Putar ke PDF sebelum Anda mencetak
Jika Anda langsung mencetak dokumen dari Word atau di mana pun, Anda harus mengubahnya menjadi PDF dan kemudian mencetaknya.
1. Buka dokumen.
2. Sekarang, sebelum Anda mencetak dokumen, klik "Mengajukan"Dan ketuk"Ekspor“.
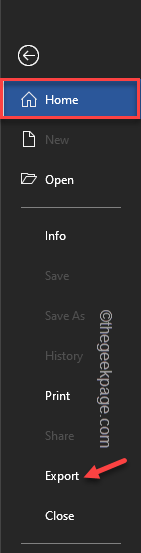
3. Sekarang, ketuk "Buat dokumen PDF/XPS"Sekali untuk membuat file pdf.
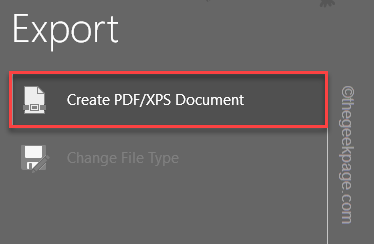
4. Sebutkan file PDF ini sesuai dengan preferensi Anda dan simpan di tempat yang aman.
5. Sekarang, Anda dapat mengklik kanan pada file dan mengetuk "Tunjukkan lebih banyak opsi."
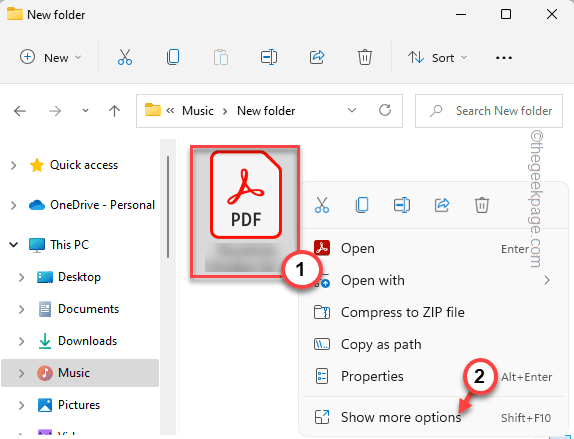
6. Lalu, ketuk "Mencetak”Untuk mencetak file.
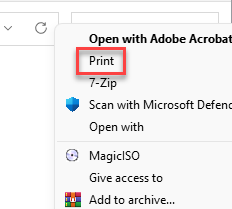
Dengan cara ini, Anda dapat dengan mudah mencetak file yang mengubahnya ke PDF. Selain itu, Anda juga dapat membuka file dalam prosesor PDF seperti Adobe Acrobat dan kemudian memutuskan untuk mencetaknya juga dari itu.
Catatan demi kata di web -
Jika Anda menggunakan Word di browser Anda, Anda dapat secara langsung menyimpan file dalam format PDF.
1. Setelah membuka file di web, ketuk “Mengajukan”Di bilah menu dan ketuk“Simpan sebagai" pilihan.
2. Sekarang, dari panel samping, ketuk “Unduh sebagai PDF"Opsi untuk mengunduh dokumen sebagai file pdf.
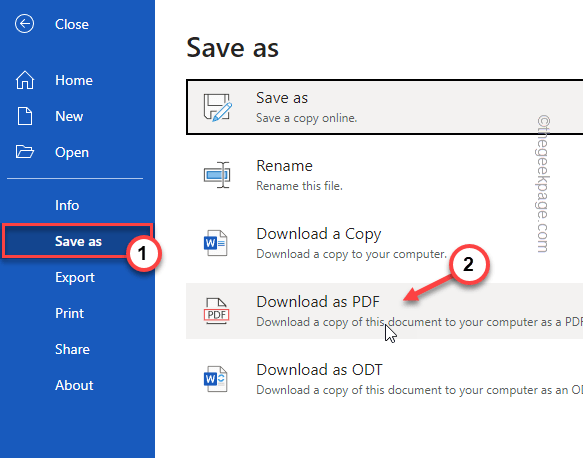
Dengan cara ini, Anda dapat secara langsung menyimpan file sebagai PDF dan kemudian mencetaknya.
Perbaiki 5 - Cetak sebagai gambar
Jika Anda menggunakan font yang tidak teratur, cobalah mencetaknya sebagai gambar. Ini pasti akan berhasil.
1. Anda harus membuka file dalam prosesor PDF (Adobe Reader).
2. Sekarang karena Anda telah membukanya, Anda harus mencetaknya. Jadi, tekan Ctrl+p kunci bersama.
3. Di halaman Printer Properties, ketuk "Canggih”Untuk mengakses pengaturan lanjutan.
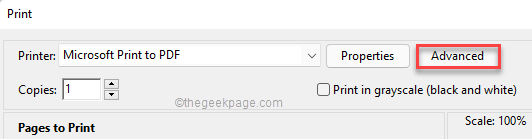
5. Di halaman pengaturan cetak lanjutan, cukup periksa “Cetak sebagai gambarKotak.
6. Nanti, ketuk "OKE”Untuk menyimpan perubahan ini.
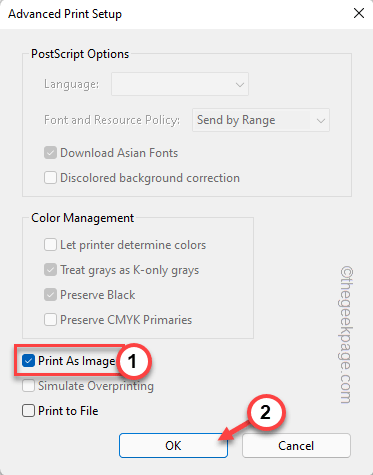
7. Sekarang, Anda dapat mengklik “Mencetak”Untuk mencetak file.

Ini harus memperbaiki masalah Anda pasti.
- « Cara mengulang judul baris atas di setiap halaman saat mencetak dalam lembar excel
- Cara menggunakan templat di OneNote untuk meningkatkan produktivitas »

