Cara memperbarui Windows 10/11 secara manual menggunakan PowerShell
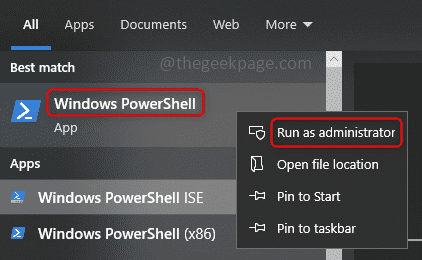
- 1593
- 305
- Ricardo Gottlieb
Penting untuk memperbarui sistem sering ketika ada tambalan yang dirilis atau fitur apa pun yang diperkenalkan. Jika kita gagal melakukannya, maka kita kehilangan perbaikan bug kritis, keamanan yang lemah, ketidakcocokan perangkat lunak, dan banyak lagi. Sistem mungkin hanya berperilaku aneh atau program hanya macet. Biasanya, kami memperbarui sistem dengan menavigasi melalui pengaturan dan pembaruan & keamanan dan kemudian periksa apakah ada pembaruan yang tersedia. Jika Anda tidak dapat mengakses pengaturan atau mencapai opsi pembaruan & keamanan, bagaimana lagi pembaruan dapat dilakukan? Beberapa dari kita mungkin memiliki pertanyaan ini, tetapi solusinya sederhana, itu juga dapat dilakukan dengan menggunakan perintah PowerShell. Di artikel ini, mari kita pelajari cara memperbarui sistem Windows 10 secara manual menggunakan perintah PowerShell.
Perbarui Windows 10 Menggunakan Perintah PowerShell
Windows mendapatkan pembaruan dari Microsoft Update Server dan memeriksa sistem kami untuk tidak melakukannya. Untuk melanjutkan proses instalasi dan perbarui, kami menggunakan modul yang dipanggil PSwindowsUpdate yang merupakan modul pihak ketiga yang tersedia di PowerShell.
Langkah 1: Membuka PowerShell di dalam Administrator Mode dengan mengetik PowerShell di bilah pencarian dan memukul enter. Klik kanan di PowerShell dan klik Run as Administrator. Pop-up akan terbuka meminta konfirmasi, klik Ya.
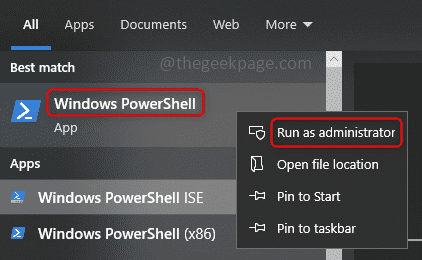
Langkah 2: Menyalin perintah di bawah ini dan tempel itu ke jendela PowerShell. Memukul memasuki Dan tunggu beberapa detik. Ini meminta konfirmasi kebijakan eksekusi, ketik y yang berarti ya, dan memukul memasuki. Perintah ini memungkinkan skrip mana yang diizinkan untuk dijalankan di komputer Anda pada dasarnya, ia memeriksa trustPolicy.
Set-ExecutionPolicy dari Remotegned
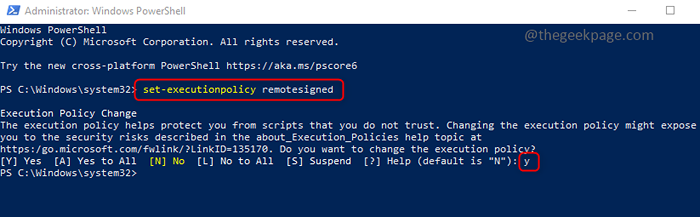
Langkah 3: Langkah selanjutnya adalah menginstal modul atau paket. Perintah di bawah ini menginstal modul PSWINDOWSUPDate yang diperlukan untuk pembaruan Windows pada sistem Anda. Menyalin Dan tempel Perintah di PowerShell dan tekan memasuki. Butuh beberapa menit untuk memulai eksekusi jadi bersabarlah. Setelah eksekusi dimulai, pada suatu titik ia meminta konfirmasi, ketik y, dan memukul memasuki.
Instal-Modul PswindowsUpdate
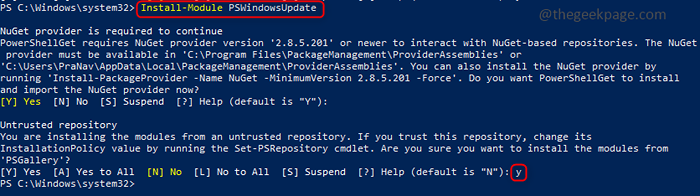
Langkah 4: Modul telah diinstal, sekarang impor modul ke sesi PowerShell saat ini dan gunakan untuk mengelola pembaruan Windows. Menyalin perintah di bawah ini tempel itu menjadi PowerShell dan memukul memasuki.
Impor-Modul PswindowsUpdate
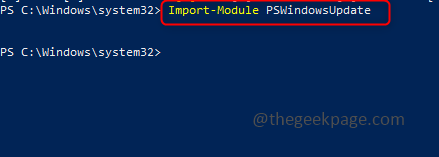
Langkah 5: Sekarang modul telah diinstal dan diimpor, Anda dapat memeriksa jumlah pembaruan yang tersedia untuk komputer Anda bahkan sebelum menginstalnya. Perintah di bawah ini memeriksa pembaruan terhadap server pembaruan microsoft dan mencantumkan semua pembaruan yang tersedia untuk sistem Anda. Ini juga memiliki ID KB (basis pengetahuan) di output yang mungkin diperlukan nanti selama pemasangan pembaruan. Menyalin perintah di bawah ini tempel itu menjadi PowerShell dan memukul memasuki.
Get-windowsupdate
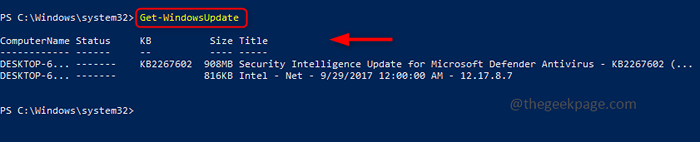
Catatan: Anda juga bisa instal hanya pembaruan tertentu yang diperlukan dan mengabaikan sisanya. Ini dapat dilakukan dengan mengeksekusi perintah di bawah ini Sebelum Langkah 6. Itu membutuhkan KB (basis pengetahuan) ID untuk disebutkan sehingga pembaruan berdasarkan ID tertentu akan diabaikan. Di sini saya hanya memiliki 1 kb ID untuk diperbarui jadi saya akan melanjutkannya dan melewatkan perintah ini.
Hide -WindowsUpdate -Kbarticleid KB1234567
Langkah 6: Untuk memasang semua pembaruan, menyalin perintah di bawah ini tempel itu menjadi PowerShell, dan memukul memasuki. Itu meminta konfirmasi, ketik A yang berarti Ya untuk semua, dan memukul memasuki. Ini menginstal semua pembaruan tercantum di atas dalam perintah GET. Anda juga dapat secara bersamaan melihat status instalasi di bagian atas jendela PowerShell yang tampak hijau berwarna.
Instal WindowsUpdate
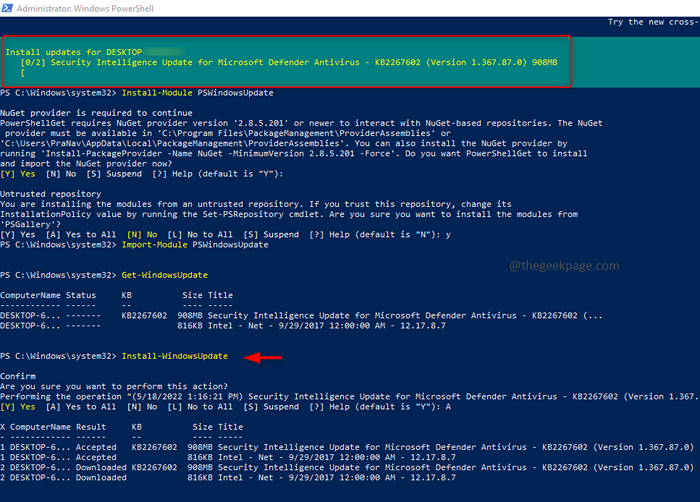
Saat eksekusi selesai dan pembaruan berhasil diinstal, output terlihat seperti pada gambar di bawah ini. Dan sekarang sistem Anda mutakhir.
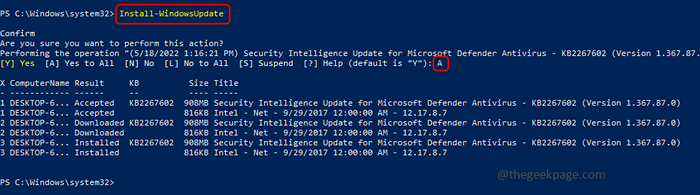
Itu dia! Bukankah ini mudah, semoga artikel ini bermanfaat dan Anda harus mengetahui proses pembaruan manual. Terima kasih dan senang membaca!
- « Cara menggunakan templat di OneNote untuk meningkatkan produktivitas
- Perbaiki lame_enc.DLL hilang dari kesalahan komputer Anda di Windows 11, 10 »

