Cara menggunakan fungsi layar cetak di windows 11
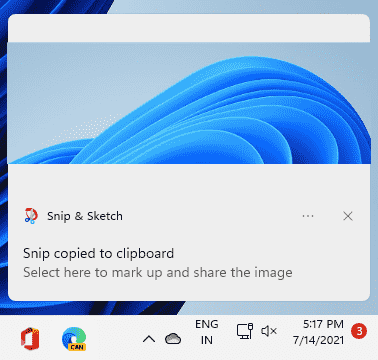
- 3324
- 956
- Darryl Ritchie
The "Mencetak Layar"Kunci atau 'Prtscn'Key banyak digunakan untuk mengambil tangkapan layar cepat dari layar. Alat penangkapan layar yang kuat ini menjadi lebih maju dan lebih ditingkatkan di Windows 11 yang baru. Di windows 10, ini 'Prtscn'Fitur cukup terintegrasi dengan sistem penyimpanan cloud online, saat menggunakan alat' Snip & Sketch 'Anda dapat dengan mudah mengedit tangkapan layar sebelum Anda menggunakannya. Windows 11 memiliki semua fitur yang ada ini pada intinya dan ada beberapa fitur baru dan menarik untuk meningkatkan penggunaan 'PrtscnKey.
Berbagai jenis fungsi 'layar cetak' di Windows 11
Kami telah membahas berbagai jenis penggunaan fitur 'layar cetak' baru. Ada empat kunci pintasan utama yang meningkatkan penggunaan layar cetak.
Prtscn kunci -
Cukup menekan tombol 'PRTSCN' berfungsi seperti pada Windows 10. Itu menangkap layar aktif penuh yang sedang Anda kerjakan. Itu menangkap gambar di clipboard untuk digunakan. Anda dapat menempelkan tangkapan layar yang ditangkap dalam prosesor teks setiap prosesor gambar seperti cat.
Dengan sinkronisasi clipboard diaktifkan melalui semua perangkat Anda, Anda dapat dengan mudah menggunakan layar yang ditangkap ini. Ini adalah salah satu penggunaan standar dari kunci tertentu.
Kunci Windows + PRTSCN kunci -
Masalah hanya menggunakan tombol 'prtscn' adalah bahwa ia tidak secara otomatis menyimpan layar yang ditangkap sebagai file gambar. Masalah ini diberantas dengan pengenalan kunci pintasan sederhana.
Menekan Kunci Windows + PRTSCN Kunci bersama tidak hanya akan menangkap gambar layar penuh, tetapi juga akan secara otomatis menunjuk nama tertentu dan menyimpannya di lokasi ini -
C: \%username%\ pictures \ screenshots
Ini mengurangi kerumitan menempelkan gambar pada prosesor gambar, tetapi tidak membiarkan Anda menangkap jendela tertentu. Ada kunci pintasan lain untuk
Kunci Alt + PRTSCN kunci -
Jika Anda ingin mengambil tangkapan layar dari bagian tertentu dari layar Anda, kunci pintasan ini hanya untuk Anda.
1. Cukup klik sekali di layar aplikasi aktif dengan mouse Anda untuk memilihnya.
2. Lalu, tekan "Alt"Kunci dan"PrtscrKunci bersama untuk menangkap layar aplikasi tertentu di mana Anda telah mengklik sebelumnya.
3. Sekarang, Anda dapat menempelkan tangkapan layar yang ditangkap di mana saja dan menyimpannya sesuai. Tetapi bagaimana jika Anda hanya ingin menangkap sebagian dari jendela aktif tertentu?
Kunci Windows + Shift + S kunci -
Anda dapat menggunakan kunci pintasan ini untuk menangkap tangkapan layar dari hampir semua bentuk yang Anda inginkan dengan kunci pintasan ini.
1. Pada awalnya, klik aplikasi yang ingin Anda ambil tangkapan layar.
2. Kemudian, tekan Kunci Windows + Shift + S kunci bersama.
3. Anda akan melihat pesan - 'Gambar bentuk untuk membuat snip layar'. Cukup, gunakan kursor mouse Anda untuk menggambar bentuk di layar Anda sesuai dengan kebutuhan Anda untuk membuat tangkapan layar baru.*
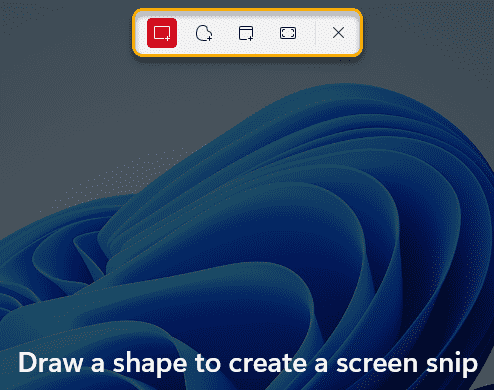
4. Itu akan disimpan dalam alat pemotongan. Anda akan melihat screenshot yang ditangkap di naungan pemberitahuan.
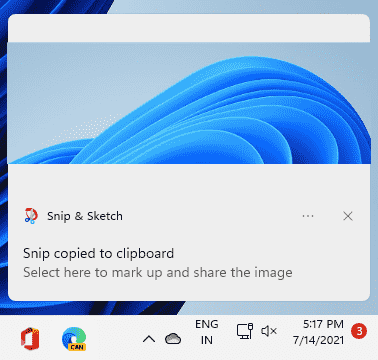
[
*CATATAN -
Ada banyak opsi untuk menggambar dan mengambil tangkapan layar layar Anda. Setelah Anda menggunakan tekan Kunci Windows+Shift+S kunci bersama, Anda akan menemukan empat opsi berbeda di atas -
Snip persegi panjang- Bentuk persegi panjang standar yang merupakan bentuk default di Windows 11.
Snip bentuk bebas- Bentuk bentuk bebas memungkinkan Anda membuat bentuk apa pun yang Anda inginkan.
Snip jendela - Yang ini memungkinkan Anda untuk menyembuskan jendela lengkap.
Snip layar penuh - Ini memungkinkan untuk menangkap layar penuh.
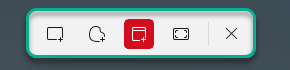
]
Ini adalah berbagai jenis teknik penangkapan layar.
- « Perbaikan tidak dapat memperbarui ke windows 11
- Cara memperbaiki respons file simpan lambat di windows 11/10 »

