Perbaikan tidak dapat memperbarui ke windows 11
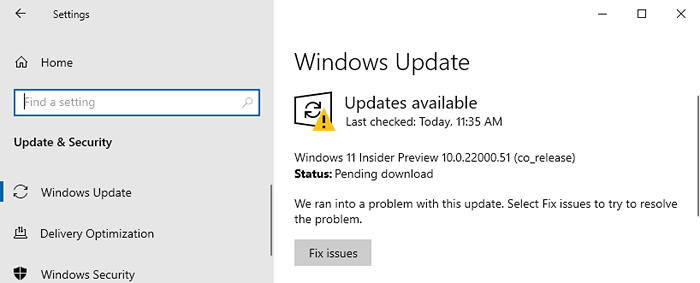
- 3941
- 363
- Karl O'Connell DDS
Windows 11 Preview Build telah dapat diunduh untuk pengguna yang terdaftar di program Windows Insider. Ini memungkinkan semua pengguna untuk memperbarui komputer Windows 10 yang ada ke Windows 11. Tetapi beberapa pengguna mengeluh bahwa proses pembaruan tidak berfungsi dan menunjukkan kesalahan.
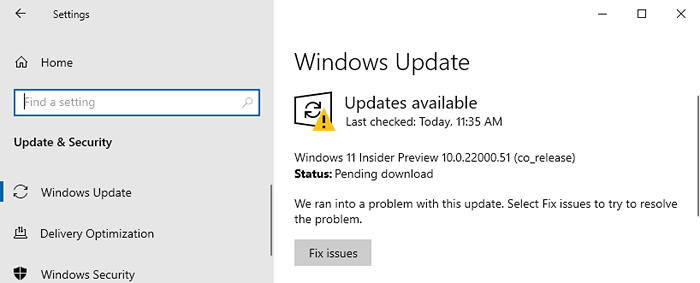
Jika Anda tidak tahu cara meningkatkan perangkat Windows 10 Anda yang ada ke Windows 11, baca langkah -langkah yang dirinci dalam artikel ini.
Daftar isi
- Perbaiki 1 - Periksa spesifikasinya
- Perbaiki 2 - Aktifkan Boot Aman
- Perbaiki 3 - Periksa dan Aktifkan TPM 2.0
Perbaiki 1 - Periksa spesifikasinya
Windows 11 tidak didukung di setiap perangkat di luar sana. Ada persyaratan khusus untuk meningkatkan mesin Anda ke Windows 11.
Persyaratan spesifik Windows 11 -
| Prosesor: | 1 gigahertz (GHz) atau lebih cepat dengan 2 atau lebih inti pada prosesor atau sistem 64-bit yang kompatibel pada chip (SOC). |
| RAM: | 4 gigabyte (GB) |
| Penyimpanan: | 64 GB atau perangkat penyimpanan yang lebih besar Catatan: Lihat di bawah di bawah “Informasi lebih lanjut tentang ruang penyimpanan untuk menjaga Windows 11 terkini” untuk lebih detailnya. |
| Firmware Sistem: | Uefi, mampu boot aman |
| TPM: | Modul Platform Tepercaya (TPM) Versi 2.0 |
| Kartu grafik: | Kompatibel dengan DirectX 12 atau lebih baru dengan WDDM 2.0 pengemudi |
| Menampilkan: | Tampilan Definisi Tinggi (720p) |
Jika perangkat Anda kurang dalam bagian mana pun dari persyaratan yang disebutkan di atas, Anda tidak akan dapat ke Windows 11. Bahkan jika Anda memilih 'saluran dev', Anda tidak akan menerima pratinjau builds.
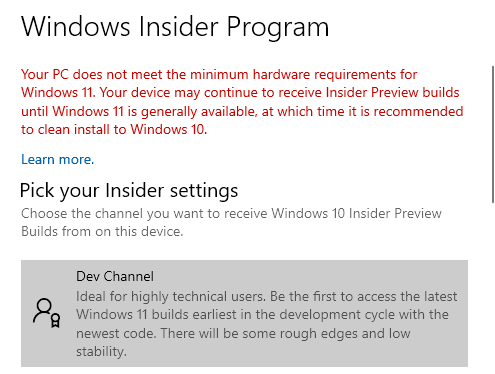
Perbaiki 2 - Aktifkan Boot Aman
Dalam kebanyakan kasus, boot aman dinonaktifkan dalam sistem yang didukung, yang dapat menghentikan proses pembaruan.
1. Pada awalnya, tekan Kunci Windows+i Untuk membuka halaman Pengaturan.
2. Lalu, ketuk "Pembaruan & Keamanan"Pengaturan.
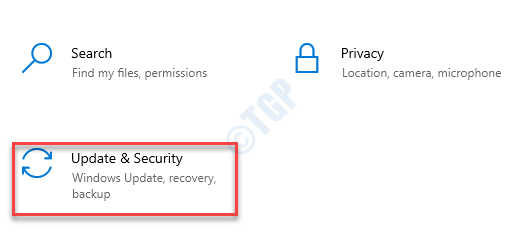
3. Di sisi kiri, pergi ke “Pemulihan" bagian.
4. Sekarang, di sisi kanan, klik pada “Startup lanjutan”Untuk memulai komputer Anda di lingkungan pemulihan.
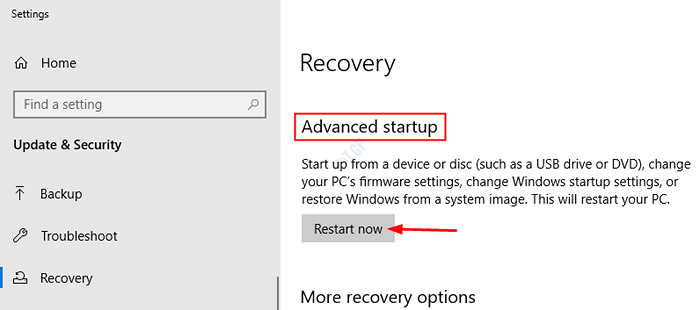
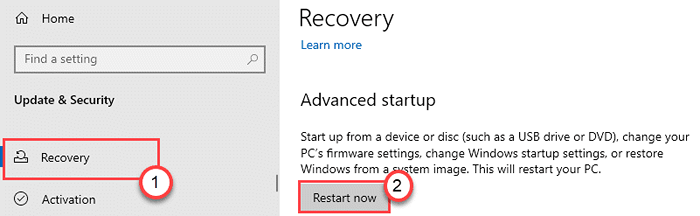
5. Setelah mesin Anda mulai naik, klik pada “Opsi lanjutan“.
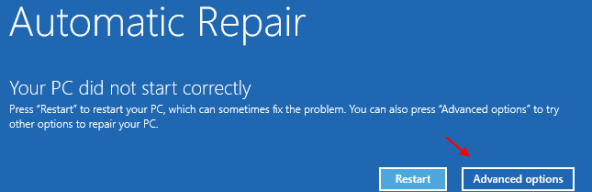
6. Setelah itu, klik "Pemecahan masalah“.
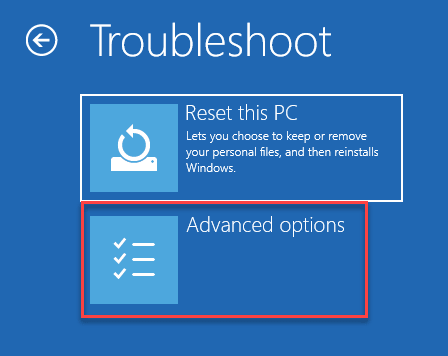
7. Setelah membuka Penyelesaian masalah jendela, klik "Opsi lanjutan“.
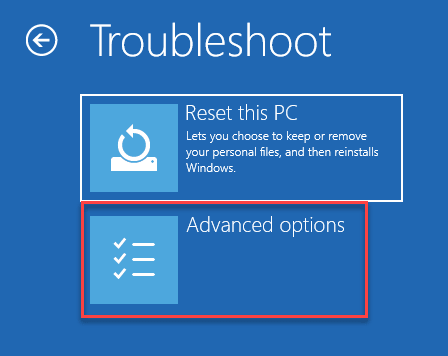
6. Dalam Opsi lanjutan jendela, klik "Pengaturan firmware UEFI“Untuk memodifikasinya.
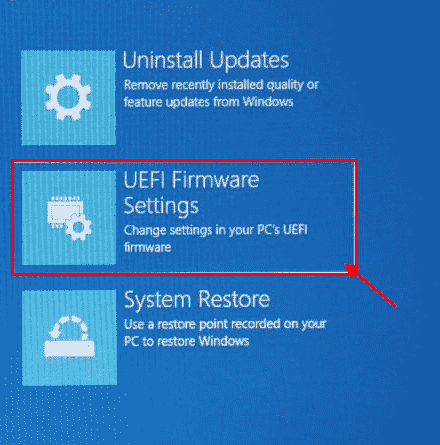
7. Sekarang, klik "Mengulang kembali”Untuk memulai ulang komputer Anda ke dalam pengaturan BIOS.

8. Setelah komputer boot, tekan “Menghapus“* Kunci untuk membuka pengaturan BIOS di komputer Anda.
* CATATAN -
Kunci aktual untuk membuka pengaturan boot di komputer Anda mungkin berbeda. Perhatikan kunci untuk membuka pengaturan BIOS di sistem Anda.

9. Sekali Bios Layar pengaturan muncul, buka "BootTab dengan tombol panah di komputer Anda.
10. Setelah itu, turun untuk memilih “Boot aman”Dan kemudian tekan Memasuki.
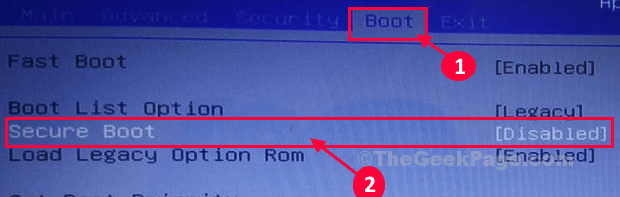
11. Sekarang, pilih “Diaktifkan“Dan kemudian tekan Memasuki untuk menonaktifkan Uefi Amankan boot di komputer Anda.
12. Sekarang, tekan “F10“Dari keyboard Anda untuk menyimpan pengaturan di komputer Anda.

13. Sekarang, pilih “Ya”Untuk akhirnya menyimpan dan keluar dari pengaturan BIOS di komputer Anda.
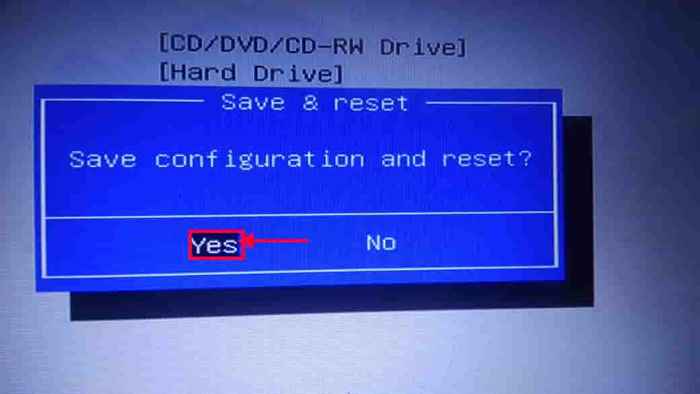
Ini seharusnya mengulang kembali komputer di komputer Anda.
Saat komputer dimulai, cobalah untuk memperbarui komputer Anda sekali lagi.
Perbaiki 3 - Periksa dan Aktifkan TPM 2.0
TPM atau Modul Platform Tepercaya adalah chipset yang akan menjadi persyaratan wajib untuk memiliki Windows 11 pada pengaturan Anda. Jika Anda tidak memiliki TPM 2.0 Di motherboard Anda, Anda tidak akan dapat meningkatkan Windows 10 Anda ke Windows 11.
Jika Anda memiliki chip khusus ini di motherboard Anda, itu mungkin tidak diaktifkan. Untuk memeriksa status TPM, ikuti langkah -langkah ini -
A. Pada awalnya, tekan Kunci Windows+R kunci bersama.
2. Lalu, ketik "TPM.MSC“Di Terminal Lari dan Hit Memasuki.

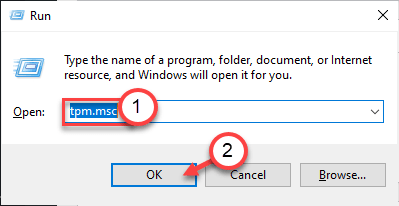
3. Di sini, klik "Status“.
4. Sekarang, Anda akan melihat 'Manajemen TPM di komputer lokal' pesan. Dalam hal ini, Anda dapat menginstal
Itu mungkin menunjukkan 'TPM yang kompatibel tidak dapat ditemukan' pesan eror. Ini dapat menghentikan proses pembaruan.
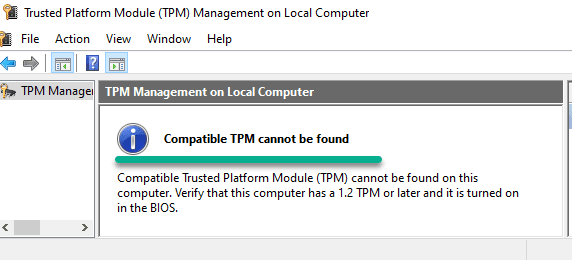
Jadi, Anda harus mengaktifkan TPM di komputer Anda.
1. Pada awalnya, matikan sistem Anda.
2. Nyalakan lagi.
3. Saat sistem Anda naik, cukup tekan “Menghapus“* Kunci dari keyboard Anda untuk membuka pengaturan BIOS di komputer Anda.
* CATATAN- Kunci aktual untuk mengakses pengaturan BIOS mungkin berbeda di sistem Anda. Kunci ini bervariasi dari produsen ke produsen. Ini adalah variasi kunci-
ESC, F1, F2, F10, F11, F12 atau Hapus

9. Saat pengaturan BIOS terbuka, navigasikan ke “KeamananPengaturan menggunakan tombol panah di keyboard Anda.
10. Di pengaturan keamanan, Anda akan menemukan beberapa parameter keamanan.
11. Setelah itu, pilih “Pengaturan TPM”Menggunakan panah navigasi yang sama. Selanjutnya, cukup tekan tombol enter untuk mengubahnya.
12. Sederhananya, pilih “Diaktifkan"Opsi dan tekan Memasuki.
CATATAN -
[
Di beberapa mesin, Anda mungkin menemukan nama alternatif untuk “Pengaturan TPM“. Itu mungkin ditandai sebagai “Perangkat TPM","Keamanan TPM”Atau nama lain. Ini bervariasi dari satu produsen motherboard ke yang lain.
Jika laptop Anda menggunakan motherboard intel. Anda akan menemukan "Ptt" atau "Teknologi Platform Tepercaya Intel“.
Jika mesin Anda memiliki prosesor AMD pada intinya, Anda mungkin memiliki “AMD FTPM Switch"Pengaturan.
]
13. Setelah Anda menyalakan pengaturan khusus ini, tekan “F10Kunci untuk menyimpan pengaturan di komputer Anda.

14. Sekarang, pilih “Ya”Untuk akhirnya menyimpan dan keluar dari pengaturan BIOS di komputer Anda.
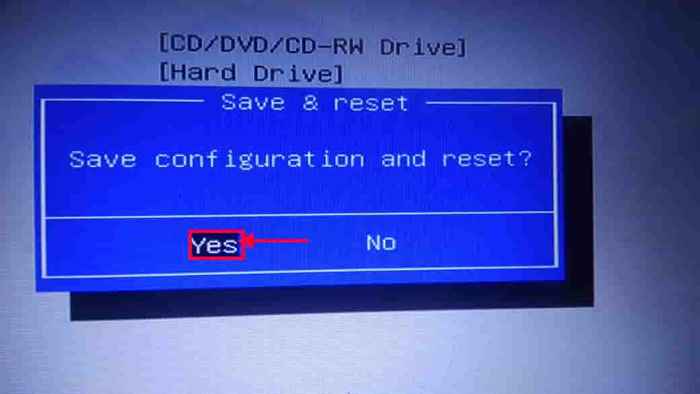
Ini seharusnya mengulang kembali komputer di komputer Anda.
Sekali lagi, coba perbarui komputer Anda ke Windows 11. Ini harus menyelesaikan masalah yang Anda hadapi.
- « Panduan untuk fitur aksesibilitas baru di Windows 11
- Cara menggunakan fungsi layar cetak di windows 11 »

