Cara memperbaiki respons file simpan lambat di windows 11/10
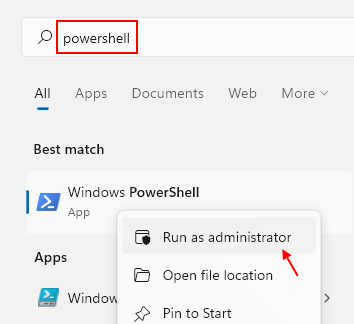
- 4559
- 1189
- Dr. Travis Bahringer
Apakah Anda mengalami kelambatan yang menjengkelkan saat mencoba menyimpan file apa pun di komputer Anda? Menurut beberapa pengguna Windows, mereka mengalami kelambatan yang patut diperhatikan saat mencoba menyimpan file di folder apa pun. Proses penghematan ini membutuhkan waktu hingga 40 detik untuk menyimpan file, sementara timer menyentuh 4 menit dalam kasus terburuk! Jika Anda menghadapi masalah ini di komputer Anda, jangan khawatir. Ikuti saja solusi mudah ini untuk memperbaiki masalah Anda.
Daftar isi
- Perbaiki 1 - Gunakan Terminal PowerShell
- Perbaiki 2 - Lepaskan dan sambungkan kembali drive jaringan
- Perbaiki 3 - Bebaskan ruang disk
- Perbaiki 4 - Hapus Instalasi Layanan Nahimik
- Perbaiki 5 - Hapus File di Folder Cacat Akses Cepat
- Perbaiki 6 - Edit registri
Perbaiki 1 - Gunakan Terminal PowerShell
Anda dapat menggunakan terminal PowerShell untuk meningkatkan RTO global menjadi 300 ms.
1. Pada awalnya, klik kanan di Kunci Windows+X kunci bersama.
2. Lalu, cari PowerShell Di kotak pencarian Windows, klik kanan PowerShell ikon dan kemudian klik Jalankan sebagai administrator.
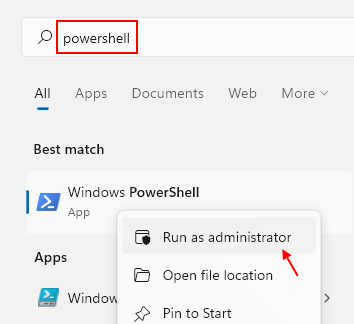
3. Setelah jendela PowerShell muncul, copy-paste Kode ini dan tekan Memasuki.
Netsh Interface TCP Set Global InitialRTO = 300
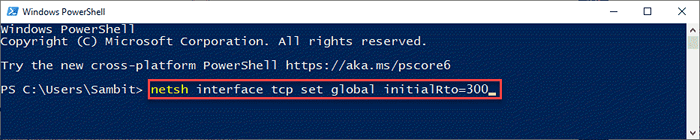
Anda akan melihat pesan 'OK' di terminal dan setelah itu, tutup jendela PowerShell.
Perbaiki 2 - Lepaskan dan sambungkan kembali drive jaringan
Jika Anda menghadapi masalah ini di lokasi jaringan, coba lepaskan dan menghubungkan kembali drive jaringan. Cara membuka drive ini harus memperbaiki masalah.
1. Buka file penjelajah hanya dengan menekan Kunci Windows+E kunci bersama.
2. Kemudian, klik pada “PC ini"Di panel tangan kiri.
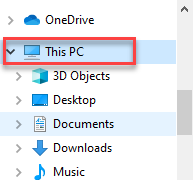
3. Sekarang, klik pada “Komputer“Dari bilah menu.
4. Kemudian, klik pada “Peta drive jaringan“Opsi drop-down di bilah menu yang sama.
5. Setelah itu, klik "Lepaskan drive jaringan”Untuk memulai proses penghapusan.
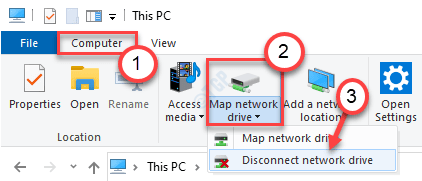
6. Di jendela berikutnya, Pilih Perangkat jaringan jarak jauh yang ingin Anda hapus dari daftar perangkat jaringan.
7. Kemudian, klik "OKE“Untuk menghapusnya dari komputer Anda.
Membongkar drive harus menghilang keterlambatan dalam proses penghematan.
Setelah Anda melakukan ini, cukup tutup file explorer dan restart sistem sekali. Setelah me -reboot komputer Anda, sambungkan kembali perangkat sekali lagi dengan komputer Anda.
Kemudian, cobalah untuk menyimpan file. Ini harus menyelesaikan masalahnya.
Perbaiki 3 - Bebaskan ruang disk
Jika ruang disk gratis pada disk lokal Anda (c :) sangat rendah, maka Anda mungkin menghadapi masalah ini.
1. Pada awalnya, tekan Kunci Windows+E kunci bersama.
2. Kemudian, di sisi kiri, ketuk "PC ini“.
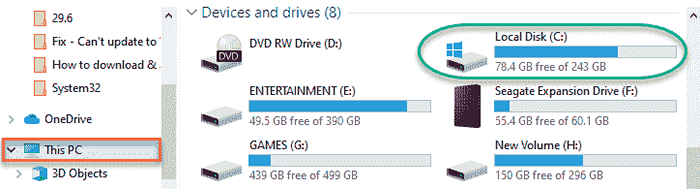
3. Sekarang, Anda akan melihat semua drive dengan ruang kosong yang tersedia di sisi kanan.
Jika Anda memiliki ruang kosong kurang dari 30 GB pada disk lokal Anda (C :), maka Anda harus membersihkan disk Anda untuk membebaskan lebih banyak ruang.
Langkah untuk membersihkan disk
Ikuti langkah -langkah ini untuk membersihkan disk.
1. Tekan Windows+r kunci bersama.
2. Setelah itu, tempel Perintah ini dan tekan Memasuki.
cleanmgr /Disk rendah
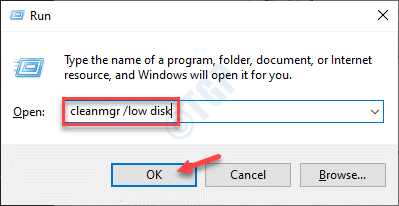
Pembersihan disk Jendela akan dibuka.
3. Sekali Disk Cleanup: Pilihan drive Jendela muncul, klik pada “Drive:"Dan pilih drive yang berisi Windows 10 (umumnya, itu adalah drive" C: ").
4. Kemudian, klik "OKE“.
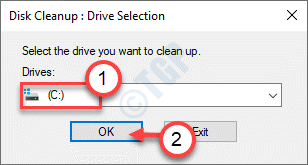
Tunggu beberapa saat untuk komputer Anda menganalisis jumlah file sampah.
5. Sekarang, di “File untuk dihapus:Bagian, centang semua kotak satu per satu.
6. Setelah itu, klik "OKE”Untuk memulai proses pembersihan.
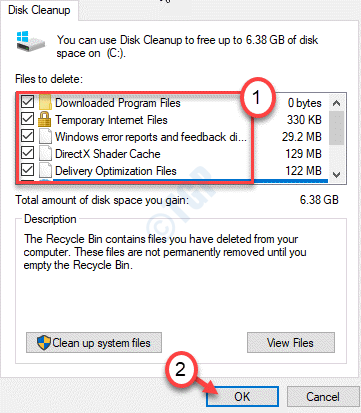
Disk Cleanup akan membersihkan semua file sampah dari drive C:.
Anda dapat menjalankan alat yang sama ini untuk drive lain jika Anda ingin membersihkannya dan kemudian mencoba menyimpan file lagi.
Periksa apakah ini berhasil untuk Anda.
Perbaiki 4 - Hapus Instalasi Layanan Nahimik
Layanan nahimik yang digunakan oleh driver suara nahimic dapat menyebabkan masalah ini.
1. Pada awalnya, klik kanan di Windows ikon dan klik "Berlari“.
2. Lalu, ketik "jasa.MSC"Dan klik"OKE“.
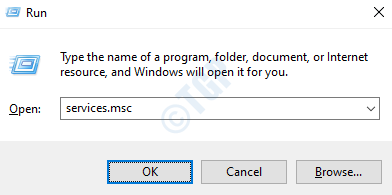
3. Setelah itu, gulir ke bawah melalui daftar layanan ke “Layanan Nahimik“.
4. Kemudian, klik kanan pada “Layanan Nahimik"Dan klik"Berhenti“Untuk menghentikan layanan.
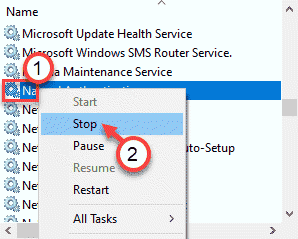
Kemudian, tutup jendela layanan. Periksa apakah ini berhasil untuk Anda.
Masalah Anda harus diselesaikan.
Perbaiki 5 - Hapus File di Folder Cacat Akses Cepat
1 - Buka File Explorer.
2 -Copy dan tempel jalur ini di bilah alamat file explorer.
%AppData%\ microsoft \ windows \ terbaru \ otomatisDestinasi otomatis
3 - Sekarang, pilih dan hapus semua file yang ada di sana.
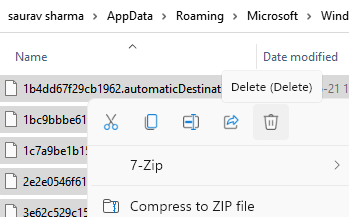
Perbaiki 6 - Edit registri
Anda dapat mengubah registri di komputer Anda untuk memperbaiki masalah ini dengan sangat mudah.
1. Pada awalnya, ketuk Kunci Windows dan R kunci pada saat yang sama.
2. Setelah terminal run muncul, tulis "Regedit”Dan tekan Memasuki.
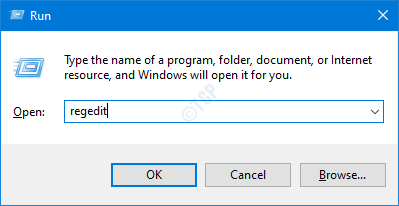
PENTING-
Satu perubahan yang salah dalam editor registri dapat menghancurkan mesin Anda. Jika Anda belum mengambil cadangan, Anda harus mengikuti langkah -langkah ini untuk membuat cadangan.
A. Setelah Anda membuka editor registri, Anda harus mengklik “Mengajukan"Dan kemudian klik"Ekspor“.
B. Simpan cadangan di tempat yang aman.
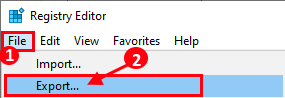
Jika ada yang salah, Anda dapat dengan mudah mengembalikan registri ke level asli.
3. Setelah terminal editor registri muncul, navigasikan ke lokasi ini-
Hkey_current_user \ software \ microsoft \ windows \ currentversion \ policies \ comdlg32 \ placesbar
4. Di sisi kanan, Anda akan melihat ada beberapa lokasi jaringan.
5. Pastikan Anda menghapus Setiap kunci lokasi jaringan dari sisi kanan.
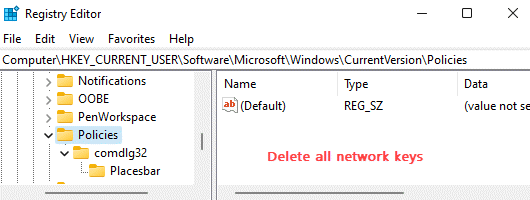
Setelah melakukan ini, tutup jendela editor registri.
- « Cara menggunakan fungsi layar cetak di windows 11
- Cara menghapus file terbaru dari menu start di windows 11 »

