Cara menggunakan dan menambahkan emoji ke dokumen di Windows 11
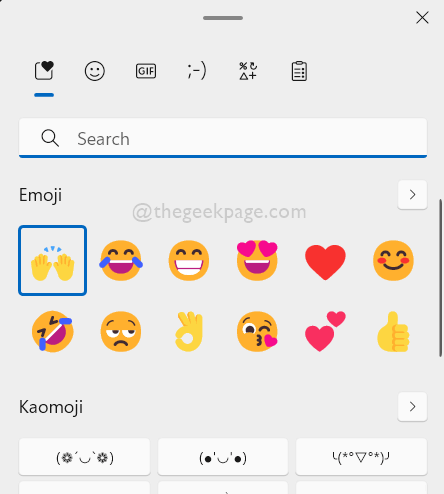
- 4346
- 1043
- Jermaine Mohr
Emoji memainkan peran penting dalam mengekspresikan perasaan dengan sangat efektif dan generasi ini telah mengadopsinya dengan sangat bijak. Oleh karena itu, memanfaatkan emoji dalam dokumen teks dapat bermanfaat hari ini untuk membuat komunikasi menjadi lebih baik. Jadi Microsoft telah memperkenalkan panel emojis dengan rilis Windows 10 dan lebih tinggi. Sekarang Anda dapat dengan mudah membuka panel emojis dan dapat menambahkan emoji ke salah satu dokumen teks seperti kata, notepad, dll. Jika Anda menantikannya dan ingin tahu cara melakukannya, maka posting ini akan memandu Anda melalui beberapa langkah sederhana yang diberikan di bawah ini.
Cara menggunakan dan menambahkan emoji ke dokumen di Windows 11
CATATAN: Sebagai contoh, kami menggunakan Notepad editor untuk menjelaskan penambahan emoji ke dokumen teks. Anda dapat menggunakan editor lain seperti Kata dll.
Langkah 1: Tekan Windows + r kunci bersama di keyboard Anda untuk dibuka Berlari kotak dialog.
Langkah 2: Lalu, ketik Notepad di kotak run dan tekan Memasuki kunci untuk dibuka Notepad Editor di sistem Anda.
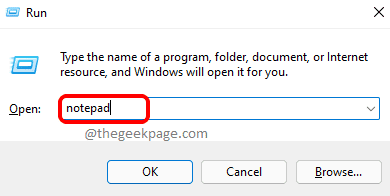
Langkah 3: Setelah notepad dibuka, Anda dapat mulai menulis paragraf atau teks atau angka apa pun dalam file teks.
Langkah 4: Jika Anda ingin menambahkan emoji kapan saja saat membuat dokumen teks, Anda perlu membuka panel emojis pada sistem Windows 11 Anda dengan menekan Windows +; kunci bersama pada keyboard Anda yang akan ditampilkan seperti yang ditunjukkan di bawah ini.
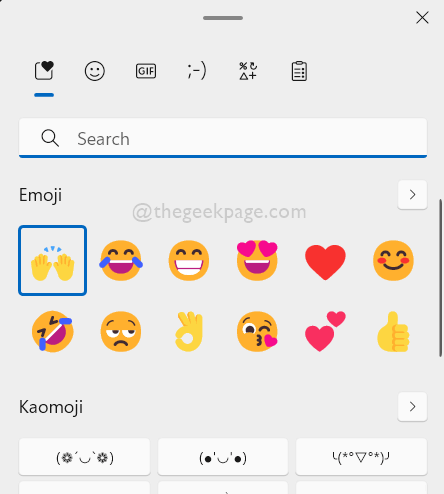
Langkah 5: Setelah panel emojis terbuka dan muncul di layar Anda, Anda hanya perlu mengklik emoji langsung pada panel untuk menambahkannya ke dokumen yang terbuka saat ini.
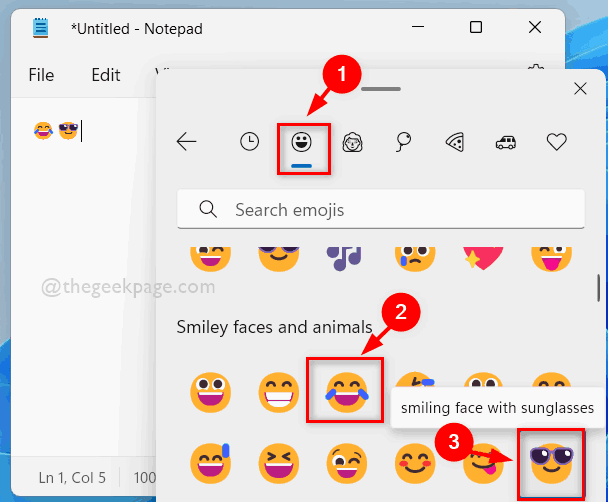
Langkah 6: Anda juga dapat menjelajahi bagian lain seperti GIF, Kaomoji atau simbol yang sangat berguna untuk dokumen Anda.
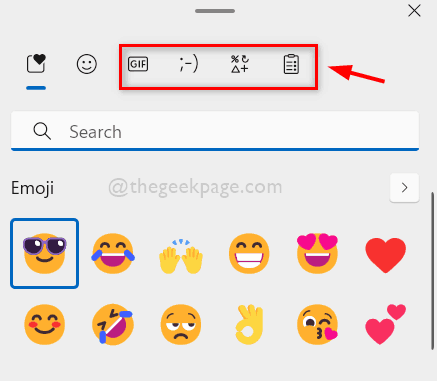
Itu saja.
Semoga posting ini bermanfaat dan Anda merasa menarik.
Silakan tinggalkan komentar di bawah ini untuk pertanyaan apa pun.
Terima kasih!
- « Cara Menonaktifkan Pencarian Opsi Web di Pencarian Taskbar Windows 11
- Cara Memecahkan Akses Google Drive yang ditolak di Chrome di Windows 11/10 »

