Cara Memecahkan Akses Google Drive yang ditolak di Chrome di Windows 11/10
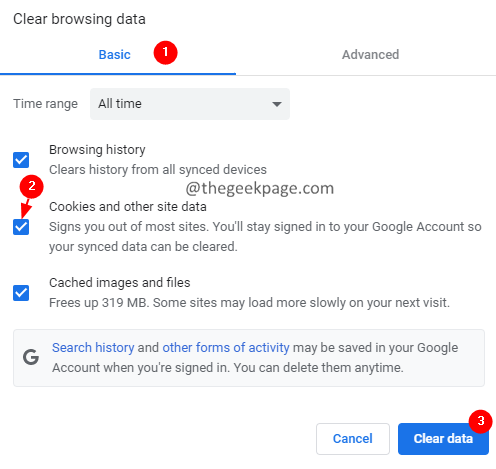
- 3248
- 395
- Dr. Travis Bahringer
Google Drive adalah salah satu platform penyimpanan cloud online yang andal yang digunakan saat ini. Ia menawarkan ruang penyimpanan gratis hingga 15GB untuk setiap pengguna. Pengguna dapat menyimpan file dan folder mereka di drive dan mengakses file dan folder ini dari salah satu perangkat mereka.
Banyak pengguna melaporkan melihat kesalahan ketika mereka mencoba mengakses file atau folder Google Drive mereka. Pesan kesalahan lengkap adalah sebagai berikut:
Akses ke .Googlrusercontent.com ditolak. Anda tidak memiliki otorisasi untuk melihat file -file ini kesalahan HTTP 403
Apakah Anda melihat kesalahan yang sama? Jangan khawatir kamu tidak sendirian. Ini adalah salah satu kesalahan paling umum yang dihadapi pengguna Google Drive.
Di artikel ini, mari kita temukan perbaikan yang mungkin untuk mengatasi kesalahan ini di browser Anda.
Sebelum melanjutkan ke perbaikan, pastikan yang berikut:
- Anda telah masuk ke akun Google yang tepat dari jendela browser Anda.
- Anda memiliki izin yang diperlukan untuk membuka file. Jika Anda bukan pemilik file dan melihat kesalahan ini, Anda dapat meminta pemilik file untuk memberi Anda izin yang diperlukan.
- Jika Anda telah masuk ke banyak akun Google, keluar dari semua akun dan masuk ke akun dari mana Anda ingin mengakses file.
Jika Anda masih melihat kesalahan di browser Anda. Lihat perbaikan yang tercantum di bawah ini.
Daftar isi
- Perbaiki 1: Periksa apakah Layanan Google sedang berjalan dan berjalan
- Perbaiki 2: Bersihkan cookie dan data pencabutan
- Perbaiki 3: Coba masuk dari jendela penyamaran
- Perbaiki 4: Nonaktifkan Ekstensi Google
- Perbaiki 5: Coba masuk dari browser yang berbeda atau jika memungkinkan perangkat baru.
Perbaiki 1: Periksa apakah Layanan Google sedang berjalan dan berjalan
1. Kunjungi halaman status Google Workspace dan periksa apakah layanan Google Drive sudah berjalan dan berjalan.
2. Gulir ke bawah dan temukan layanan Google Drive. Jika layanan berjalan, Anda akan melihat simbol centang hijau di sebelahnya. Lihat tangkapan layar di bawah ini untuk detail lebih lanjut.

Perbaiki 2: Bersihkan cookie dan data pencabutan
1. Buka Google Chrome.
2. Di bilah pencarian di bagian atas, ketikkan perintah TheBelow:
Chrome: // Pengaturan/ClearBrowserData
3. Jendela data penjelajahan yang jelas muncul. Di bawah tab Dasar, pastikan Anda memeriksa opsi Cookie dan data situs lainnya.
4. Dari drop-down rentang waktu, pilih Sepanjang waktu.
5. Terakhir, klik pada Hapus data tombol.
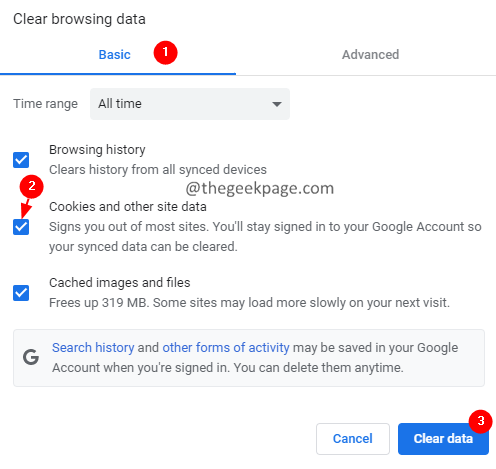
Perbaiki 3: Coba masuk dari jendela penyamaran
1. Buka jendela Chrome.
2. Di sisi kanan, klik pada tiga titik.
3. Dari drop-down, pilih Jendela penyamaran Baru. Atau, Anda dapat menahan Ctrl+Shift+N kunci bersama.
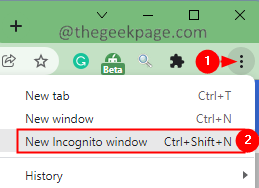
Perbaiki 4: Nonaktifkan Ekstensi Google
Periksa apakah ada ekstensi yang mengganggu kerja Google Drive.
1. Di jendela browser chrome yang terbuka, ketik chrome: // ekstensi
2. Anda akan melihat daftar ekstensi. Beralih tombol untuk menonaktifkan ekstensi. Sekarang periksa apakah drive terbuka.
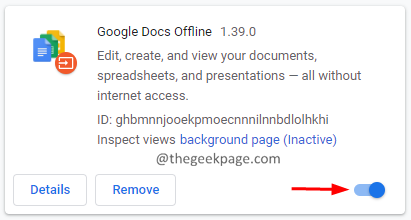
3. Ulangi proses ini pada setiap ekstensi dan periksa ekstensi mana yang menyebabkan masalah, setelah ditemukan, klik pada Menghapus tombol untuk menghapusnya.
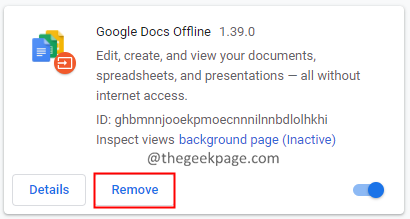
Perbaiki 5: Coba masuk dari browser yang berbeda atau jika memungkinkan perangkat baru.
Jika tidak ada perbaikan di atas, cobalah masuk dari browser yang berbeda atau perangkat yang berbeda sama sekali.
Itu saja!
terimakasih telah membaca artikel ini.
- « Cara menggunakan dan menambahkan emoji ke dokumen di Windows 11
- Cara Membuka Google Chrome tanpa ekstensi di Windows 11/10 »

