Cara Menonaktifkan Pencarian Opsi Web di Pencarian Taskbar Windows 11
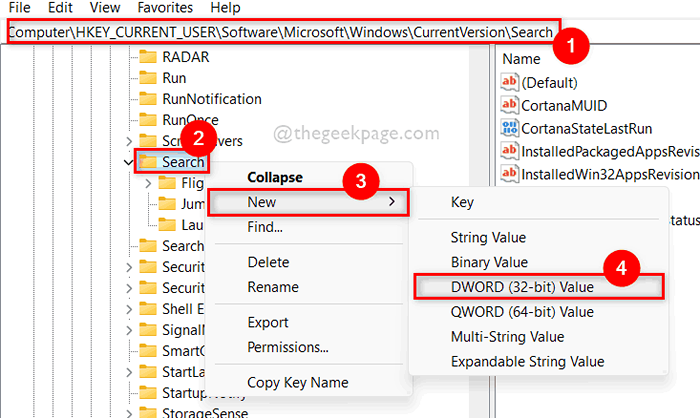
- 919
- 259
- Jermaine Mohr
Setiap kali Anda mencari aplikasi apa pun atau apa pun menggunakan pencarian Windows, itu akan menunjukkan kepada Anda aplikasi atau perintah run atau informasi terkait apa pun. Ini juga menampilkan pencarian hasil web yang akan mengarah ke browser yang menunjukkan hasil dari mesin pencari oleh Microsoft. Banyak pengguna Windows telah menyatakan pendapat mereka bahwa mereka tidak suka melihat pencarian hasil web pada menu mulai mereka dan mereka tidak dapat menonaktifkannya di sistem mereka. Kami kemudian telah menganalisis masalah ini dan menghasilkan 2 cara yang dengannya siapa pun dapat menonaktifkan mencari hasil web di sistem windows mereka. Posting ini akan membantu Anda tentang cara melakukannya.
Cara menonaktifkan pencarian hasil web di windows 11 menggunakan editor registri
Langkah 1: Tekan Windows + r kunci bersama di keyboard Anda untuk dibuka Berlari kotak dialog.
Langkah 2: Ketik Regedit di kotak run dan tekan Memasuki kunci untuk dibuka Editor Registri.
Langkah 3: Terima prompt UAC dengan mengklik Ya untuk melanjutkan.
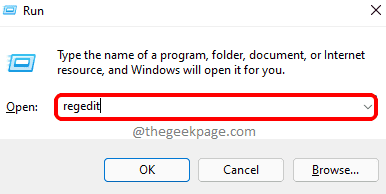
Langkah 4: Salin dan tempel jalur di bawah ini di bilah alamat kosong editor registri dan tekan Memasuki kunci.
Komputer \ hkey_current_user \ software \ microsoft \ windows \ currentVersion \ pencarian
Langkah 5: Setelah mencapai kunci registri pencarian, klik kanan Mencari dan melayang di atas Baru Opsi dari menu konteks.
Langkah 6: Lalu, pilih Nilai dword (32-bit) dari daftar seperti yang ditunjukkan pada gambar di bawah ini.
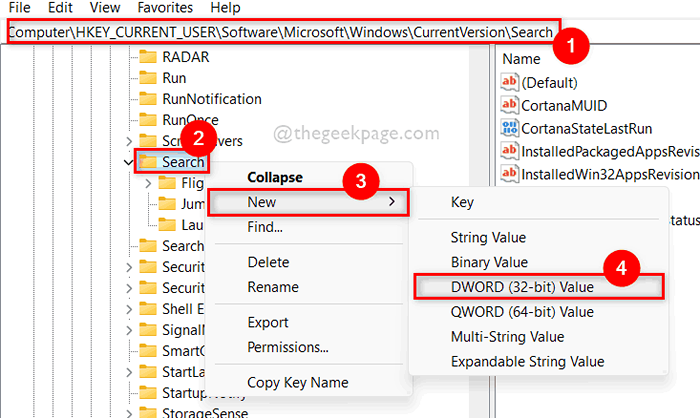
Langkah 7: Ganti nama nilai DWORD yang baru dibuat menjadi Bingsearchenabled.
Langkah 8: Klik dua kali Bingsearchenabled Nilai dword dan masukkan nilai 0 dalam Nilai data bidang.
Langkah 9: Setelah selesai, klik OKE untuk menerapkan dan menutup jendela nilai DWORD.
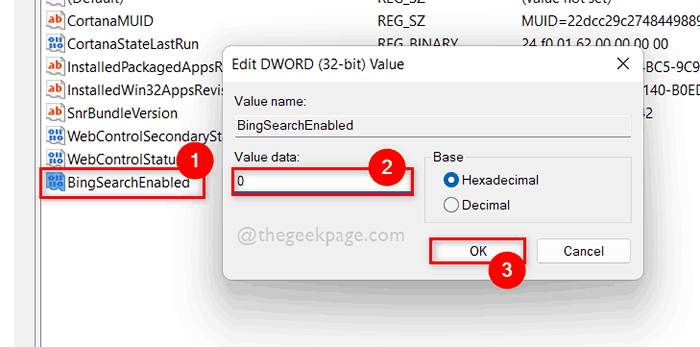
Langkah 10: Tutup jendela Registry Editor dan restart sistem Anda sekali.
Itu saja ... dengan cara ini Anda dapat menonaktifkan mencari hasil web pada sistem Anda menggunakan editor registri.
Cara menonaktifkan pencarian hasil web di windows 11 menggunakan editor kebijakan grup lokal
Langkah 1: Tekan Windows + r kunci bersama di keyboard Anda untuk dibuka Berlari kotak dialog.
Langkah 2: Ketik gpedit.MSC di kotak run dan tekan Memasuki kunci untuk membuka editor kebijakan grup lokal.
Langkah 3: Jelajahi Komponen Windows Menggunakan Jalur Yang Diberikan Di Bawah.
Konfigurasi Komputer> Templat Administratif> Komponen Windows.
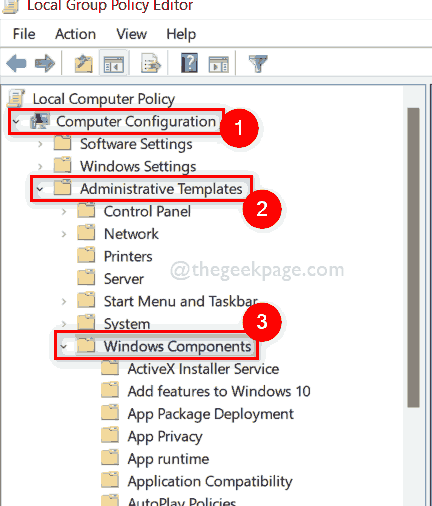
Langkah 4: Gulir daftar komponen Windows dan klik Mencari Opsi di sisi kiri jendela editor seperti yang ditunjukkan di bawah ini.
Langkah 5: Kemudian di sisi kanan, cari JANGAN Izinkan Pencarian Web dan klik dua kali untuk membukanya.
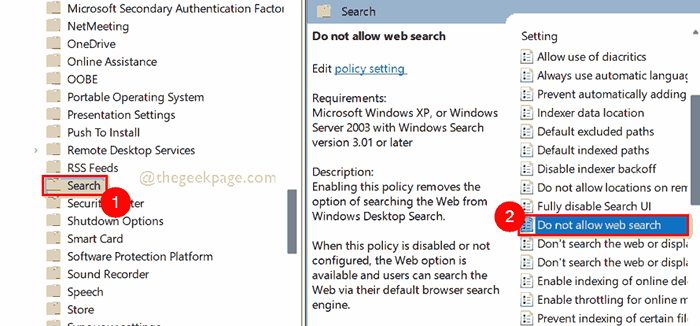
Langkah 6: Di jendela Do Not Izinkan Web, pilih Diaktifkan opsi dan kemudian, klik Menerapkan Dan OKE Untuk membuat perubahan seperti yang ditunjukkan pada gambar di bawah ini.
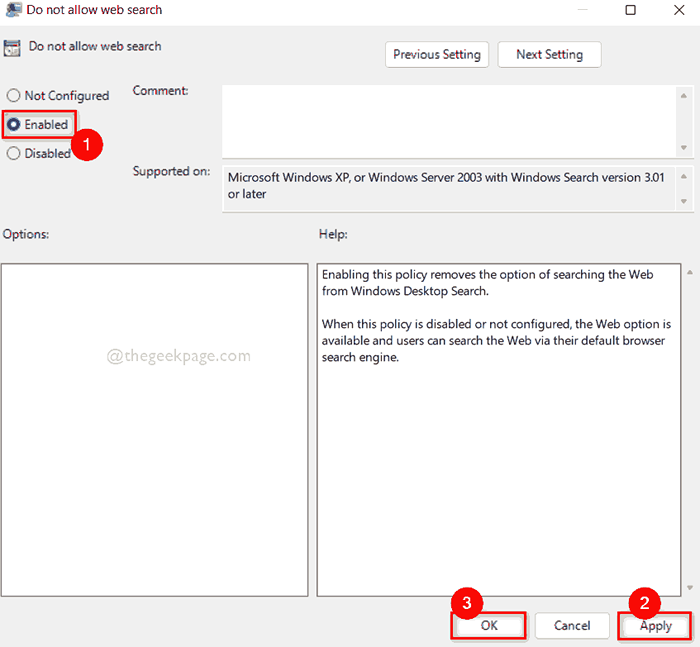
Langkah 7: Setelah melakukan ini, pastikan Anda telah memilih Mencari di sisi kiri jendela editor.
Langkah 8: Lalu, klik dua kali Jangan cari web atau tampilkan hasil web dalam pencarian opsi untuk membukanya.
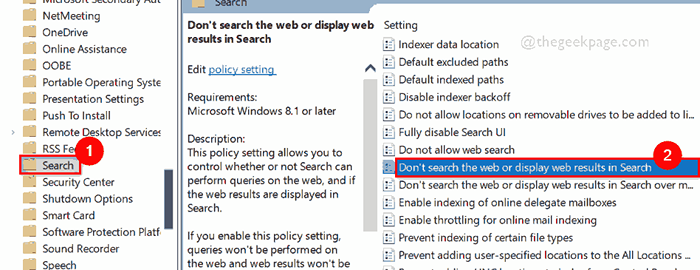
Langkah 9: Klik Diaktifkan Tombol Radio Pada Jangan Cari Web atau Tampilkan Hasil Web Di Jendela Pencarian Seperti yang Ditunjukkan Di Bawah Ini.
Langkah 10: Akhirnya, klik Menerapkan Dan OKE untuk membuat perubahan dan menutup jendela.
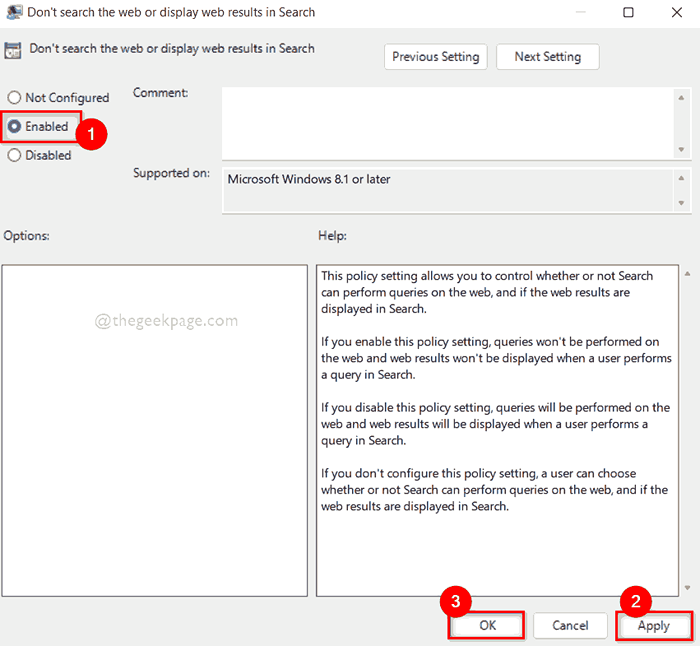
Langkah 11: Setelah selesai, tutup jendela Editor Kebijakan Grup Lokal.
Langkah 12: Reboot sistem Anda sekali dan lihat pencarian yang tidak ditampilkan oleh web.
Itu saja. Beginilah cara Anda dapat menonaktifkan hasil web pencarian dalam pencarian di sistem windows 11 Anda menggunakan editor kebijakan grup lokal.
Semoga Anda menyukai posting ini dan menganggapnya berguna dan informatif.
Beri tahu kami di bagian komentar jika Anda memiliki keraguan atau pertanyaan.
Terima kasih telah membaca!
- « Cara memblokir akses situs web menggunakan firewall di windows 11 /10
- Cara menggunakan dan menambahkan emoji ke dokumen di Windows 11 »

