Cara mengetikkan garis di microsoft word
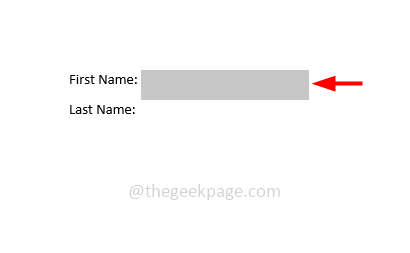
- 3308
- 281
- Miss Angelo Toy
Pernahkah Anda mencoba mengetik melalui garis sebelumnya dan merasa sulit? Mengetik satu kata dan kemudian menggarisbawahi itu mudah tetapi sudahkah Anda mencoba mengetik satu kata di atas garis yang ada? Apakah Anda mencari teknik yang berbeda tentang cara melakukannya? Maka di sini adalah tempat yang benar di mana Anda akan menemukan metode yang berbeda untuk mencapainya. Di artikel ini, mari kita lihat cara mengetikkan baris dalam dokumen Microsoft Word.
Daftar isi
- Metode 1: Ketik di atas baris menggunakan Opsi Garis Besar dan Tab
- Metode 2: Ketik di atas garis menggunakan alat garis
- Metode 3: Ketik di atas garis menggunakan format sel tabel
Metode 1: Ketik di atas baris menggunakan Opsi Garis Besar dan Tab
Langkah 1: Buka dokumen Microsoft Word
Langkah 2: Navigasikan ke tempat di mana Anda ingin mengetik di atas satu baris
Langkah 3: Tekan tab kunci dari keyboard Anda beberapa kali
Langkah 4: Pilih itu Area spasi tab yang baru saja Anda buat
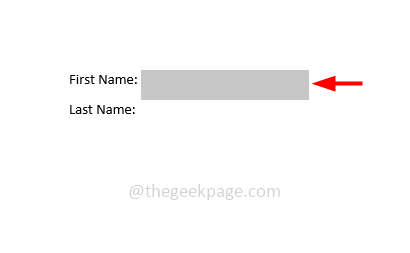
Langkah 5: Kemudian tekan Ctrl + u Kunci dari keyboard Anda dan garis bawah muncul di area yang dipilih
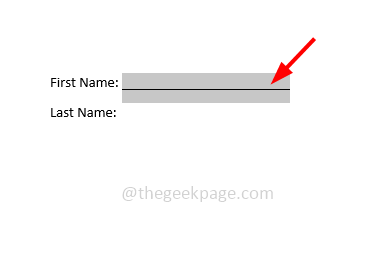
Alih -alih tombol Ctrl + U, Anda juga dapat mengklik opsi Underline (U) yang berada di bagian atas dokumen Word dalam opsi font. Di sini, di drop-down garis bawah, Anda dapat memilih format garis yang diinginkan
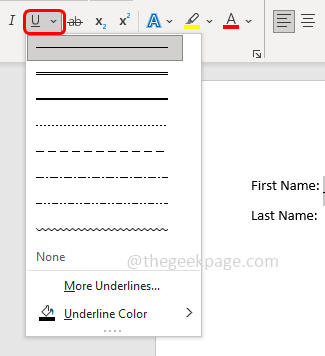
Langkah 6: Sekarang Anda bisa jenis lebih dari satu baris dalam dokumen.
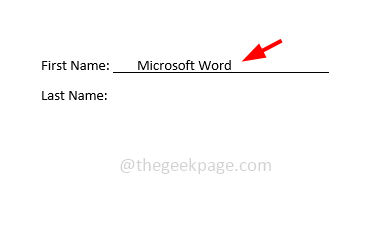
Metode 2: Ketik di atas garis menggunakan alat garis
Langkah 1: Buka dokumen Microsoft Word
Langkah 2: Klik pada menyisipkan tab yang ada di bagian atas dokumen
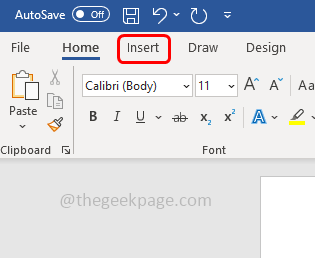
Langkah 3: Pergi ke Bentuk drop-down dan klik di atasnya
Langkah 4: Di Baris bagian Pilih A garis format dan Gambarlah garis lurus Dalam dokumen Word. Untuk membuatnya lurus tahan shift dan menarik garis
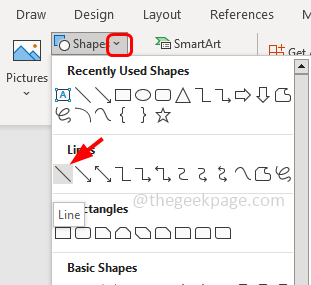
Langkah 5: Anda juga dapat menyeret garis dan memindahkannya
Langkah 6: Sekarang Anda bisa jenis di atas garis
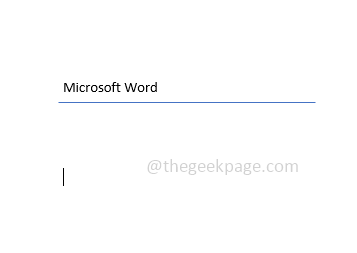
Metode 3: Ketik di atas garis menggunakan format sel tabel
Langkah 1: Buka dokumen Microsoft Word
Langkah 2: Klik pada menyisipkan tab yang ada di bagian atas dokumen
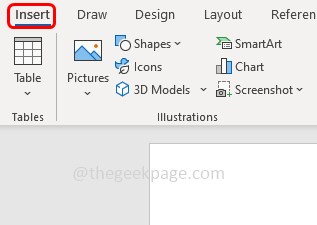
Langkah 3: Klik pada drop-down meja dan pilih Ukuran meja. Misalnya, di sini saya akan memilih tabel 2 x 2
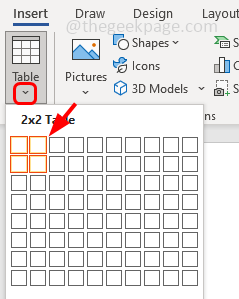
Langkah 4: Jika Anda ingin menyesuaikan atau mengedit jarak sel, Anda dapat melakukannya. Dan sekarang Anda dapat mengetikkan garis di dalam sel meja
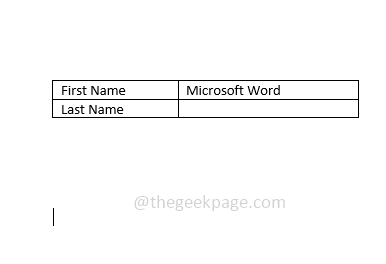
Langkah 5: Lalu edit itu Perbatasan meja, melakukan itu saat Anda melayang Di atas meja di sudut atas kiri akan ada a plus tanda, Klik di atasnya
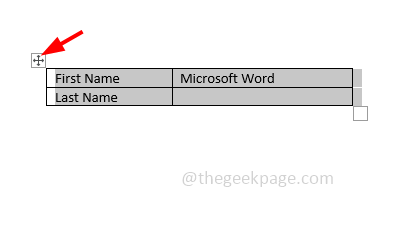
Langkah 6: Pergi ke meja desain Bagian di bagian atas dokumen Word
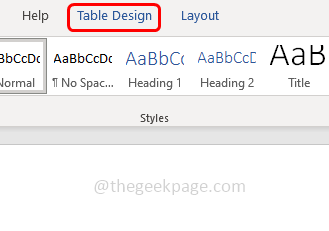
Langkah 7: Klik pada perbatasan drop-down dan pilih Tidak ada batasan
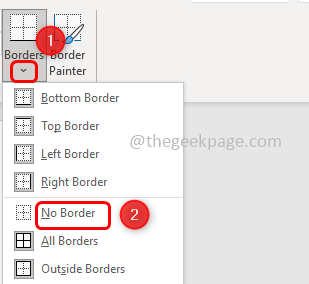
Langkah 8: Pilih setiap sel dari meja
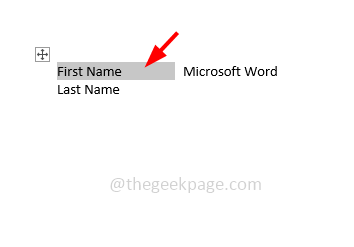
Langkah 9: Di bagian Desain Tabel Klik pada perbatasan drop-down dan pilih perbatasan bawah Dan itu selesai
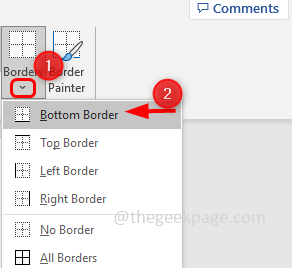
Langkah 10: Tetapi perhatikan bahwa Anda harus mengulanginya untuk setiap sel.
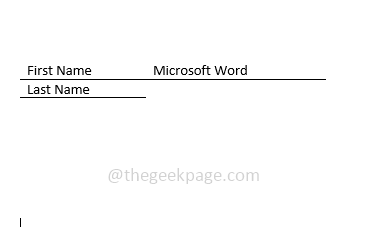
Itu dia! Saya berharap informasi di atas bermanfaat. Terima kasih!!
- « Cara berbagi file antar komputer menggunakan LAN di Windows PC
- Cara mengatur ulang kata sandi di windows 11 melalui prompt perintah »

