Cara mengatur ulang kata sandi di windows 11 melalui prompt perintah
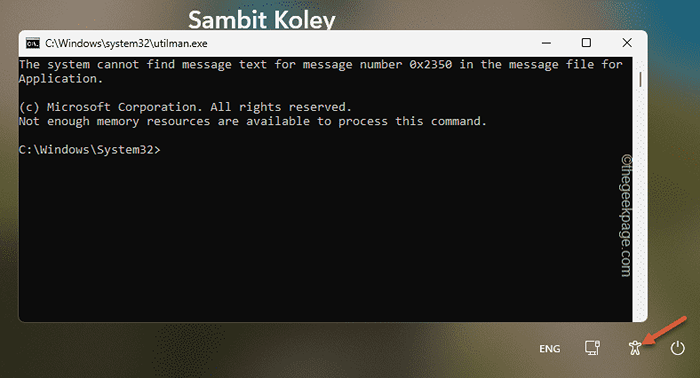
- 4942
- 15
- Jermaine Mohr
Windows memberi Anda banyak cara alternatif untuk masuk ke perangkat Anda, bahkan jika Anda lupa kata sandi perangkat. Tapi, apa yang terjadi ketika Anda tidak dapat memahami kata sandi/pin bahkan dengan petunjuk kata sandi? Tidak ada jalan pintas atau cara lain selain untuk mengatur ulang kata sandi di windows 11 Anda menggunakan prompt perintah. Jangan khawatir. Anda tidak akan kehilangan satu byte data penting Anda dalam proses. Jadi, Anda bisa melanjutkan dan mengikuti langkah -langkah kurasi kami untuk mengatur ulang kata sandi melalui terminal CMD.
Cara mengatur ulang kata sandi di windows melalui cmd
Anda harus terlebih dahulu membuka terminal CMD dari mode pemulihan.
Langkah 1 - Buka Terminal
Ingin tahu bagaimana membuka terminal dari halaman login? Ada trik yang rapi untuk yang satu ini.
1. Pada halaman login, klik pada tombol power di sudut layar.
2. Hanya, tekan terus itu Tombol Shift dan ketuk "Mengulang kembali”Untuk memulai kembali komputer Anda.
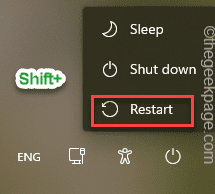
Tunggu sampai sistem restart. Itu akan langsung mengirim Anda ke mode pemulihan windows.
3. Di sini Anda akan melihat beberapa opsi untuk memulai kembali/mematikan atau melanjutkan ke Windows 11.
4. Sekarang, ketuk “Pemecahan masalah" pilihan.
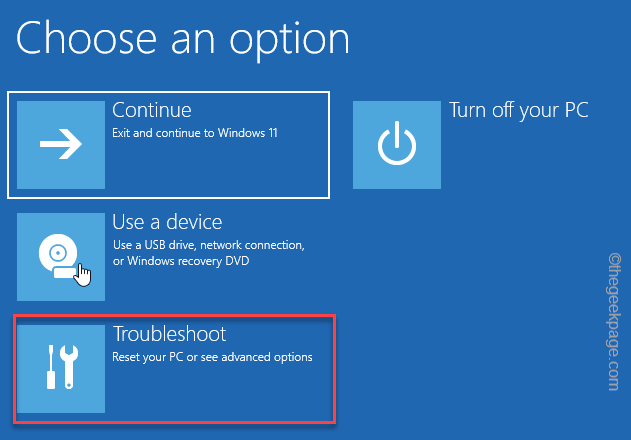
5. Setelah itu, ketuk "Opsi lanjutan”Di layar berikutnya.
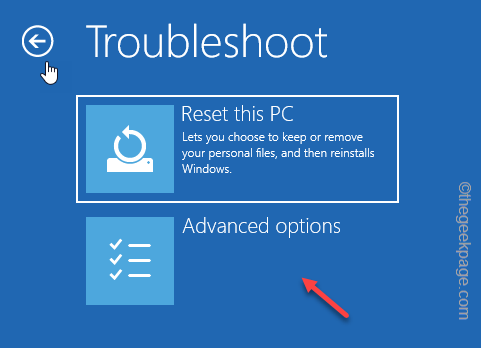
6. Akhirnya, di halaman yang penuh dengan alat pemecahan masalah canggih, Anda akan menemukan “Command prompt“. Klik sekali untuk membuka terminal.
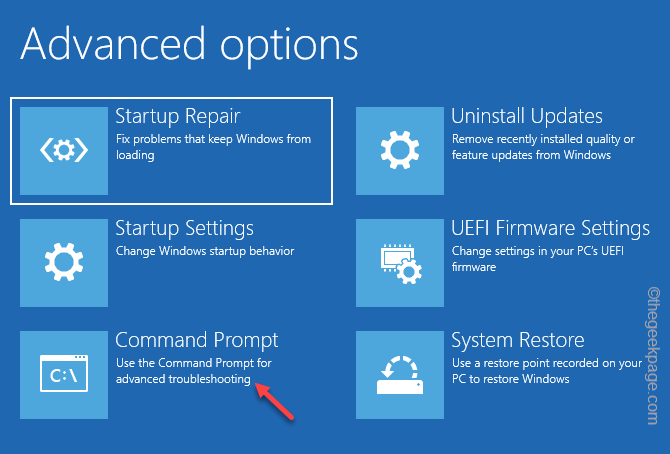
Langkah 2 - Ganti utilman.exe
Utilman.EXE atau Manajer Utilitas berfungsi saat Anda mengaktifkan salah satu dari Akses mudah Pengaturan. Mengganti utilman.exe dengan CMD.exe Anda dapat dengan mudah mengatur ulang kata sandi pengguna apa pun.
1. Di halaman terminal, ketikkan dua perintah ini satu per satu dan tekan Memasuki.
Volume Daftar Diskpart
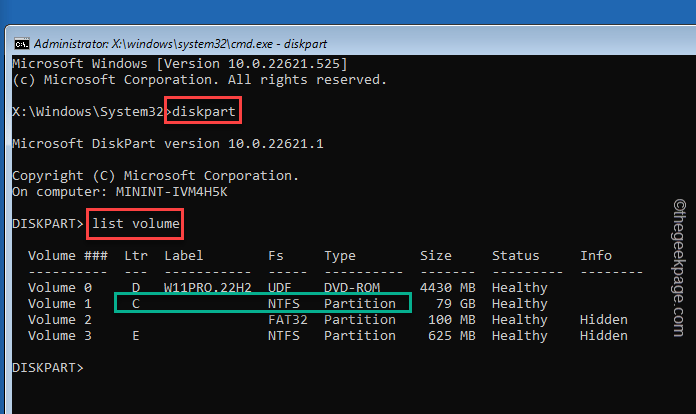
2. Sekarang, dalam daftar volume yang diperluas, identifikasi volume mana yang telah diinstal Windows. Secara umum, itu adalah C mengemudi tetapi mungkin hal lain di komputer Anda.
3. Setelah Anda mengidentifikasi itu, jenis ini dan tekan Memasuki untuk keluar dari disk.
KELUAR
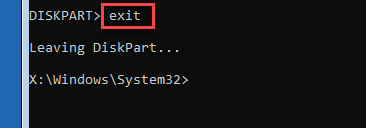
4. Sekarang, Anda dapat dengan mudah mengganti komponen Utilman dengan perintah CMD.
Ini untuk mengambil cadangan utilman ke direktori root OS.
bergerak driveletter:\ windows \ system32 \ utilman.exe driveletter:\
[
Ganti "driveletter“Dengan surat drive tempat Anda menemukan Windows terpasang. Dalam kasus kami, saat Windows diinstal di C: Drive, perintahnya -
bergerak C:\ windows \ system32 \ utilman.exe C:\
]
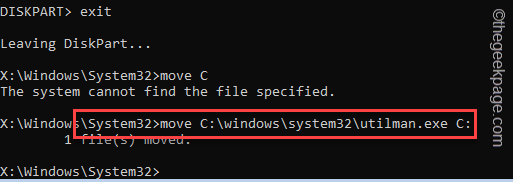
5. Sekarang, sekarang saatnya mengganti utilman.exe dengan aplikasi CMD.
menyalin driveletter: \ windows \ system32 \ cmd.exe driveletter: \ windows \ system32 \ utilman.exe
[
Ganti "Surat drive:”Dengan surat drive dari windows drive lagi.
Contoh -
menyalin C:\ windows \ system32 \ cmd.exe C:\ windows \ system32 \ utilman.exe
]
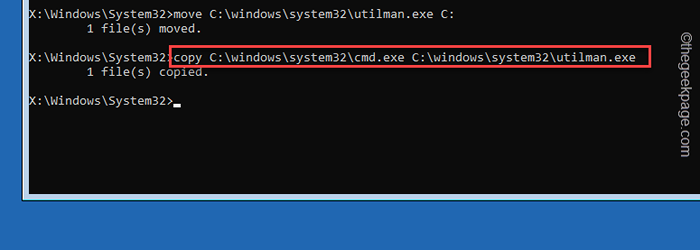
6. Setelah Anda melakukan ini, jenis Kode ini dan tekan Memasuki untuk memulai ulang perangkat dalam mode normal.
reboot wpeutil
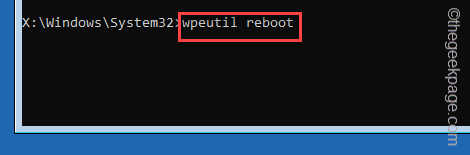
Setelah itu, tunggu sampai sistem Anda restart secara normal.
Langkah 3 - Setel ulang kata sandi
Akhirnya, sekarang Anda dapat dengan mudah mengatur ulang kata sandi dari terminal CMD.
1. Cukup klik sekali pada ikon aksesibilitas. Tunggu beberapa detik dengan sabar. Sekarang Anda akan melihat Terminal CMD telah muncul alih -alih menu aksesibilitas.
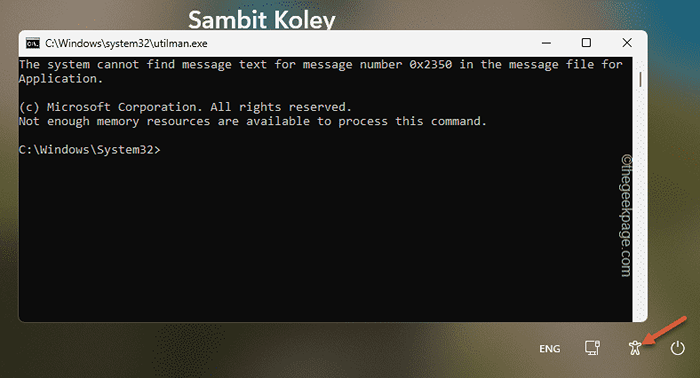
2. Sekarang, memasukkan kode ini, ubah kode sesuai dengan nama pengguna Anda, dan tekan Memasuki untuk mengubah kata sandi.
Kata Sandi Pengguna Net "Nama Pengguna"
[Di sini, ganti "nama belakang”Dengan nama pengguna Anda mencoba mengakses dan mengganti“kata sandi”Dengan kata sandi baru.
Contoh - Dalam kasus saya, nama pengguna adalah SAMBIT, dan kata sandi baru 12345. Jadi, perintahnya seperti ini -
Pengguna bersih "SAMBIT" 12345
]
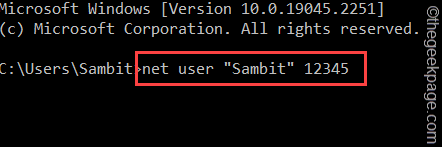
Setelah itu, tutup Command prompt jendela.
Sekarang, Anda dapat dengan mudah mengakses akun Anda dan menggunakan kata sandi baru untuk masuk ke sistem.
CATATAN - Anda harus mengembalikan perubahan ini segera setelah Anda menyelesaikan proses masuk dan mengubah kata sandi login. Cukup mudah untuk mengembalikan utilman.exe ke tempat aslinya.
Ikuti langkah -langkah ini untuk mengembalikan utilman.exe -
1. Buka terminal CMD sebagai administrator. Anda dapat dengan mudah melakukannya menggunakan kotak pencarian.
2. Kemudian, copy-paste Kode ini ke terminal dan tekan Memasuki untuk mengembalikannya.
Salin C: \ Utilman.Exe C: \ Windows \ System32 \ Utilman.exe
Semoga ini membantu.

