Cara berbagi file antar komputer menggunakan LAN di Windows PC
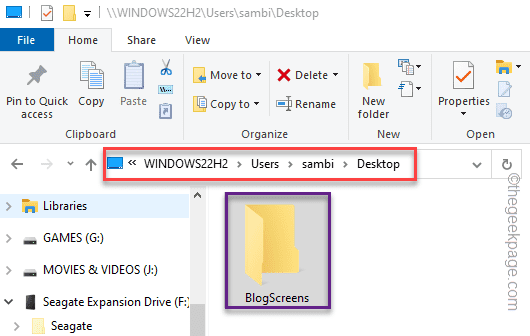
- 3855
- 1233
- Dwayne Hackett
Salah satu fitur paling keren dari mesin Windows yang terhubung dengan LAN memiliki bahwa mereka dapat dengan mudah mentransfer file dari satu perangkat ke perangkat lainnya melalui LAN. Selain LAN, Anda juga dapat mentransfer file melalui WiFi, tetapi memiliki beberapa batasan yang jelas seperti kecepatan, integritas file di atas file besar, dll. Jadi, setiap kali kueri muncul atas mentransfer/berbagi file yang lebih besar, Ethernet adalah solusi masuk Anda.
Persyaratan -
Ini adalah hal -hal awal yang Anda butuhkan untuk membuat koneksi yang tepat dan mentransfer file melalui LAN dari satu komputer ke komputer lainnya.
1. Dua Komputer Windows (tidak masalah jika mereka bukan versi yang sama)
2. Kabel Ethernet Cat 5 atau Cat 6 untuk menghubungkan komputer.
Cara berbagi file antar komputer menggunakan LAN di windows 11/10
Berbagi atau mentransfer file antar komputer melibatkan beberapa langkah. Jadi, ikuti setiap langkah dengan sangat hati-hati karena pengaturan ini hanyalah proses satu kali.
Langkah 1 Gunakan kabel Ethernet untuk terhubung
Hubungkan kedua komputer menggunakan kabel LAN melalui port Ethernet. Anda juga dapat menggunakan kabel crossover atau Ethernet untuk terhubung.
Langkah 2 - Ubah Pengaturan Berbagi Jaringan di kedua mesin
Anda harus memodifikasi pengaturan berbagi jaringan di kedua sistem sehingga transfer file dimungkinkan.
1. Buka Berlari kotak.
2. Ketik ini di kotak dan klik "OKE“.
kontrol
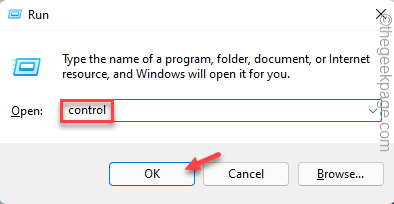
3. Di halaman Panel Kontrol, klik "Dilihat oleh:"Dan atur ke"Ikon besar“.
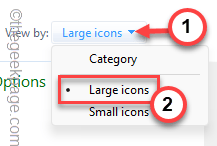
4. Lalu klik "Jaringan dan pusat Berbagi“*.
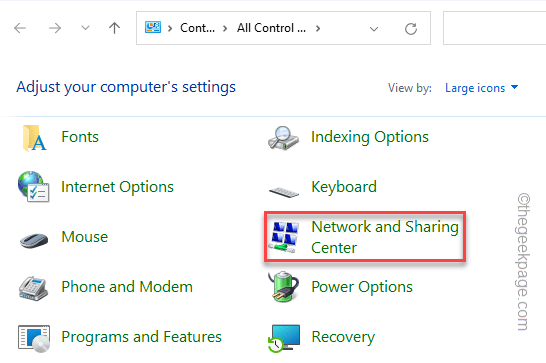
5. Selanjutnya, ketuk "Ubah Pengaturan Berbagi Lanjutan“.
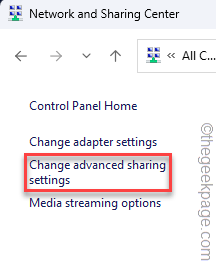
6. Sekarang, ini akan mengirim Anda ke pusat berbagi canggih di Windows 11.
7. Jadi, pastikan untuk mengubah kedua opsi ini "Penemuan Jaringan" Dan "Berbagi file dan printer" ke "PadaMode.
[Anda bisa melakukannya untuk Profil saat ini atau Semua jaringan demikian juga.]
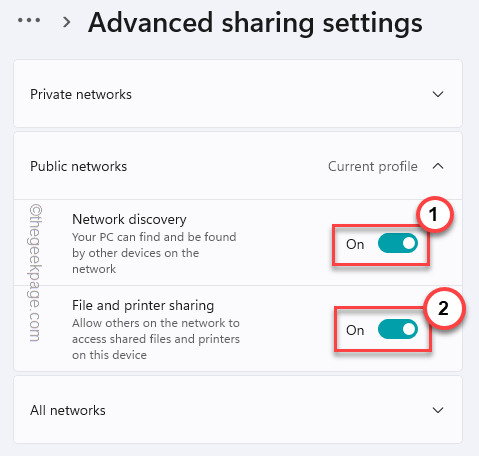
Anda dapat menutup halaman Panel Pengaturan dan Kontrol. Ingatlah bahwa Anda harus melakukan ini di kedua komputer.
[
*CATATAN -
Jika Anda menggunakan Windows 10 22H2 atau versi selanjutnya dari Windows, jaringan dan pengaturan berbagi akan sedikit berbeda dari ini. Di sana, Anda harus melakukan ini -
1. Di halaman Pengaturan Berbagi Advance, perluas "Semua jaringan" bagian.
2. Di sana, di Berbagi folder publik bagian, pilih “Hidupkan berbagi sehingga siapa pun yang memiliki akses jaringan dapat membaca dan menulis file di folder publik“.
3. Selanjutnya, atur berbagi kata sandi yang dilindungi ke “Matikan berbagi kata sandi yang dilindungi kata sandi“.
4. Setelah itu, ketuk "Simpan perubahan“.
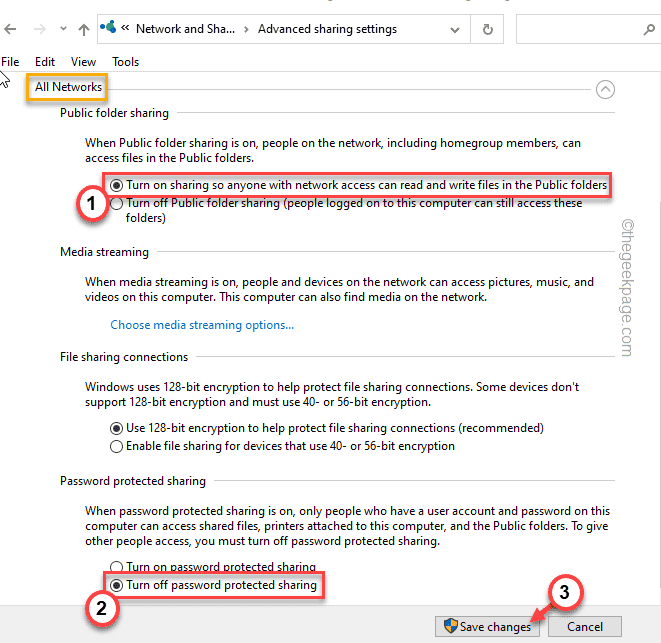
Dengan cara ini, Anda dapat mengaktifkan pengaturan berbagi.
]
Langkah 3 - Gunakan Pengaturan IP Statis
Sekarang, Anda harus mengatur kedua komputer untuk menggunakan alamat IP statis dari kelas yang sama. Untuk melakukan ini, ini adalah langkah -langkah yang harus Anda patuhi -
Langkah untuk komputer 1 -
1. Buka kotak run dengan menekan Menangkan Kunci dan R kunci bersama.
2. Kemudian, jenis ini di dalam kotak dan tekan Memasuki.
NCPA.cpl
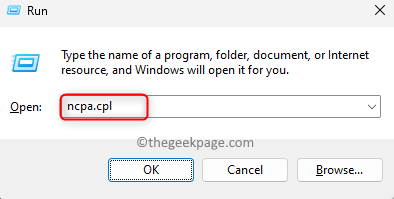
3. Saat Anda mencapai daftar perangkat jaringan, ketuk kanan Ethernet Koneksi Anda telah terhubung dan ketuk "Properti“.
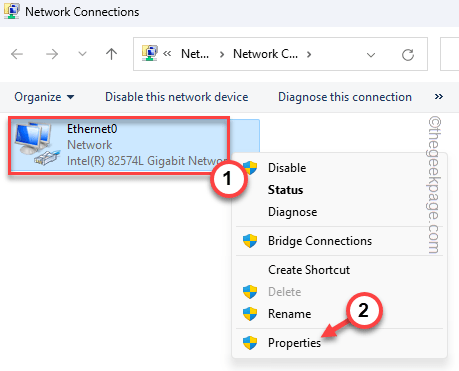
4. Kemudian, Pilih The "Protokol Internet Versi 4 (IPv4)Properti untuk mengaksesnya.
5. Selanjutnya, ketuk "Properti“Untuk membukanya.
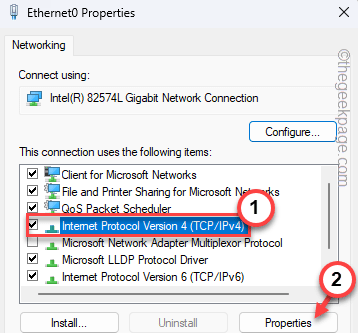
6. Sekarang, pilih opsi “Gunakan Alamat IP berikut:” dan masukkan yang berikut ini alamat IP, Subnetmask, Dan Gateway default.
Alamat IP - 192.168.1.1 subnet mask -225.225.225.0 Gateway default - 192.168.1.2
7. Kemudian, atur alamat server DNS -
Server DNS yang disukai: 208.67.222.222 Server DNS Alternatif: 208.67.220.220
8. Setelah ini, ketuk "OKE“.
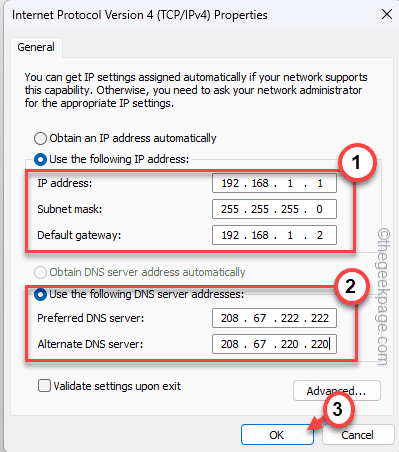
Tidak wajib untuk mengatur alamat IP, subnet mask, dll ke set yang disebutkan di atas, Anda dapat memilih set Anda sendiri. Tetapi, jika Anda tidak tahu banyak tentang kelas IP, Anda harus mematuhi ini.
Langkah untuk Komputer 2 -
Sekarang, Anda harus mengikuti langkah yang hampir sama di komputer 2 kecuali Anda hanya perlu mengubah alamat IP dan gateway default sedikit.
1. tekan Kunci Windows sekali dan ketik "koneksi jaringan"Di bilah pencarian.
2. Lalu, ketuk "Lihat Koneksi Jaringan”Untuk membuka koneksi jaringan di halaman panel kontrol.
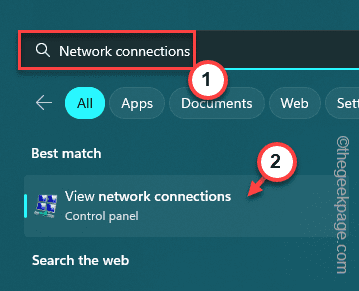
3. Setelah itu, ketuk-ketuk jaringan Ethernet yang sama dengan Anda telah menghubungkan kedua komputer dan ketuk “Properti“.
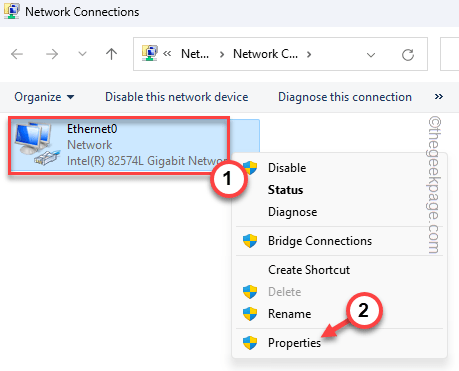
4. Lagi, ketuk ganda The "Protokol Internet Versi 4 (TCP/IPv4)“Untuk mengeditnya.
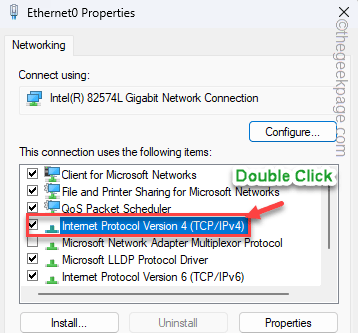
5. Sama seperti komputer pertama, beralihnya “Gunakan alamat IP berikut:"Opsi dan masukan berikut ini alamat IP, Subnetmask, Dan Gateway default.
Alamat IP - 192.168.1.2 subnet mask -225.225.225.0 Gateway default - 192.168.1.1
6. Alamat server DNS harus sama. Jadi, masukkan ini dalam kotak yang tepat -
Server DNS yang disukai: 208.67.222.222 Server DNS Alternatif: 208.67.220.220
7. Setelah ini, ketuk "OKE“.
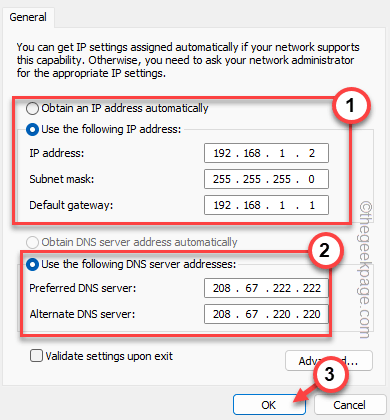
Sekarang, tutup panel kontrol dan buka File Explorer.
Langkah 3 - Periksa tab Jaringan
Sekarang saatnya untuk melihat apakah komputer telah muncul di jaringan, saya.e. Siap untuk proses transfer file. Jika Anda telah mengikuti setiap langkah sampai ini, Anda akan melihat kedua mesin di kedua sistem. Anda dapat dengan mudah melakukan ini dari File Explorer.
1. Anda harus membuka Explorer File. Ada jalan pintas yang mudah untuk dicapai di sana. tekan Menangkan Kunci+E.
2. Kemudian, di panel tangan kiri, pilih “Jaringan" bagian.
3. Di panel kanan, Anda akan melihat semua komputer yang terhubung.
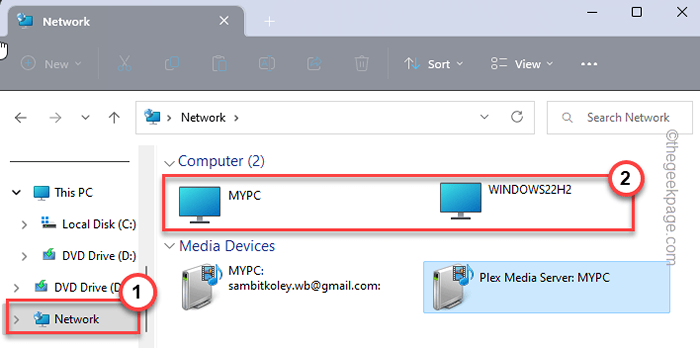
4. Jika Anda tidak dapat melihat kedua mesin di sana, ketuk kanan di ruang di samping jaringan dan ketuk "Tunjukkan lebih banyak opsi“.
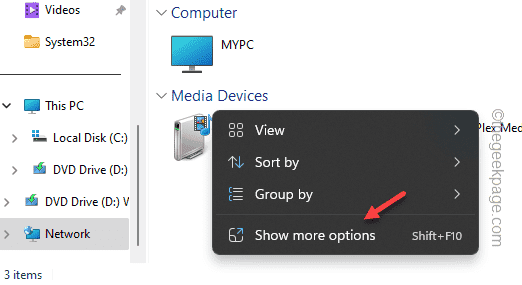
5. Setelah ini, ketuk "Menyegarkan”Dan tunggu jendela menyegarkan bagian.
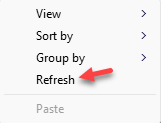
Sekarang, jika Anda dapat melihat kedua komputer di sini, maka Anda dapat pergi ke langkah berikutnya dan memulai transfer/berbagi file.
Langkah 4 - Bagikan file
Sekarang, karena Anda telah menghubungkan kedua sistem, sangat mudah untuk berbagi dokumen atau apa pun melalui jaringan dengan komputer lain. Anda hanya perlu memberikan akses ke sistem lain dari sistem sumber. Ini bekerja dua arah.
1. Sekarang, buka lokasi folder yang ingin Anda bagikan.
2. Lalu, ketuk-kencang folder dan ketuk "Tunjukkan lebih banyak opsi“.
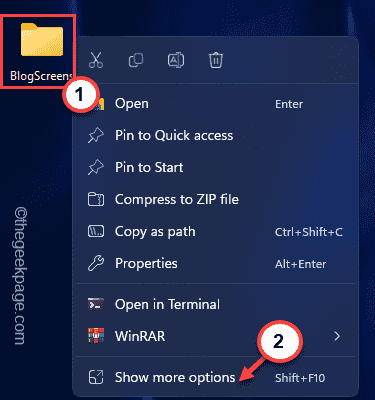
3. Selanjutnya, pada menu konteks, ketuk "Memberikan akses ke>"Dan ketuk"Orang spesifik… ”Untuk melanjutkan ke langkah berikutnya.
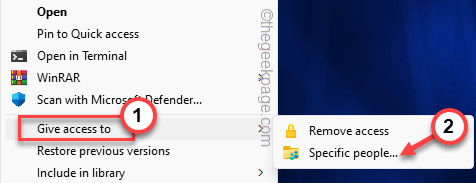
4. Sekarang Tulis "Setiap orang"Di dalam kotak dan ketuk"Menambahkan“.
[Selain itu, Anda dapat secara khusus mengizinkan pengguna ke daftar dengan menyebutkan nama akun mereka di dalam kotak.]
5. Akhirnya, ketuk "Membagikan“Untuk menyelesaikan prosesnya.
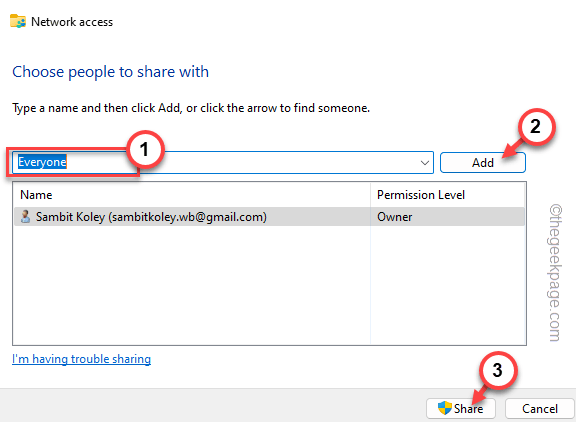
6. Di layar terakhir, ketuk "Selesai“Untuk menutup halaman.
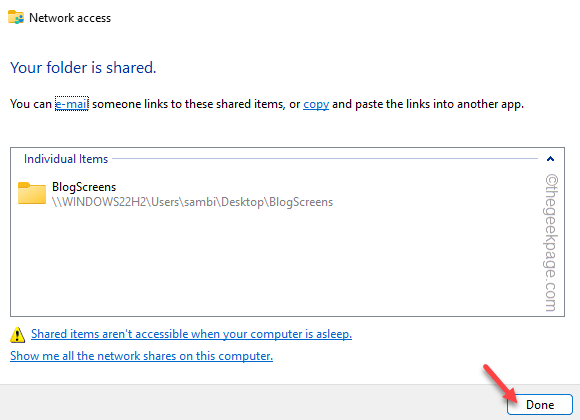
Itu dia! Sekarang, Anda dapat dengan mudah mengakses folder yang telah Anda bagikan.
Langkah 5 - Akses folder bersama
Sekarang, akhirnya saatnya untuk mengakses folder bersama dari komputer lain.
1. Buka komputer lain dan akses penjelajah file di sana.
2. Pergi ke "JaringanArea dan ketuk ganda komputer untuk mengaksesnya.
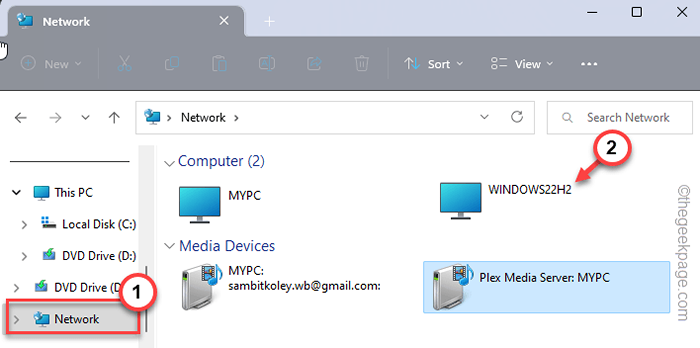
3. Sekarang, arahkan ke lokasi folder bersama.
Di sana Anda dapat menemukan folder bersama.
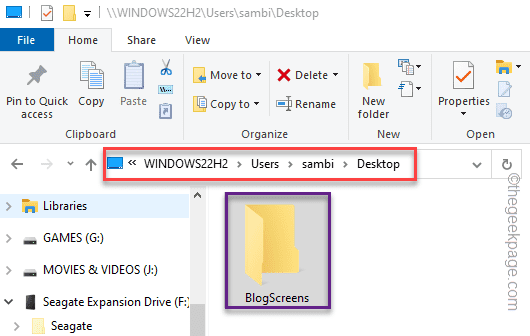
Dengan cara ini, Anda dapat dengan mudah mengakses file di dalam folder juga. Tidak hanya itu, folder bersama ini dapat bekerja seperti keranjang berbagi file. Item apa pun yang Anda mau copy-paste Di dalam folder bersama dari satu komputer, akan dapat diakses di perangkat lain.
Poin untuk diingat -
Meskipun file dan folder dibagikan, ada beberapa hal yang harus Anda ingat.
1. Proses berbagi hanya akan berfungsi jika perangkat Anda didukung. Bahkan jika sistemnya sedang tidur atau berhibernasi, Anda tidak dapat menggunakan folder bersama.
2. Metode ini tidak akan berfungsi pada perangkat Mac atau Linux.
- « Mengunduh Bahasa Inggris AS/UK UPDATE Menunggu koneksi jaringan [diperbaiki]
- Cara mengetikkan garis di microsoft word »

