Cara menyalakan atau mematikan mikrofon di windows 11
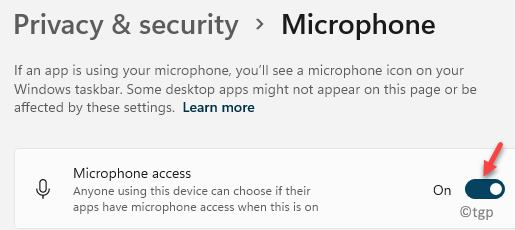
- 884
- 87
- Jermaine Mohr
Jika Anda di sini untuk mengetahui cara menghidupkan atau mematikan mikrofon di PC Windows 11 Anda, kami di sini untuk memandu Anda.
"Mikrofon" di Windows adalah perangkat input audio dasar yang dapat membantu berkomunikasi dan merekam suara. Anda dapat menggunakan perangkat ini dengan aplikasi apa pun yang mendukung perekaman dari perangkat input audio. Dalam kebanyakan kasus, Anda tidak perlu mengonfigurasi apa pun agar dapat bekerja secara otomatis paling banyak aplikasi hanya akan secara otomatis mengambil perangkat perekaman default tanpa kustomisasi yang diperlukan.
Tetapi, untuk beberapa aplikasi Anda mungkin perlu mengaktifkan mikrofon secara individual bahkan jika akses mikrofon dihidupkan untuk semua aplikasi. Mungkin juga mikrofon dinonaktifkan secara tidak sengaja atau karena beberapa masalah menyebabkan masalah saat berkomunikasi dengan tim Anda secara online dan itu bisa sangat membuat frustrasi. Juga, kadang -kadang, Anda mungkin perlu menonaktifkan akses mikrofon untuk beberapa aplikasi secara individual jika mereka menyebabkan gangguan.
Namun, dengan perubahan fitur dan pengaturan di Windows 11, pengguna mungkin merasa sulit untuk mengaktifkan atau menonaktifkan akses mikrofon di PC mereka. Oleh karena itu, apa pun alasannya, kami di sini untuk memandu Anda tentang cara menyalakan atau mematikan akses mikrofon di Windows 11. Ada beberapa cara yang Anda bisa, jadi mari kita lihat caranya:
Daftar isi
- Metode 1: Mengaktifkan/menonaktifkan akses mikrofon melalui pengaturan privasi
- Metode 2: Tetapkan mikrofon default melalui pengaturan suara
- Metode 3: Mengaktifkan/menonaktifkan mikrofon melalui pengaturan suara
- Metode 4: Mengaktifkan/menonaktifkan aplikasi desktop untuk mengakses mikrofon Anda
- Metode 5: Mengaktifkan/Nonaktifkan Mikrofon Melalui Manajer Perangkat
- Metode 6: Mengaktifkan/menonaktifkan mikrofon melalui sifat suara
- Metode 7: Aktifkan/Nonaktifkan Mikrofon Melalui Editor Registry
Metode 1: Mengaktifkan/menonaktifkan akses mikrofon melalui pengaturan privasi
Metode ini memungkinkan Anda untuk mengaktifkan atau menonaktifkan akses mikrofon di PC Windows 11 Anda melalui pengaturan privasi. Ikuti instruksi di bawah ini untuk melanjutkan:
Langkah 1: tekan Menang + i kunci secara bersamaan pada keyboard Anda untuk meluncurkan Pengaturan aplikasi.
Langkah 2: Dalam Pengaturan jendela, klik Privasi & Keamanan di sisi kiri.
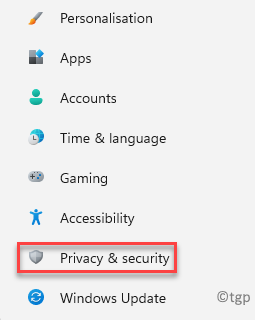
Langkah 3: Sekarang, arahkan ke sisi kanan, gulir ke bawah dan di bawah Izin aplikasi Bagian, klik Mikropon.
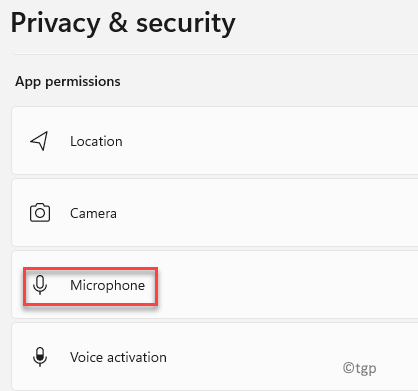
Langkah 4: Selanjutnya, di Mikropon Layar Pengaturan, Pergi ke Akses mikrofon dan pindahkan slider ke kanan untuk mengaktifkannya.
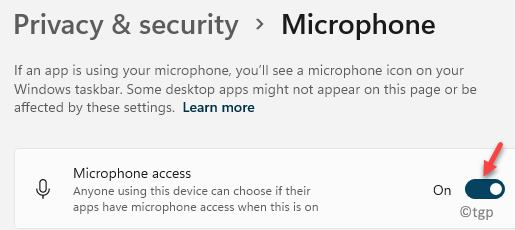
*Catatan - Untuk menonaktifkan mikrofon, gerakkan slider ke kiri.
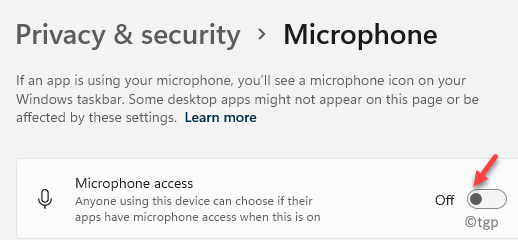
Langkah 5: Sekarang, pergi ke Biarkan aplikasi mengakses mikrofon Anda opsi dan pindahkan sakelar ke kanan untuk memungkinkannya agar semua aplikasi memiliki akses mikrofon.
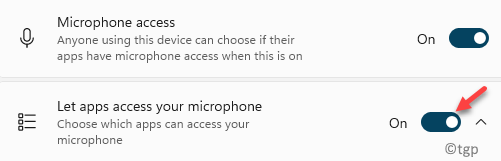
Langkah 6: Anda juga dapat menghidupkan atau mematikan akses mikrofon untuk aplikasi individual dalam daftar.
Misalnya, saya ingin menonaktifkan akses mikrofon untuk Xbox Game Bar, Jadi saya memindahkan sakelar ke kiri dan hanya aplikasi spesifik yang dinonaktifkan.
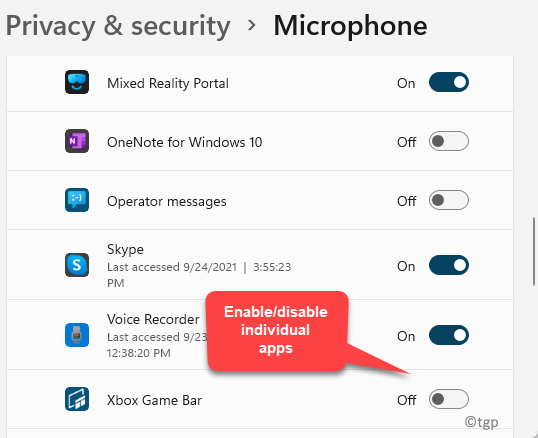
Sekarang, Anda telah berhasil mengaktifkan atau menonaktifkan akses mikrofon untuk semua aplikasi atau aplikasi individual.
Metode 2: Tetapkan mikrofon default melalui pengaturan suara
Anda mungkin juga perlu memeriksa apakah mikrofon ditetapkan sebagai default, karena, jika tidak diatur sebagai default, itu dapat menyebabkan masalah. Mari kita lihat cara mengatur mikrofon default melalui pengaturan suara:
Langkah 1: Pergi ke Awal, Klik kanan di atasnya dan klik Pengaturan.
Ini akan membuka Pengaturan aplikasi.
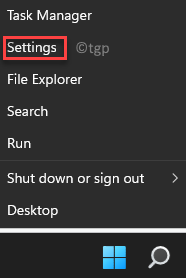
Langkah 2: Dalam Pengaturan jendela, pergi ke sisi kiri panel dan klik pada Sistem pilihan.
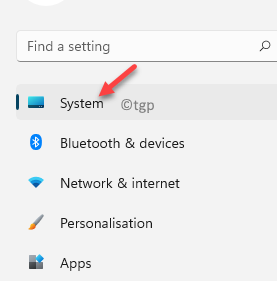
Langkah 3: Sekarang, arahkan ke sisi kanan jendela dan klik Suara.
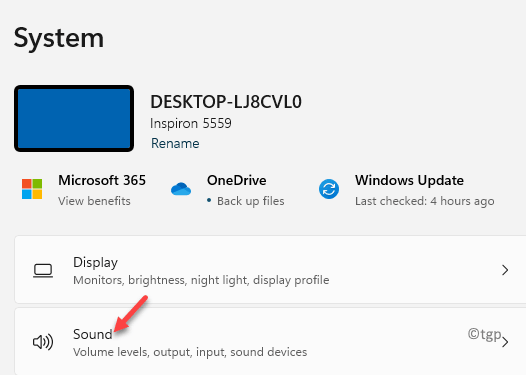
Langkah 4: Selanjutnya, di Suara jendela pengaturan, di sisi kanan, gulir ke bawah dan di bawah Memasukkan bagian, klik drop-down di sebelah Pilih perangkat untuk berbicara atau merekam dan pilih Mikropon.
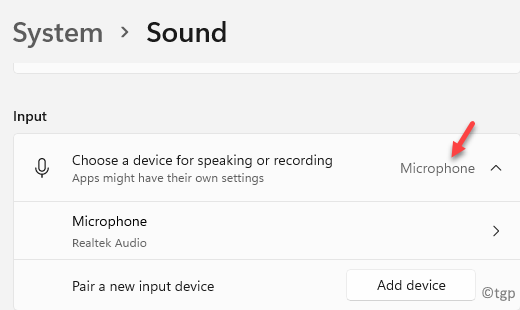
Mikrofon pada PC Windows 11 Anda sekarang diatur ke default dan ini akan memungkinkan akses mikrofon ke semua aplikasi.
Metode 3: Mengaktifkan/menonaktifkan mikrofon melalui pengaturan suara
Metode ini memungkinkan Anda untuk menyalakan atau mematikan audio mikrofon melalui pengaturan suara. Beginilah cara membantu Anda memperbaiki masalah audio mikrofon:
Langkah 1: tekan Menang + i kunci untuk membuka Pengaturan aplikasi.
Langkah 2: Dalam Pengaturan jendela, klik Sistem di sisi kiri panel.
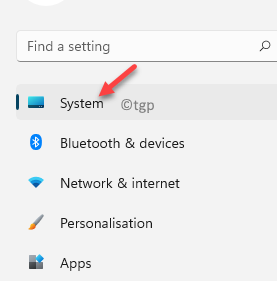
Langkah 3: Sekarang, arahkan ke sisi kanan jendela dan klik Suara.
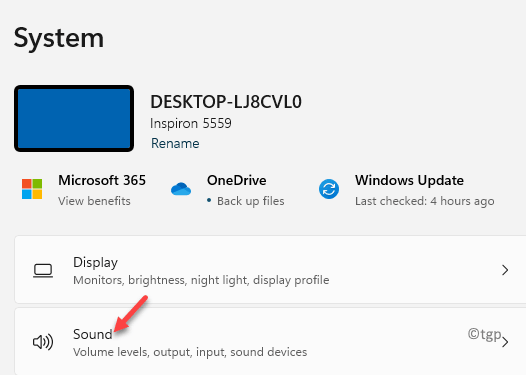
Langkah 4: Selanjutnya, di Suara jendela pengaturan, di sisi kanan, gulir ke bawah dan di bawah Memasukkan Bagian, klik Mikropon.
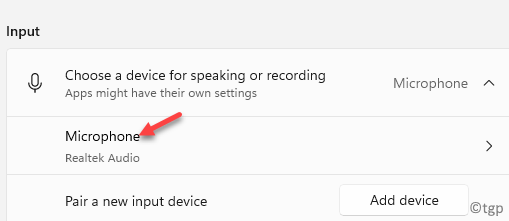
Langkah 5: Di jendela berikutnya, pergi ke sisi kanan dan di Properti Layar pergi ke Umum bagian.
Di sini, pilih Mengizinkan dari drop-down di sebelah Audio untuk mengaktifkan akses mikrofon.
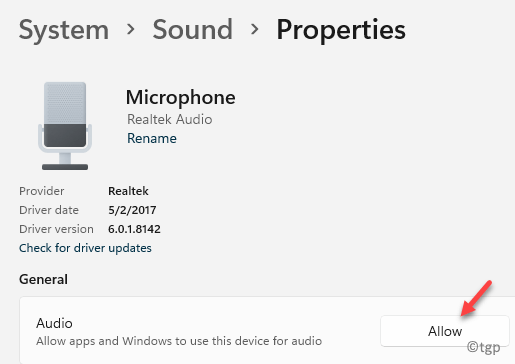
*Catatan - Anda juga dapat memilih Jangan izinkan dari drop-down di sebelah Audio untuk menonaktifkan akses mikrofon.
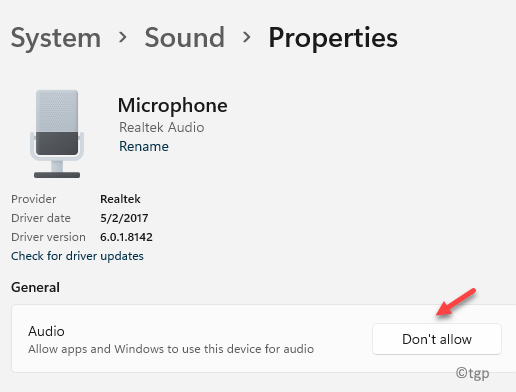
Akses mikrofon pada PC Windows 11 Anda sekarang berhasil diaktifkan atau dinonaktifkan sesuai kebutuhan Anda.
Metode 4: Mengaktifkan/menonaktifkan aplikasi desktop untuk mengakses mikrofon Anda
Meskipun Anda diizinkan untuk memilih aplikasi Windows mana yang harus memiliki akses ke mikrofon pada PC Windows 11 Anda, Anda juga dapat mengontrol akses mikrofon untuk aplikasi desktop Windows. Mari kita lihat caranya:
Langkah 1: Klik kanan Awal dan pilih Pengaturan Dari menu konteks.
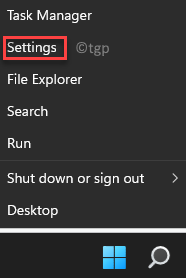
Langkah 2: Dalam Pengaturan jendela, di sisi kiri, pilih Privasi & Keamanan.
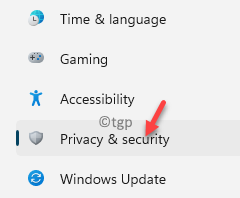
Langkah 3: Selanjutnya, bepergian ke sisi kanan jendela dan klik Mikropon di bawah Izin aplikasi bagian.
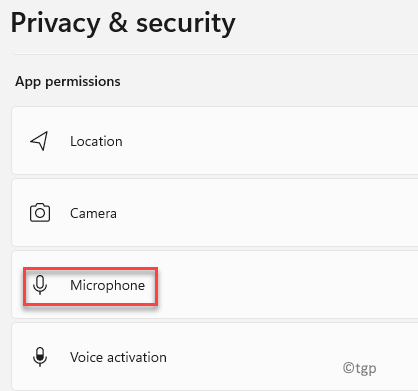
Langkah 4: Sekarang, di layar berikutnya, gulir ke bawah untuk mencapai Biarkan aplikasi desktop mengakses mikrofon Anda pilihan.
Pindahkan slider ke kiri untuk menonaktifkan atau ke kanan untuk mengaktifkan opsi ini.
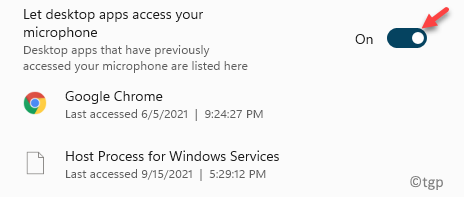
Sekarang, semua aplikasi desktop Anda dapat memiliki akses ke mikrofon Anda.
Metode 5: Mengaktifkan/Nonaktifkan Mikrofon Melalui Manajer Perangkat
Mengaktifkan mikrofon melalui manajer perangkat adalah salah satu cara tercepat untuk menyelesaikan masalah, namun, kadang -kadang mungkin tidak berfungsi berdasarkan pengaturan mikrofon Anda. Namun, Anda dapat mencoba mengaktifkan manajer perangkat mikrofon VOA sekali dan memeriksa apakah itu membantu memperbaiki masalah. Mari kita lihat caranya:
Langkah 1: tekan Menang + r kunci bersama di keyboard Anda untuk meluncurkan Jalankan perintah jendela.
Langkah 2: Dalam Jalankan perintah Jendela, ketik devmgmt.MSC di bilah pencarian dan tekan Memasuki untuk membuka Pengaturan perangkat jendela.
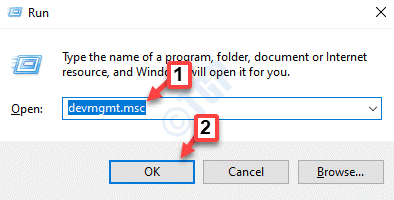
Langkah 3: Dalam Pengaturan perangkat jendela, perluas Input dan output audio bagian.
Di sini, klik kanan pada mikrofon dan pilih Nonaktifkan perangkat.
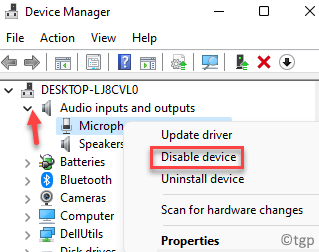
Sekarang, tutup jendela Device Manager, restart PC Anda dan perubahannya harus efektif.
*Catatan - Ikuti Langkah 1 Dan 2, dan kemudian klik kanan pada mikrofon dan pilih Aktifkan perangkat untuk mematikan mikrofon. mulai ulang PC Anda untuk perubahan yang akan diterapkan.
Metode 6: Mengaktifkan/menonaktifkan mikrofon melalui sifat suara
Metode termudah lainnya untuk mengaktifkan atau menonaktifkan akses mikrofon secara langsung adalah melalui panel kontrol suara. Berikut cara pintasan untuk menyalakan atau mematikan akses mikrofon di PC Windows Anda:
Langkah 1: Pergi ke Awal, klik kanan di atasnya dan pilih Berlari untuk membuka Jalankan perintah jendela.
Langkah 2: Di bidang pencarian, ketik mmsys.cpl dan tekan OKE untuk membuka Properti Suara jendela.
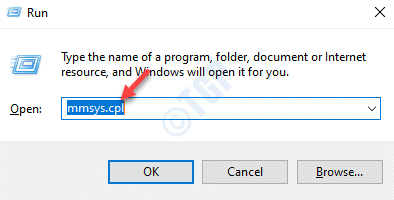
Langkah 3: Dalam Properti Suara kotak dialog, pilih Rekaman tab, klik kanan Mikropon dan pilih Cacat Jika Anda ingin menonaktifkan mikrofon.
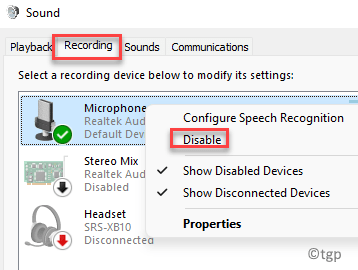
*Catatan - Ikuti Langkah 1 Dan 2, dan kemudian klik kanan pada mikrofon dan pilih Memungkinkan untuk menyalakan mikrofon.
Metode 7: Aktifkan/Nonaktifkan Mikrofon Melalui Editor Registry
Jika tidak ada metode di atas yang berhasil, Anda dapat mencoba mengaktifkan atau menonaktifkan akses mikrofon di PC Anda dengan mengedit editor registri. Begini caranya:
*Catatan - Sebelum Anda melanjutkan untuk melakukan perubahan apa pun pada editor registri, pastikan Anda membuat cadangan data registri, sehingga, jika ada kehilangan data, itu dapat dipulihkan dengan mudah.
Langkah 1: tekan Menang + r tombol pintas di keyboard Anda untuk membuka Jalankan perintah kotak.
Langkah 2: Dalam Jalankan perintah Bilah pencarian, ketik Regedit dan memukul Memasuki untuk membuka Editor Registri jendela.
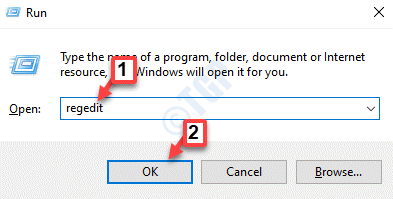
Langkah 3: Dalam Editor Registri jendela, navigasikan ke jalur di bawah ini:
Hkey_local_machine \ software \ microsoft \ windows \ currentVersion \ mmdevices \ audio \ capture
Selanjutnya, klik pada Menangkap folder untuk memperluas bagian.
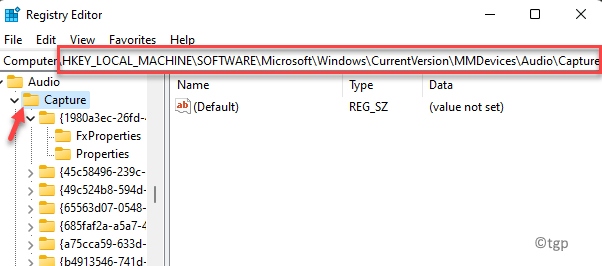
Langkah 4: Itu Menangkap Folder memiliki daftar subkey Panduan.
Sekarang, klik dua kali pada setiap subkey dan pilih Properti map.
Selanjutnya, buka sisi kanan jendela dan periksa kata kunci apa pun (di bawah kolom data) - Hdaudio, IDT HighDefinition Audio Codec.
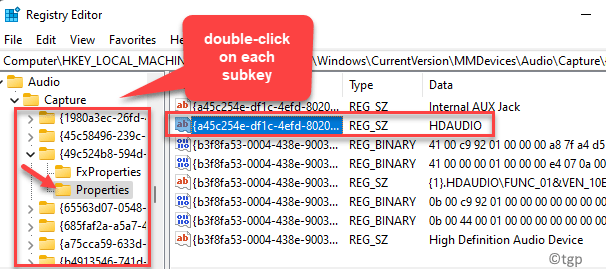
Langkah 5: Mengulang Langkah 4 Untuk semua subkey yang menggunakan metode Trial and Error, sampai Anda menemukan deskripsi dan nama mikrofon yang ingin Anda aktifkan atau nonaktifkan.
Langkah 6: Setelah, Anda telah menemukan subkey mikrofon yang benar, pilih folder Subkey di sebelah kiri.
Sekarang, arahkan ke sisi kanan dan klik dua kali pada nilai DWORD Devicestate.
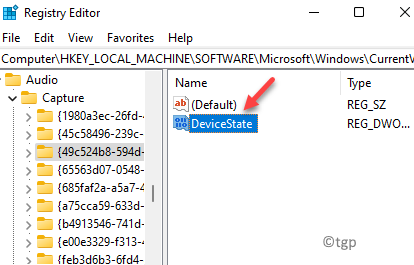
Langkah 7: Selanjutnya, di Edit nilai DWORD kotak dialog, ubah Nilai data bidang ke 10000001 Dan ini akan mematikan mikrofon.
Tekan OKE untuk menyimpan perubahan dan keluar.
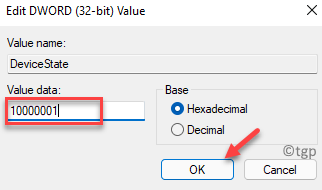
*Catatan - Untuk mengaktifkan akses mikrofon, atur Nilai data bidang ke 1 dan tekan OKE.
Anda sekarang harus dapat mengaktifkan atau menonaktifkan akses mikrofon Anda di PC Windows 11 Anda.
- « Perbaiki - Kernel_apc_pending_during_exit masalah di Windows 11, 10
- Perbaiki - Kode Kesalahan Maximum_Wait_Objects_Exceded di Windows 11, 10 »

