Perbaiki - Kode Kesalahan Maximum_Wait_Objects_Exceded di Windows 11, 10
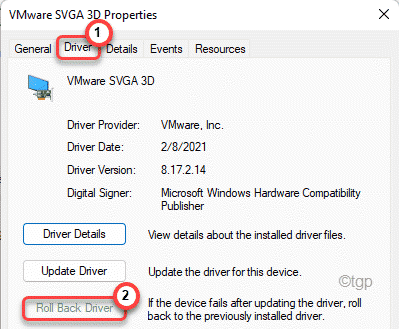
- 4350
- 1134
- Dwayne Hackett
Setelah menginstal driver baru atau memperbarui yang sudah ada, komputer Anda dapat masuk ke layar biru kematian hanya menunjukkan pesan kesalahan ini 'maximum_wait_object_exceeded' yang berisi nilai 0x0000000c. Masalah ini sebenarnya terjadi jika Anda telah menginstal driver yang salah konfigurasi atau versi driver yang tidak kompatibel. Anda harus mengembalikan pembaruan atau Anda bahkan mungkin telah menghapus pembaruan driver dari komputer Anda.
Daftar isi
- Perbaiki 1 - Hapus perangkat keras eksternal apa pun
- Perbaiki 2 - rollback/ uninstall atau nonaktifkan driver baru -baru ini diperbarui
- Perbaiki 3 - Gunakan Sistem Pemulihan
Perbaiki 1 - Hapus perangkat keras eksternal apa pun
Perangkat keras eksternal apa pun yang melekat pada sistem dapat menyebabkan masalah ini.
1. Pada awalnya, matikan sistem Anda.
2. Kemudian, hapus perangkat keras eksternal apa pun (perangkat penyimpanan eksternal apa pun seperti Pen Drive, HDD) yang telah Anda hubungkan ke sistem Anda.
3. Setelah melakukan itu, mulailah sistem Anda.
Setelah sistem boot, periksa apakah ini berhasil untuk Anda.
Perbaiki 2 - rollback/ uninstall atau nonaktifkan driver baru -baru ini diperbarui
Alasan utama di balik masalah ini adalah pengemudi yang salah konfigurasi, mengembalikan pembaruan atau menghapus pemasangan driver harus memperbaiki masalah.
Langkah -langkah untuk mem -boot komputer Anda ke lingkungan pemulihan windows -
A. Pada awalnya, Anda harus mematikan komputer Anda.
B. Cukup tekan tombol daya untuk mem -boot sistem Anda.
C. Kemudian, saat sistem Anda mem -boot, tekan tahan tombol daya lagi untuk memaksa shutdown sistem Anda segera setelah Anda melihat logo pabrikan.
D. Lanjutkan ini selama 2-3 kali lebih banyak dan secara otomatis akan mencapai layar perbaikan startup.
Ketika komputer Anda mem -boot, Anda akan masuk Lingkungan pemulihan mode.
1. Kemudian, klik pada “Opsi lanjutan“.
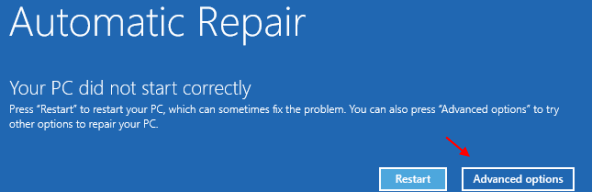
2. Selanjutnya, klik pada “Pemecahan masalah”Mengecualikan masalah ini.
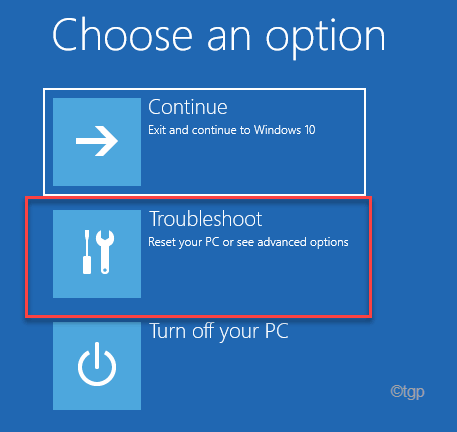
3. Lalu, ketuk "Opsi lanjutan“Untuk melangkah lebih jauh.
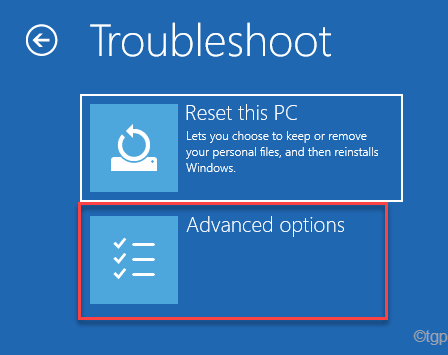
4. Selanjutnya, ketuk "Pengaturan Startup”Untuk melihat semua pengaturan startup yang tersedia.
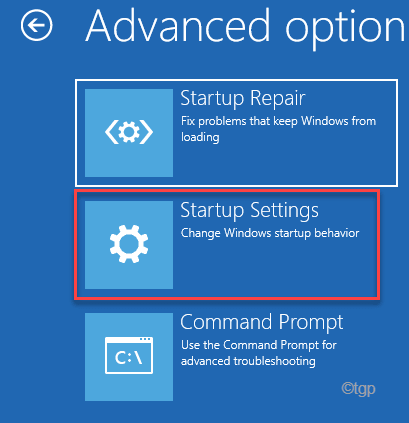
8. Sekarang, klik "Mengulang kembali”Untuk memulai kembali sistem.
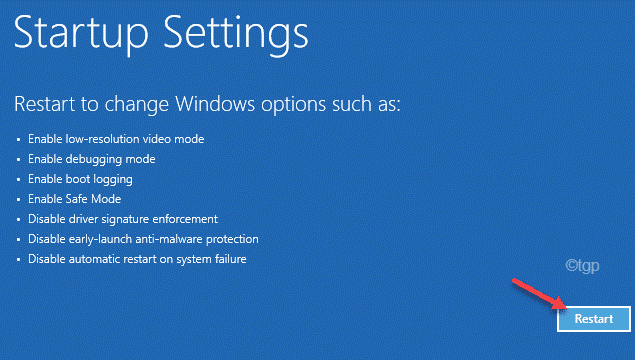
9. Di sini Anda akan melihat semua 9 kemungkinan jenis startup.
10. Kemudian, tekan F4 Dari keyboard Anda untuk memilih “Aktifkan mode aman" pilihan.
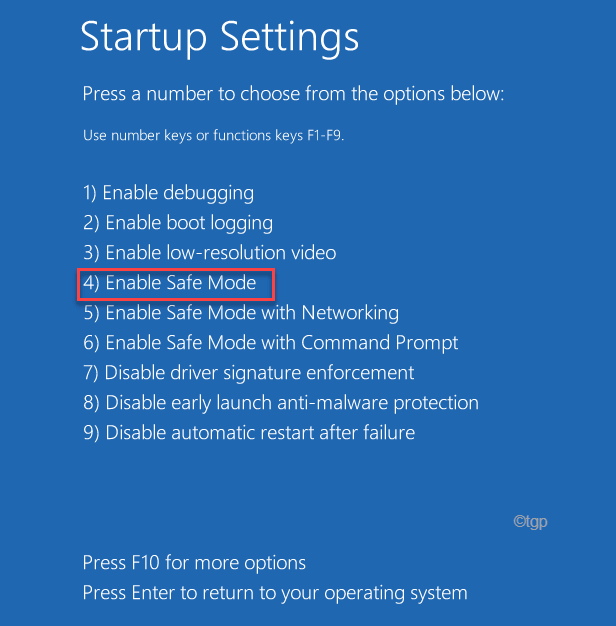
Setelah sistem Anda mem -boot di mode aman, layar desktop Anda akan diatur untuk pitch hitam dengan A 'Mode aman'Tanda air di empat sudut layar.
Rollback Pembaruan Driver
Jika driver perangkat tertentu telah menerima pembaruan driver baru -baru ini, mengembalikan pembaruan driver.
1. tekan Kunci Windows+X kunci bersama.
2. Lalu, ketuk "Pengaturan perangkat“Untuk mengaksesnya.
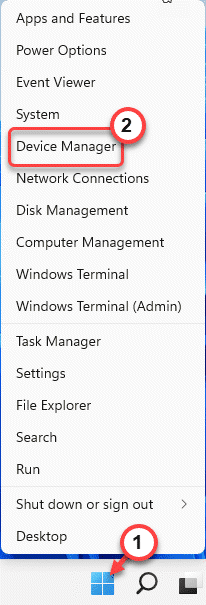
3. Kemudian, klik dua kali pada pengemudi untuk memperluasnya.
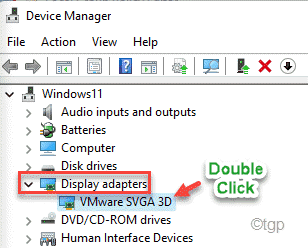
4. Lalu, pergi ke “PengemudiTab.
5. Selanjutnya, ketuk "Driver rollback”Untuk mengembalikan pembaruan driver yang salah.
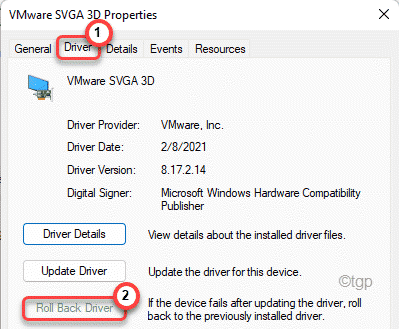
Setelah mengembalikan pengemudi, Anda akan diminta mengulang kembali komputer Anda. Mengulang kembali sistem sekaligus dan periksa.
Menghapus pemasangan perangkat
Jika mengembalikan driver tidak berfungsi, Anda harus menghapus pembaruan driver dari komputer Anda.
1. Sederhananya, klik kanan di Windows kunci dan klik pada “Pengaturan perangkat“.
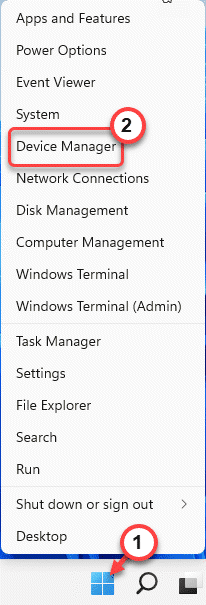
2. Kemudian, klik kanan pada driver perangkat yang salah dan ketuk "Menghapus perangkat“.
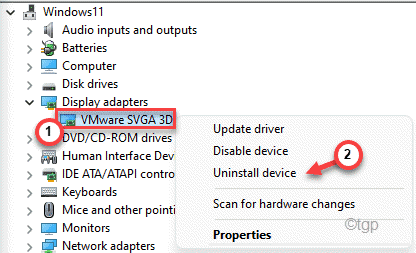
3. Kemudian, sekali lagi, klik "Uninstall”Untuk menghapus pembaruan driver dari sistem Anda.
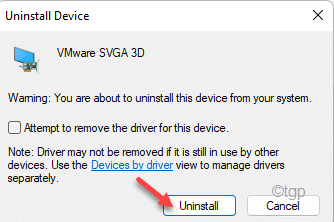
Tepat setelah menghapus pemasangan perangkat, reboot komputer Anda. Ini akan memungkinkan Windows untuk menginstal driver default untuk perangkat.
Menonaktifkan perangkat
Jika menghapus pemasangan perangkat tidak berfungsi, tidak ada pilihan selain menonaktifkan perangkat.
1. Buka Manajer Perangkat.
2. Kemudian, klik kanan pada driver bermasalah dan ketuk "Nonaktifkan perangkat“.
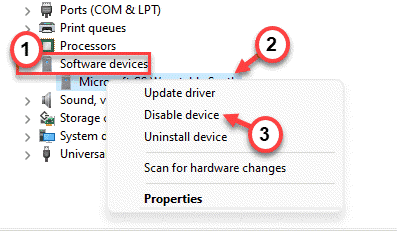
3. Kemudian, klik "Ya“Untuk menonaktifkan perangkat di sistem Anda.
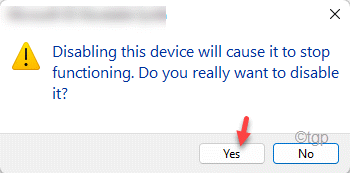
Setelah ini, tutup jendela Device Manager. Kemudian mengulang kembali sistem yan Anda tidak akan menghadapi masalah BSOD lagi.
Perbaiki 3 - Gunakan Sistem Pemulihan
1. Buka komputer di lingkungan pemulihan windows.
2. Setelah Anda masuk, ketuk “Opsi lanjutan“.
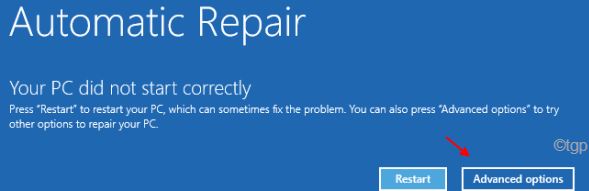
3. Lalu, pergilah ke sini -
Pemecahan Masalah> Opsi Lanjutan
4. Sekarang, klik "Pemulihan sistem“.
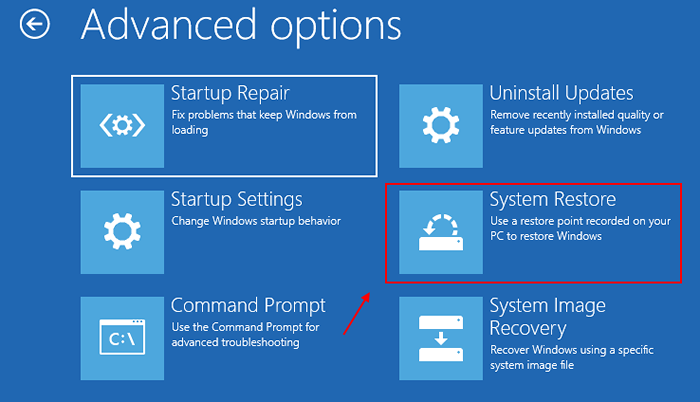
Sekarang, komputer Anda akan mem -boot layar pemulihan sistem yang sama yang Anda gunakan secara teratur.
5. Di sini, ada dua opsi. Entah Anda harus menggunakan “Direkomendasikan Pemulihan:" pilihan.
6. Jika tidak, Anda juga dapat memilih “Pilih titik pemulihan yang berbeda“.
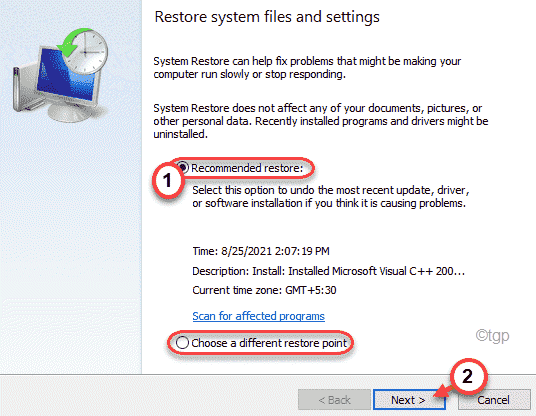
5. Kamu bisa kutu The "Tunjukkan lebih banyak poin pemulihanKotak untuk melihat lebih banyak poin pemulihan.
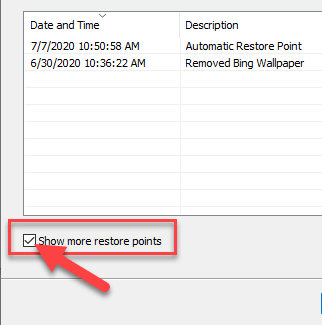
6. Di sini, pilih titik pemulihan yang sesuai.
7. Kemudian, klik "Berikutnya”Untuk melanjutkan ke langkah berikutnya.
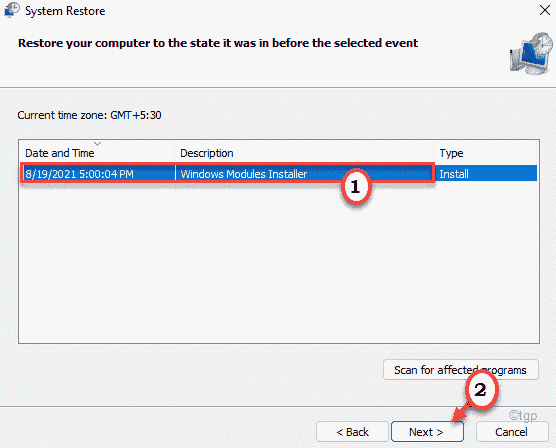
7. Untuk memulai proses pemulihan sistem, ketuk “Menyelesaikan“.
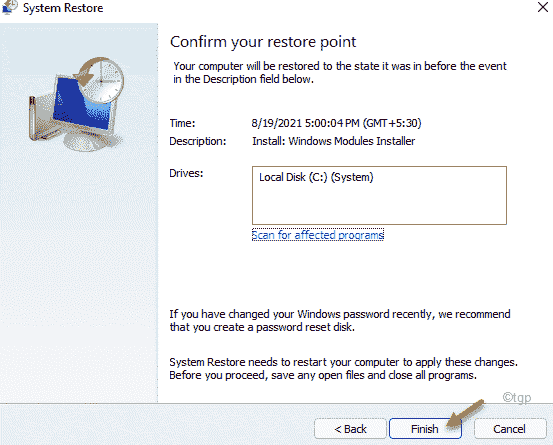
Akhirnya, biarkan komputer Anda mengembalikan sistem ke status ketika tidak ada pesan kesalahan 'maximum_wait_object_exceeded'.
Ini harus memperbaiki masalah Anda pasti.
- « Cara menyalakan atau mematikan mikrofon di windows 11
- Perbaiki Kesalahan Windows Store 0x80131505 di Windows 11, 10 »

