Perbaiki - Kernel_apc_pending_during_exit masalah di Windows 11, 10
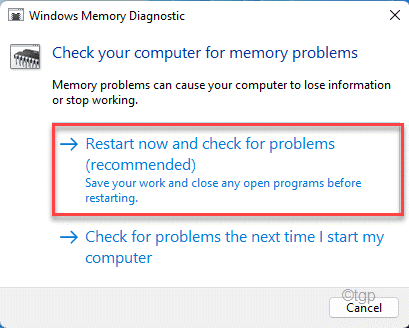
- 1687
- 500
- Jermaine Mohr
Beberapa pengguna Windows 11 mengeluh melihat pesan kesalahan 'kernel_apc_pending_during_exit' di komputer mereka saat sistem masuk ke BSOD dan akhirnya restart. Ini berarti bahwa utas meledak meskipun panggilan proses asinkron masih tertunda. Jika Anda salah satu pengguna yang terkena dampak, jangan khawatir. Terutama aplikasi pihak ketiga adalah alasan di balik masalah ini. Cukup ikuti perbaikan ini untuk menyelesaikan masalah di komputer Anda.
Daftar isi
- Fix 1 - Uninstall baru -baru ini menginstal perangkat lunak pihak ketiga
- Perbaiki 2 - Jalankan pemindaian SFC
- Perbaiki 3 - Letakkan disk Anda melalui tes
- Perbaiki 4 - Jalankan tes RAM
- Perbaiki 5 - Gunakan titik pemulihan sistem terbaru
Fix 1 - Uninstall baru -baru ini menginstal perangkat lunak pihak ketiga
Jika Anda telah menginstal perangkat lunak pihak ketiga baru-baru ini, uninstall dan periksa.
1. Pada awalnya, tekan Kunci Windows+R kunci bersama.
2. Lalu, ketik "appwiz.cpl"Dan klik"OKE“.
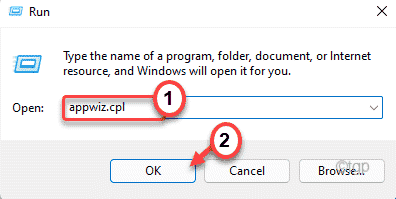
3. Saat jendela Program & Fitur muncul, cari aplikasi pihak ketiga yang telah Anda instal baru-baru ini.
4. Kemudian, klik kanan pada aplikasi dan ketuk "Uninstall”Untuk menghapus aplikasi.
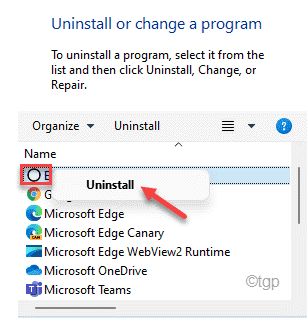
Setelah menghapus aplikasi, tutup jendela Program & Fitur. Kemudian, menyalakan ulang komputer Anda. Periksa status masalah.
Perbaiki 2 - Jalankan pemindaian SFC
Menjalankan Alat Pemeriksa File Sistem untuk memindai file sistem Anda dan memperbaikinya dalam proses hukum.
1. Pada awalnya, tekan Kunci Windows dan ketik "cmd“.
2. Kemudian, klik kanan pada “Command prompt"Dan klik"Jalankan sebagai administrator“.
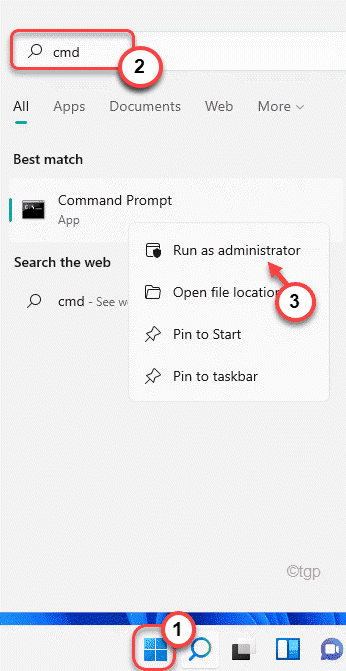
3. Pertama, jenis Perintah ini di terminal dan tekan Memasuki untuk menjalankan cek subs.
Sm sw.Exe /online /cleanup-image /restoreHealth
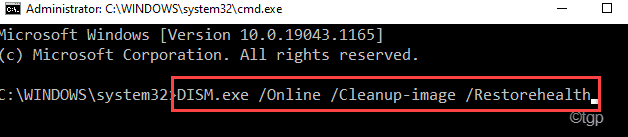
Proses ini akan memakan waktu cukup lama.
3. Setelah menjalankan pemindaian DESM, tempel Perintah ini dan tekan Memasuki untuk menjalankan pemindaian SFC.
SFC /SCANNOW
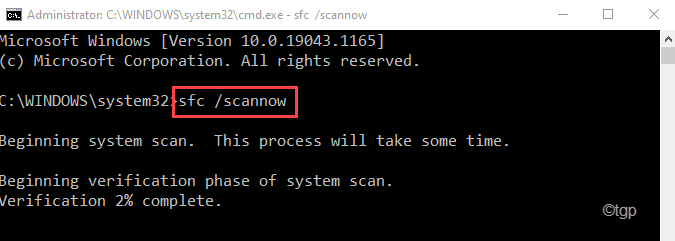
Setelah menjalankan operasi pemindaian, Anda tidak akan melihat kode kesalahan lagi.
Perbaiki 3 - Letakkan disk Anda melalui tes
Jika menjalankan pemeriksaan SFC tidak menyelesaikan masalah Anda, jalankan operasi pemeriksaan disk.
1. Pada awalnya, tekan Kunci Windows + R kunci bersama.
2. Lalu, ketik "cmd”Dan tekan Ctrl+Shift+Enter kunci bersama untuk membuka terminal dengan hak administratif.
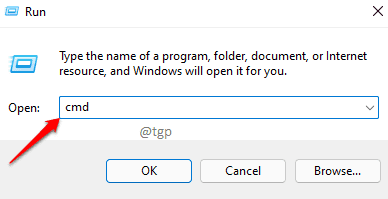
3. Sekarang, menulis Perintah ini dan kemudian tekan Memasuki untuk menjalankan operasi pemeriksaan disk. Tekan "Y”Dan tekan Memasuki Sekali lagi untuk menjalankan alat pemeriksaan disk.
chkdsk c: /f /r /x
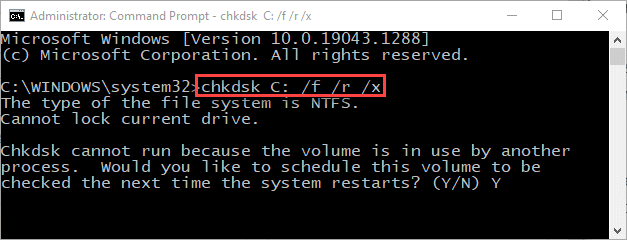
Tutup terminal prompt perintah dan mengulang kembali mesin Anda. Windows akan memeriksa disk setelah sistem Anda reboot untuk segala jenis kesalahan dan memperbaikinya dalam proses.
Perbaiki 4 - Jalankan tes RAM
Ada kemungkinan ada masalah dengan domba jantan.
1. Pada awalnya, tekan Kunci Windows+R kunci bersama.
2. Tulis saja "mdsched"Dan klik"OKE“.
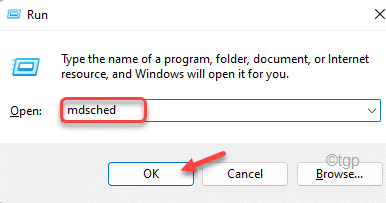
3. Anda akan melihat dua opsi di sini.
Jika Anda mengetuk “Restart sekarang dan periksa masalah (disarankan)Opsi, komputer Anda akan segera restart dan memeriksa masalah.
Jika tidak,
Jika Anda ingin menjalankan cek ini selama reboot berikutnya, ketuk “Periksa masalah saat berikutnya saya memulai komputer saya" pilihan.
Pilih salah satu opsi ini sesuai dengan preferensi Anda.
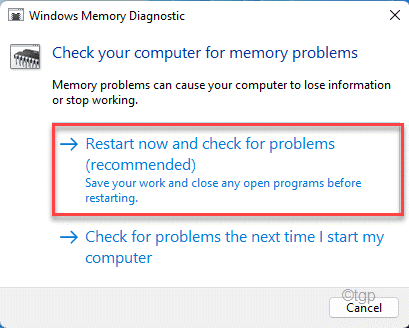
Biarkan Windows menguji RAM dan memperbaiki masalahnya.
Perbaiki 5 - Gunakan titik pemulihan sistem terbaru
Anda dapat menggunakan titik pemulihan sistem untuk mengembalikan sistem Anda ketika tidak ada kode BSOD di tempat pertama.
1. Pada awalnya, tekan Kunci Windows+R kunci bersama.
2. Lalu, ketik "rstrui”Dan tekan Memasuki.
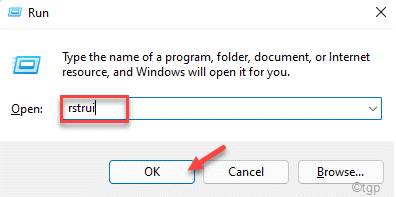
3. Saat jendela pemulihan sistem terbuka, Anda akan memiliki dua opsi.
4. Anda dapat menggunakan “Direkomendasikan Pemulihan:" pilihan. Windows akan menentukan titik pemulihan optimal secara otomatis.
4. Di sisi lain, Anda juga dapat memilih “Pilih titik pemulihan yang berbeda“.
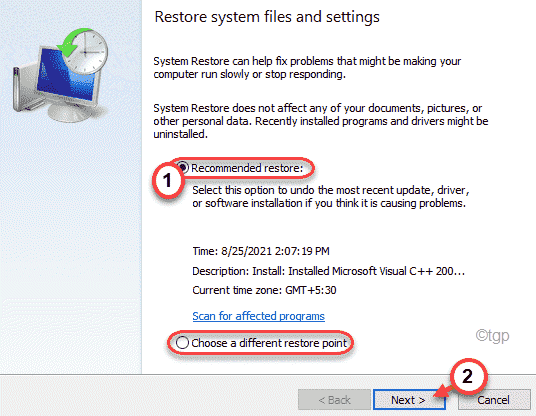
5. Setelah itu, Tanda cek The "Tunjukkan lebih banyak poin pemulihanKotak.
Anda akan melihat lebih banyak poin pemulihan di layar Anda.
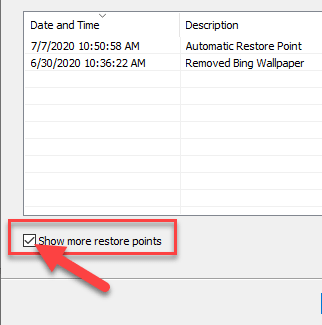
6. Di sini, pilih titik pemulihan seperti itu ketika BSOD ini tidak ada di sana.
7. Setelah itu, ketuk "Berikutnya“Untuk melangkah lebih jauh.
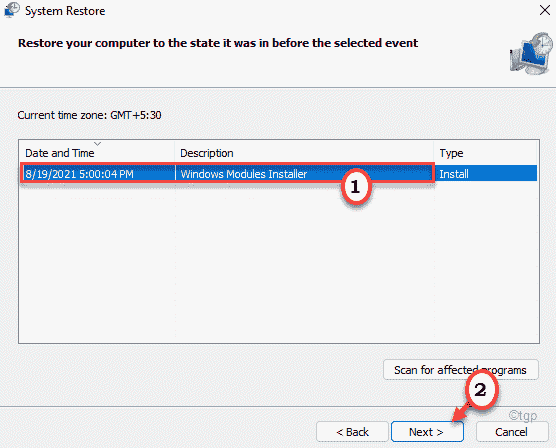
7. Hanya, klik "Menyelesaikan”Untuk menyelesaikan proses.
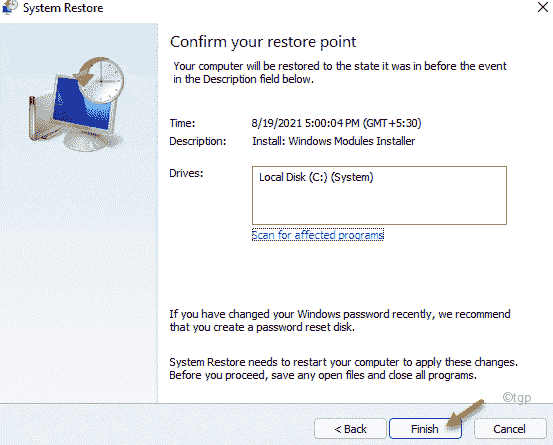
Komputer Anda akan restart dan Windows akan mengembalikan dirinya kembali ke negara bagian saat semuanya normal.
- « 4 cara untuk mengakhiri tugas apa pun di windows 11 pc
- Cara menyalakan atau mematikan mikrofon di windows 11 »

