Cara mematikan akselerasi perangkat keras di microsoft edge
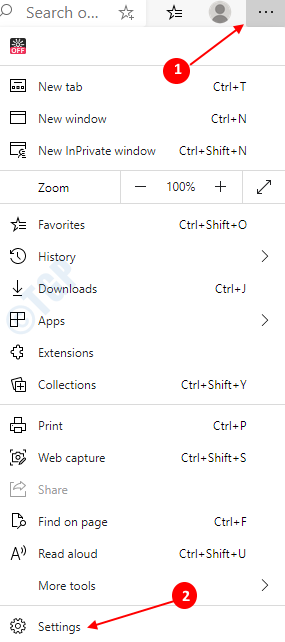
- 3408
- 802
- Dominick Barton
Browser web mungkin tampaknya merupakan aplikasi yang sangat sederhana di sekilas. Tetapi ketika kita memiliki pandangan terperinci, kita mungkin memperhatikan bahwa ada banyak tugas rumit yang sedang berjalan yang mengkonsumsi sebagian besar sumber daya. Jika kita membuka bilah tugas, kita dapat melihat bahwa sebagian besar sumber daya sistem dikonsumsi oleh browser. Jadi, untuk pemanfaatan perangkat keras sistem yang efisien, perangkat modern mendukung akselerasi perangkat keras.
Akselerasi Perangkat Keras adalah proses sederhana di mana browser web (dalam hal ini tepi) menggunakan komponen perangkat keras spesifik yang disebut akselerator untuk menjalankan tugas yang berat secara komputasi secara lebih efisien. Secara umum, semua tugas ditangani oleh CPU. Ketika ada beberapa tugas besar seperti grafik atau pemuatan video dll, tugas -tugas ini diturunkan dari CPU dan dikirim ke GPU (unit pemrosesan grafis) untuk menyimpan beberapa sumber daya CPU dan karenanya meningkatkan kinerja sistem. Secara default, fitur ini diaktifkan di Microsoft Edge.
Namun, percepatan mungkin:
- Kualitas video yang lebih rendah
- Rendering halaman web yang lambat
- Masalah kompatibilitas dengan driver grafis.
- Masalah dengan rendering font
Dalam kasus seperti itu, kami mungkin ingin mematikan akselerator perangkat keras. Di artikel ini, mari kita lihat cara menyalakan dan mematikan akselerasi perangkat keras dengan cara yang berbeda.
Metode 1: Dari Pengaturan Browser
Buka Microsoft Edge. Klik tiga titik di sudut kanan atas jendela dan pilih Pengaturan
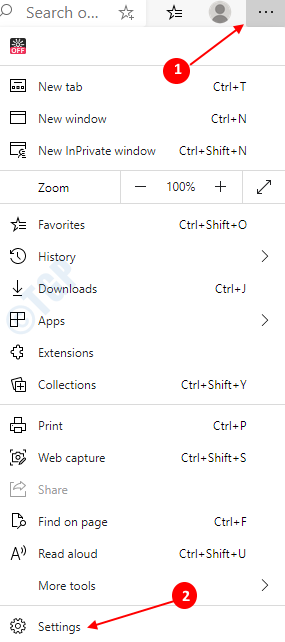
Menyalakan akselerasi perangkat keras:
Di jendela yang terbuka,
- Memilih Sistem dan kinerja di sisi kiri
- Di sisi kanan, Toggle tombol untuk berbelok PADA(Tombol akan berubah warna biru) Gunakan akselerasi perangkat keras ketika tersedia
- Sekarang, klik yang baru muncul Mengulang kembali Tombol
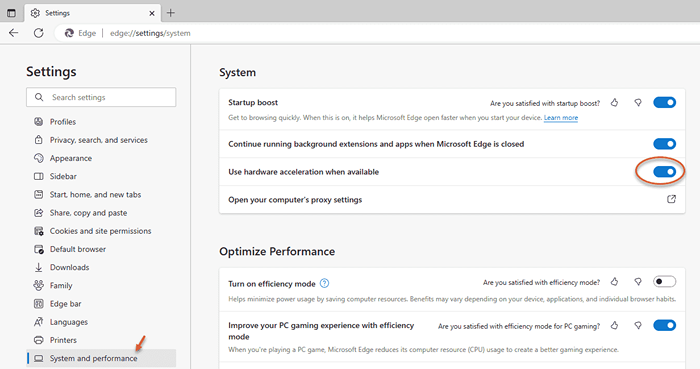
Mematikan akselerasi perangkat keras:
Di jendela yang terbuka,
- Memilih Sistem dan kinerjadi sisi kiri
- Di sisi kanan, Toggle tombol untuk berbelok MATI(Tombol akan berubah putih) Gunakan akselerasi perangkat keras ketika tersedia
- Sekarang, klik yang baru muncul Mengulang kembali Tombol
Untuk melihat perubahan, klik Mengulang kembali tombol di sebelah Agar perubahan pengaturan ini berlaku, restart browser Anda atau tutup secara manual dan membuka kembali tepi.
Metode 2: Dengan mengubah pengaturan registri
Langkah 1: Tekan Windows+r Pada saat yang sama, di jendela jalankan, ketik Regedit dan memukul Memasuki
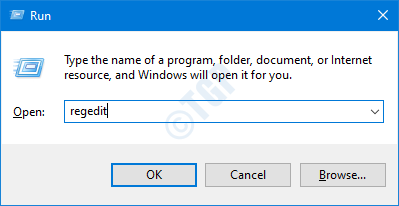
Langkah 2: Di Editor Registry yang membuka, mengetik atau meniru pasta atau menavigasi ke Hkey_local_machine \ software \ policies \ microsoft \ edge Lokasi.
Catatan: jika Tepian Folder tidak ada di lokasi yang diberikan, buat satu (klik kanan Microsoft Folder -> Baru -> Kunci -> Tekan Memasuki)
Langkah 3: Di sisi kanan, klik kanan di mana saja dan di menu konteks yang muncul
- Memilih Baru
- Pilih Nilai dword (32-bit)
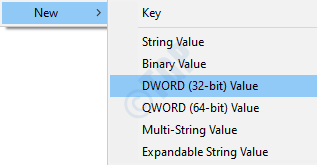
Langkah 4: Sebutkan kunci DWORD sebagai HardwareaccelerationModeenabled
Langkah 5: Klik kanan HardwareaccelerationModeenableddan pilih Memodifikasi
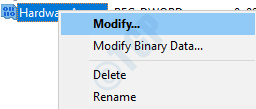
Menyalakan akselerasi perangkat keras:
Di jendela Edit String, atur 1 di bawah Nilai data dan tekan OKE ke Menyalakan Akselerasi perangkat keras di tepi microsoft
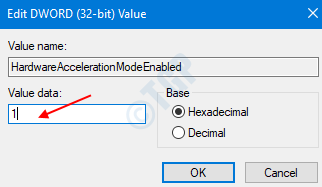
Mematikan akselerasi perangkat keras:
Di jendela Edit String, atur 0 di bawah Nilai data dan tekan OKE ke Matikan Akselerasi perangkat keras di tepi microsoft
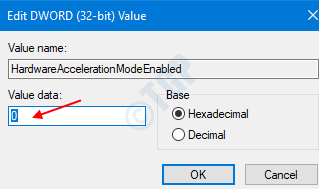
CATATAN :
- Pengaturan registri di atas dapat digunakan di Microsoft Edge Versi 77 dan seterusnya di Windows 10
- Saat perubahan dibuat dari registri, perubahannya diterapkan untuk semua pengguna.
- Setelah perubahan dihidupkan/dimatikan menggunakan metode di atas, ia tidak dapat dinonaktifkan menggunakan pengaturan browser. Lihat snapshot di bawah ini.
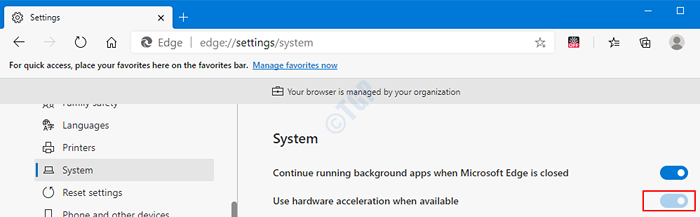
- Jika Anda tidak ingin mengontrol fitur ini menggunakan metode registri di masa mendatang, Anda dapat menghapus folder tepi yang telah kami buat pada langkah 2. (Klik kanan Tepian Folder -> Menghapus -> Tekan Memasuki).Setelah melakukannya, Anda akan dapat mengubah pengaturan dari browser untuk selanjutnya.
Itu saja. Terima kasih telah membaca. Semoga ini berguna.
- « Perbaiki URL yang diminta tidak dapat diambil masalah di Windows 10
- Cara menyelesaikan tidak ada lagi kesalahan file di windows 10 »

