Perbaiki URL yang diminta tidak dapat diambil masalah di Windows 10
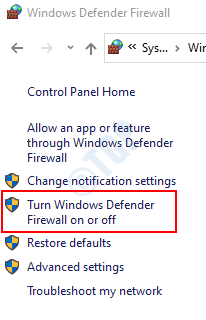
- 1276
- 270
- John Ratke
Jika Anda melihat kesalahan ”URL yang diminta tidak dapat diambil” saat Anda menjelajah internet, artikel ini akan membantu Anda memperbaiki kesalahan ini. Sebagian besar kesalahan ini terlihat karena masalah dalam konektivitas. Hal pertama dan terpenting adalah memeriksa apakah perubahan berikut berfungsi:
- Periksa URL lagi. Terkadang, kita mungkin salah mengeja alamatnya.
- Coba menyegarkan halaman (Ctrl+ F5)
- Coba buka halaman web yang sama menggunakan browser yang berbeda.
Jika masalah masih berlanjut, coba perbaikan berikut:
Daftar isi
- Perbaiki 1: Nonaktifkan antivirus sementara
- Perbaiki 2: Nonaktifkan Firewall Windows Defender untuk sementara
- Perbaiki 3: Nonaktifkan proxy sementara
- Perbaiki 4: Matikan dan Nyalakan Modem atau Router
- Perbaiki 6: Dari Command Prompt
- Perbaiki 7: Boot boot sistem yang bersih
- Perbaiki 8: Menginstal Pembaruan Terbaru
Perbaiki 1: Nonaktifkan antivirus sementara
Antivirus digunakan untuk melindungi sistem dari virus eksternal. Kadang -kadang, untuk melindungi sistem, itu memblokir situs tertentu dan mengganggu koneksi. Untuk menghindari hal ini, kita harus memotong antivirus dengan menonaktifkannya sementara.
Di sudut kanan bawah bilah tugas, temukan program antivirus yang diinstal. Klik kanan di atasnya dan pilih Nonaktifkan / Berhenti / Tutup sesuatu yang serupa. Harap dicatat bahwa instruksi ini berbeda untuk merek antivirus yang berbeda.
Periksa apakah perbaikan ini berhasil. Jika tidak, aktifkan antivirus kembali dan periksa perbaikan di bawah ini.
Perbaiki 2: Nonaktifkan Firewall Windows Defender untuk sementara
Langkah 1: Tahan Kunci Windows+r Pada saat yang sama, jendela run terbuka, ketik Kontrol Firewall.cpl, dan tekan Memasuki
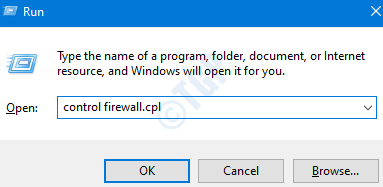
Langkah 2: Di jendela yang muncul, pilih Menghidupkan atau mematikan firewall bek windows Opsi terletak di sisi kiri.
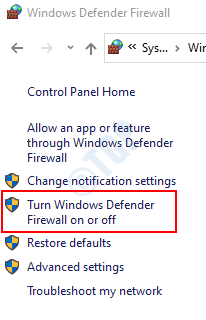
Langkah 3: Di jendela Pengaturan Kustomisasi,
- Kutu Firewall Window Defender mematikan (tidak disarankan)
- Kutu Firewall Windows Defender mematikan (tidak disarankan)
- Klik OKE
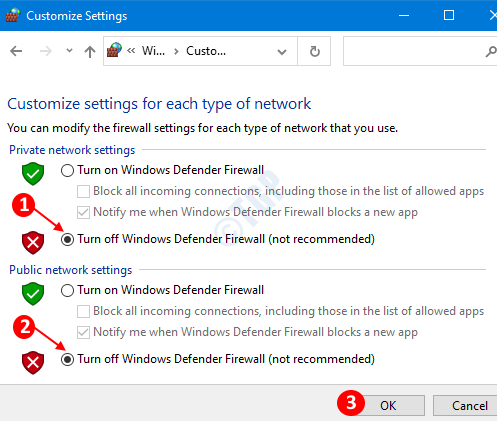
Anda sekarang dapat melihat bahwa firewall windows telah dinonaktifkan. Periksa apakah masalah telah diselesaikan dan URL terbuka. Jika ya, maka aktifkan firewall lagi dan lihat pengaturan apa yang menyebabkan masalah ini.
Jika tidak, periksa perbaikan lainnya di bawah ini.
Perbaiki 3: Nonaktifkan proxy sementara
Langkah 1: Buka browser dan klik pada Menu Ikon terletak di sudut kanan atas jendela dan pilih Pilihan
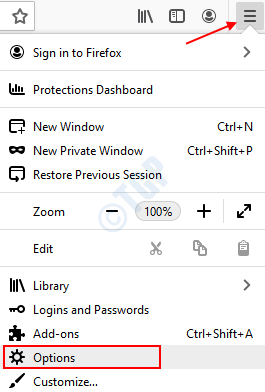
Langkah 2: Di jendela yang muncul, di bawah Umum Bagian di sisi kiri, klik pada Pengaturan tombol di bawah Pengaturan jaringan bagian
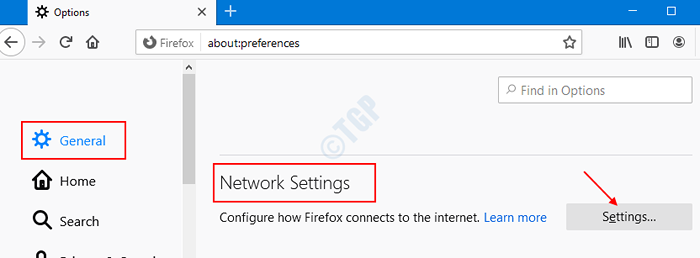
Langkah 3: Di Windows Pengaturan Koneksi yang terbuka,
- Pilih keduanya Tidak ada proxy ATAU Gunakan Pengaturan Proksi Sistem
- Tekan OKE
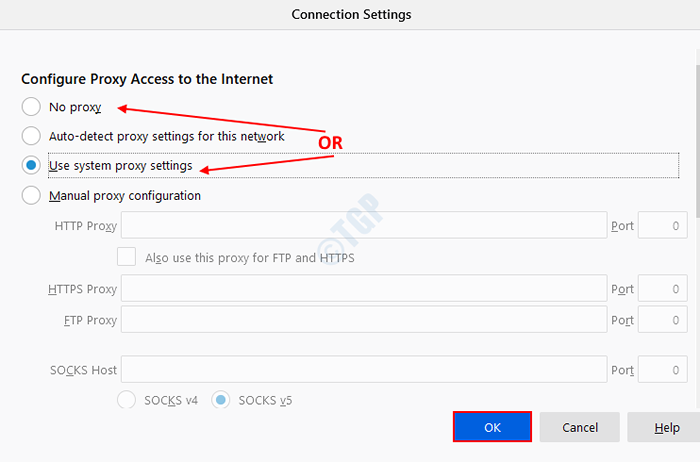
Perhatikan bahwa pengaturan yang disebutkan di atas adalah untuk browser Mozilla Firefox. Jika Anda menggunakan browser lain, pengaturan tidak akan sama. Namun, mereka akan agak mirip.
Sekarang proxy dinonaktifkan dari browser, kita perlu menonaktifkan proxy dari sistem juga.
Langkah 4: Buka jendela Run (Windows+r) dan ketik MS-Settings: Proxy Jaringan dan tekan OKE
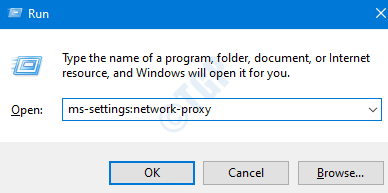
Langkah 5: Di Pengaturan -> Jaringan dan Internet -> jendela proxy yang terbuka,
- Matikan (Tombol sekarang akan ditampilkan dalam warna putih) untuk secara otomatis mendeteksi pengaturan
- Matikan tombol (tombol sekarang akan ditampilkan dalam warna putih) untuk menggunakan skrip pengaturan
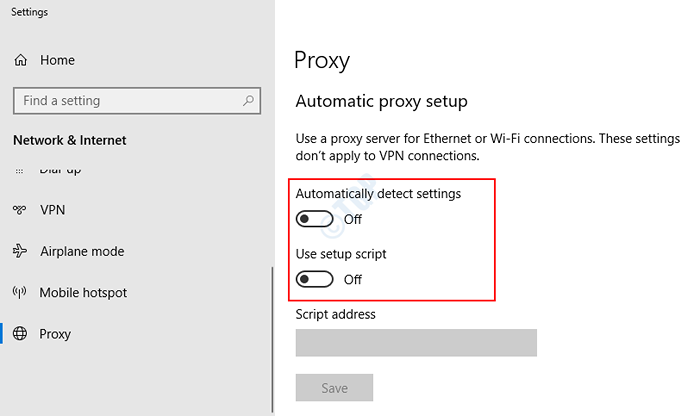
Dengan perubahan ini, proxy akan sepenuhnya dinonaktifkan dari sistem. Sekarang, Anda dapat memeriksa apakah masalahnya telah diselesaikan. Jika tidak mengaktifkan proxy kembali dan memeriksa perbaikan di bawah ini.
Perbaiki 4: Matikan dan Nyalakan Modem atau Router
Kadang -kadang, terlihat bahwa kesalahan "URL yang diminta tidak dapat diambil" ditampilkan karena ketidakstabilan dalam jaringan. Dalam kasus seperti itu, restart modem atau router telah membantu.
Untuk memulai ulang perangkat, tekan tombol daya pada perangkat. Tunggu beberapa waktu untuk perangkat restart dan LED hijau muncul. Periksa apakah masalah telah diselesaikan dan URL terbuka.
Perbaiki 6: Dari Command Prompt
Dalam kasus tertentu, memperbarui alamat IP sistem telah menyelesaikan masalah ini. Untuk melakukannya,
Langkah 1: Buka jendela Run (Windows+r) dan ketik cmd dan tekan Ctrl+Shift+Enter untuk membuka prompt perintah dengan hak istimewa administrator.
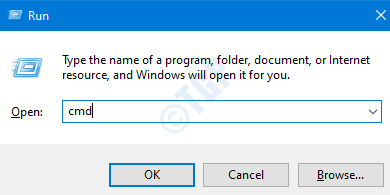
Langkah 2: Di jendela prompt perintah, ketik perintah berikut
ipconfig /rilis ipconfig /renew
Dengan ini, alamat IP baru akan ditugaskan ke sistem. Restart sistem dan periksa apakah masalahnya sembuh. Jika masalah belum terselesaikan, cobalah perbaikan di bawah ini.
Perbaiki 7: Boot boot sistem yang bersih
Langkah 1: Buka jendela Run (Windows+r) dan ketik msconfig dan tekan OKE
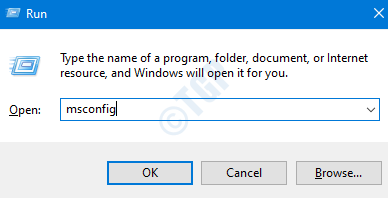
Langkah 2: Di jendela Konfigurasi Sistem yang terbuka, di bawah tab Layanan,
- Kutu itu Sembunyikan semua layanan Microsoft
- Klik Menonaktifkan semua
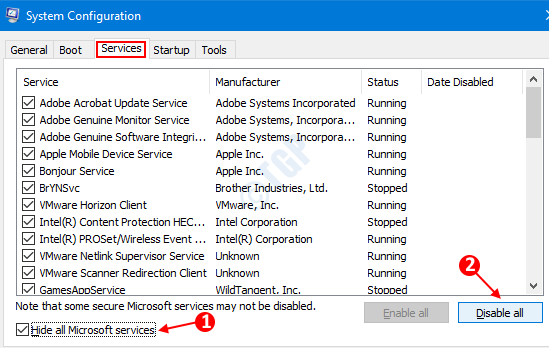
Langkah 3: Di jendela yang sama, buka tab Startup, klik Buka Task Manager
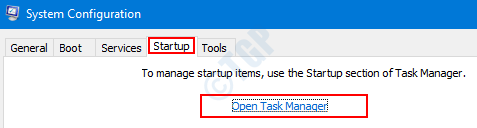
Langkah 4: Di jendela Task Manager yang terbuka, nonaktifkan semua program yang diaktifkan saat start-up.
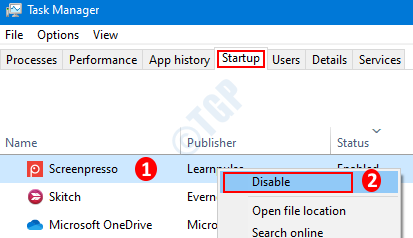
Langkah 5: Di jendela Konfigurasi Sistem
- Klik Menerapkan
- Lalu tekan OKE
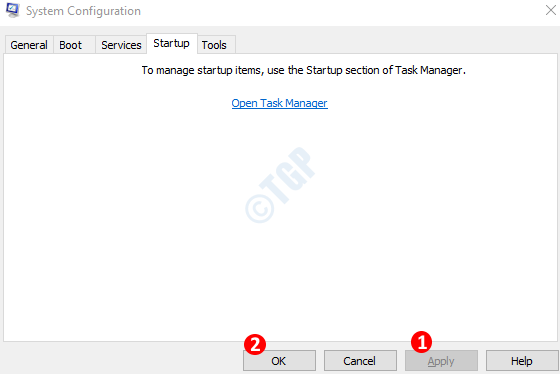
Langkah 6: Mengulang kembali PC.
Periksa apakah masalah tersebut telah diselesaikan dengan perbaikan ini. Jika Anda dapat mengambil URL sekarang, itu berarti bahwa salah satu layanan atau program telah menyebabkan masalah ini. Untuk menemukan aplikasi/layanan yang menyebabkan masalah, nonaktifkan satu layanan dan program pada satu waktu dan periksa apakah itu telah menyebabkan masalah. Setelah Anda menemukan aplikasi, Anda dapat menghapusnya dari sistem.
Perbaiki 8: Menginstal Pembaruan Terbaru
Langkah 1: Buka jendela Run (Windows+r) dan ketik MS-Settings: WindowsUpdate-action dan tekan OKE
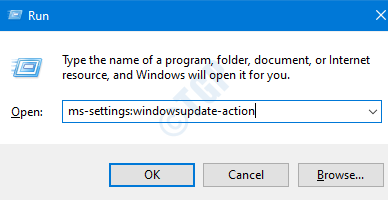
Langkah 2: Di Pengaturan -> Pembaruan & Keamanan -> Jendela Pembaruan Windows yang terbuka, klik Periksa pembaruan.Setelah instalasi diinstal, restart PC.
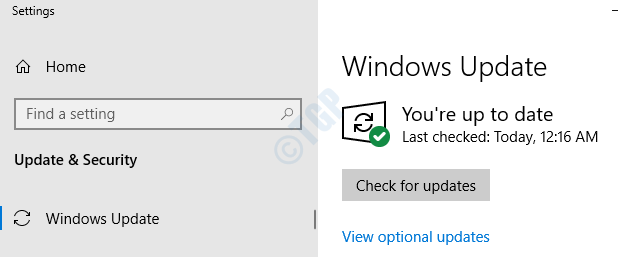
Sekarang sistem sudah mutakhir, periksa apakah masalahnya masih ada.
Terima kasih telah membaca. Kami berharap ini informatif. Beri tahu kami di komentar yang mana dari perbaikan di atas yang membantu Anda menyelesaikan masalah ini.
- « Cara mematikan tombol lengket di metode Windows 10 6
- Cara mematikan akselerasi perangkat keras di microsoft edge »

