Cara mengubah data dari baris ke kolom dan sebaliknya di Microsoft Excel
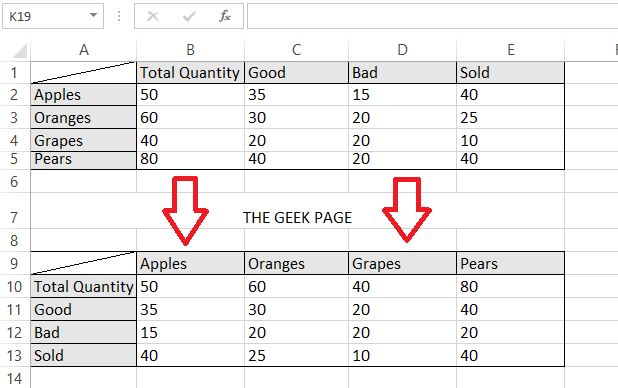
- 2591
- 37
- Dominick Barton
Terkadang, setelah membuat tabel yang cukup besar di Microsoft Excel, Anda mungkin mengubah pikiran Anda tentang kolom dan pengaturan baris dan mungkin ingin memutarnya. Anda mungkin menginginkan baris di tempat kolom dan sebaliknya. Tetapi mengubah semuanya secara manual tanpa kesalahan dalam file Excel besar bukanlah pilihan yang layak dan pasti akan membuat Anda gila. Jadi dalam kasus seperti itu, apakah ada cara bagaimana Anda dapat memutar baris dan kolom, juga dikenal sebagai transposing data, dalam lembar excel? Nah, jika tidak ada jalan, kami tidak akan berada di sini tentu saja.
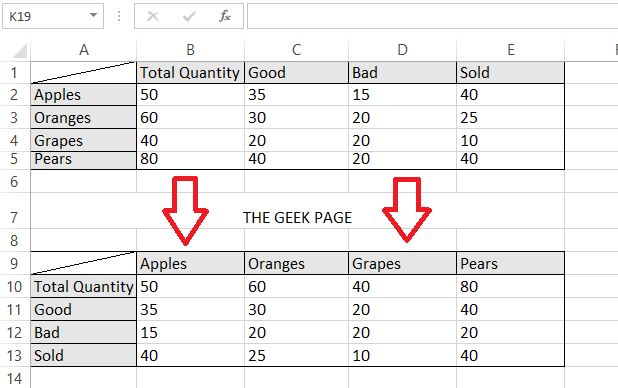
Di artikel ini, kami menjelaskan melalui trik yang sangat sederhana bagaimana Anda dapat dengan mudah mengubah data dalam lembar excel Anda. Baca terus, untuk mempelajari bagaimana Anda dapat menguasai trik yang cukup sederhana ini.
Catatan: Jika Anda bertanya -tanya bagaimana saya memasukkan garis diagonal di dalam sel pertama lembar excel, Anda dapat membaca artikel kami di sini untuk mengetahui caranya.
Larutan
Langkah 1: Buka Lembar Excel Pertama, yang memiliki data yang ingin Anda transposis. Dalam contoh berikut, saya telah membuka file Excel saya yang datanya saya akan transpose dalam langkah -langkah mendatang.
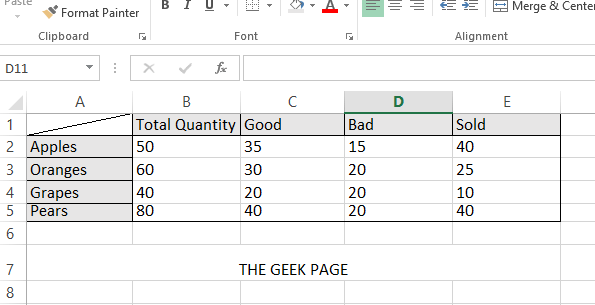
Langkah 2: Pilih semua data yang ingin Anda transpos, termasuk label kolom dan baris, dan kemudian klik kanan di suatu tempat pada data yang dipilih untuk melihat klik kanan menu konteks. Memilih Menyalin dari opsi yang tersedia.
Catatan: Atau Anda dapat menekan tombol Ctrl + c kunci bersama untuk operasi salinan. Tapi harap dicatat bahwa tidak ada operasi lain seperti Ctrl + X akan bekerja untuk solusi kami di sini.
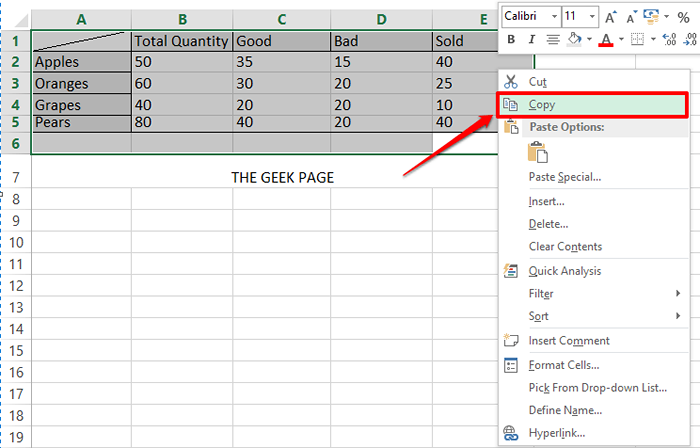
Langkah 3: Seperti berikutnya, Klik Sel di mana tabel transpos Anda akan disalin. Dari sel inilah tabel transpos akan dimulai.
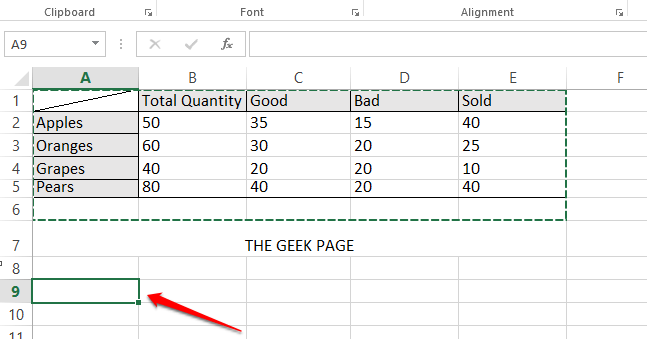
Langkah 4: Seperti berikutnya, klik kanan di sel terpilih dan kemudian klik opsi Tempel spesial.
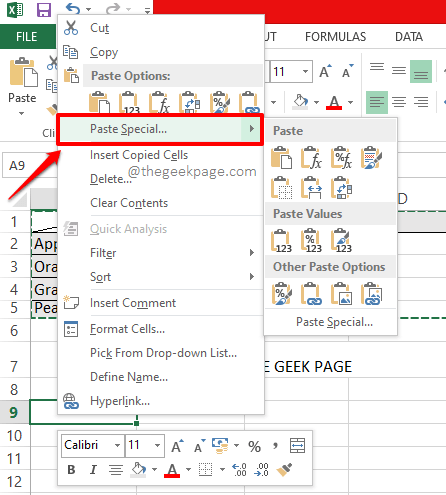
Langkah 5: Setelah Tempel spesial opsi terbuka, memeriksa itu kotak centang sesuai dengan opsi Mengubah urutan dan kemudian klik pada OKE tombol.
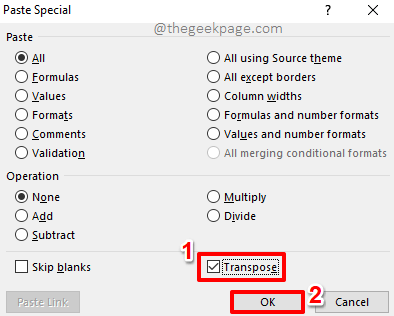
Langkah 6: Anda disana! Jika Anda sekarang melihat lembar Excel, Anda dapat melihat bahwa tabel itu ditransposisikan. Jika lebih suka, Anda dapat menghapus meja lama sekarang.
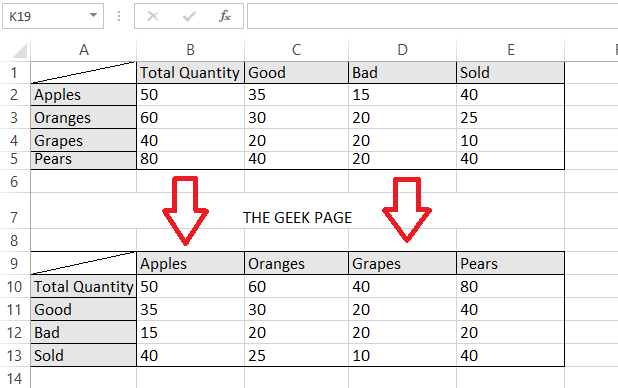
Tolong beritahu kami di bagian komentar apakah Anda menemukan artikel bermanfaat.
- « Cara membuka file json di microsoft excel
- Perbaiki kesalahan err_address_unreachable di google chrome »

