Cara membuka file json di microsoft excel
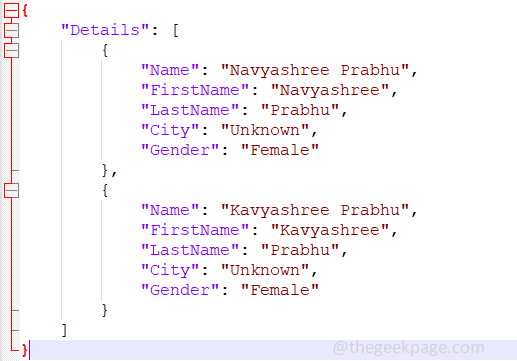
- 3073
- 559
- Daryl Hermiston DVM
JSON digunakan untuk mentransfer data antara server dan aplikasi web dan sebagian besar digunakan oleh programmer. Itu menggunakan pasangan nilai kunci untuk menyimpan informasi. Ada banyak keuntungan dari JSON seperti yang digunakan untuk bekerja dengan data yang kompleks, berbagi data, lebih cepat, dll. Tetapi sebagian besar hanya dipahami oleh programmer atau orang yang mengerjakannya. Jika orang biasa perlu memahami data yang ada di dalamnya maka itu akan menjadi tugas yang sedikit sulit bagi mereka. Ini dapat menjadi mudah jika kami mengubah data JSON menjadi Excel karena data Excel mudah dipahami oleh semua orang dan mudah dibaca. Excel memiliki berbagai opsi untuk melakukan tugas yang berbeda, dan salah satunya adalah mengubah data. Dalam artikel ini, mari kita lihat cara mengubah data JSON menjadi Excel.
Konversi data JSON menjadi Excel
Proses ini jauh lebih mudah karena Excel memiliki opsi untuk mengonversi dan memuat data. Ini adalah proses langkah demi langkah yang melibatkan mengimpor file JSON, memanipulasi format sesuai kebutuhan Anda, memfilter data jika perlu, mengubahnya, dan mengubahnya menjadi Excel. Semua ini dilakukan dengan bantuan editor kueri daya dan akhirnya, data Anda dalam format Excel sekarang. Mari kita lihat secara mendalam ke dalam proses ini.
Sebelum melompat ke langkah 1 di sini adalah pratinjau saya Data json yang kita butuhkan untuk dikonversi menjadi Excel dan telah diselamatkan sebagai tes.file json.
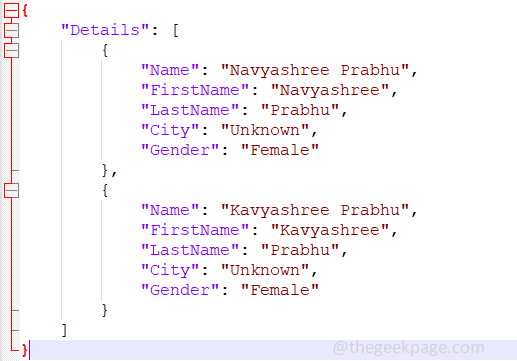
Langkah 1: Buka yang baru unggul, dan klik pada Data tab yang ada di pita excel. Tampaknya banyak opsi di bawah tab Data.
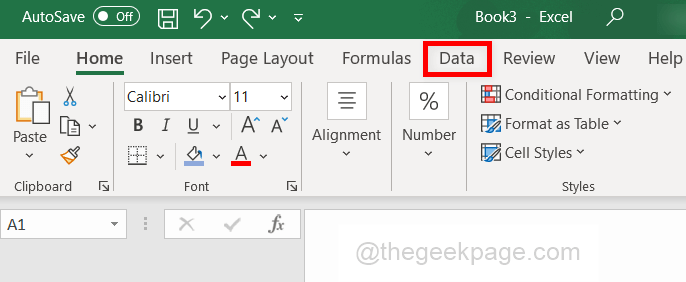
Langkah 2: Di tab data klik pada Dapatkan data opsi yang memiliki dropdown dan muncul daftar opsi. Klik Dari file Dan lagi dalam daftar muncul klik Dari json pilihan. Ini berarti Anda ingin mengimpor data dari file JSON ke Excel.
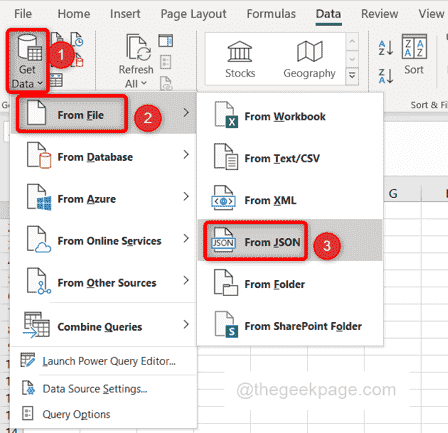
Langkah 3: Ada jendela di mana Anda perlu Jelajahi dan arahkan ke lokasi di mana Json mengajukan hadir. Klik di atasnya dan membuka dia.
Langkah 4: Sekarang a Editor Kueri Daya Jendela akan terbuka di mana kami dapat melakukan beberapa operasi seperti filter, bergerak, mengurutkan, dll. Klik pada Ke meja Opsi hadir di sudut kiri jendela. Ini akan mengubah data menjadi tabel.
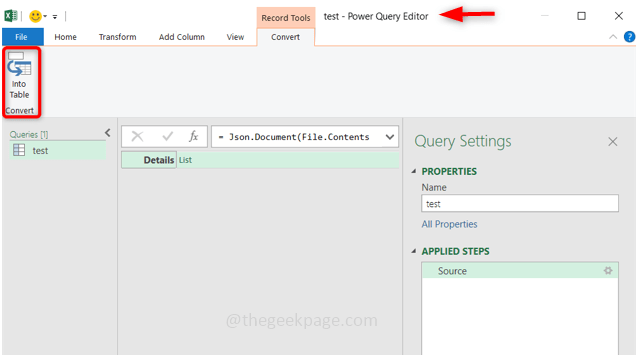
Langkah 5: Anda sekarang harus melihat tabel di jendela, tetapi Anda mungkin bertanya -tanya mengapa tidak ada data di layar yang muncul, jadi cukup klik opsi yang memiliki dua panah menunjuk satu sama lain untuk memperluas sel. Anda akan mendapatkan dua opsi, klik Perluas ke baris baru.
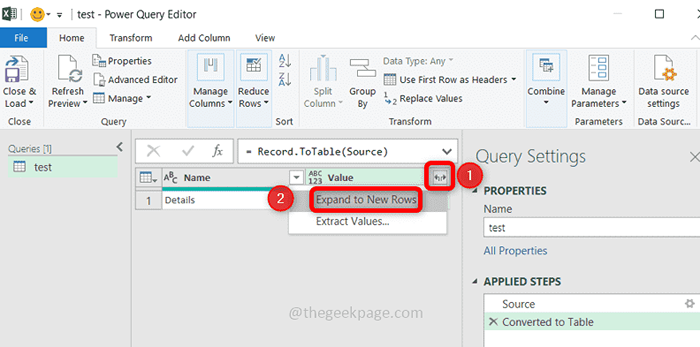
Langkah 6: Lagi klik pada dua panah menunjuk jauh dari opsi satu sama lain. Tampaknya daftar kolom, Anda bisa Pilih kolom yang perlu berada di excel dengan mengklik pada kotak centang. Anda juga dapat menghapus centang kotak centang jika Anda tidak memerlukan kolom tertentu. Klik OKE.
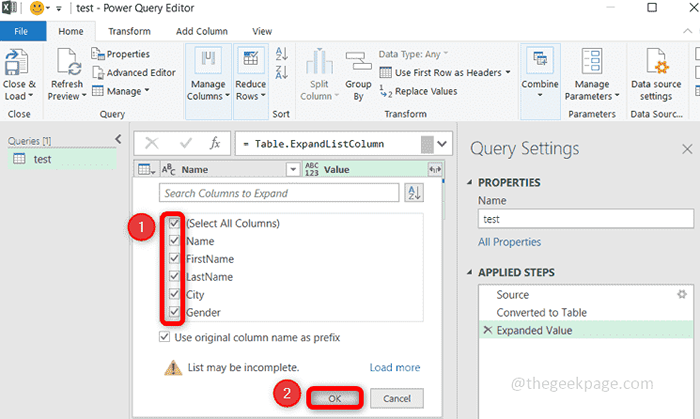
Langkah 7: Sekarang data sudah siap dan Anda dapat melihatnya di jendela. Jika sama sekali Anda perlu melakukan beberapa modifikasi seperti memindahkan kolom ke kanan, kiri, dll Anda bisa klik kanan di header Dari kolom, muncul daftar opsi. Klik pada Bergerak opsi dan pilih perataan yang Anda butuhkan.
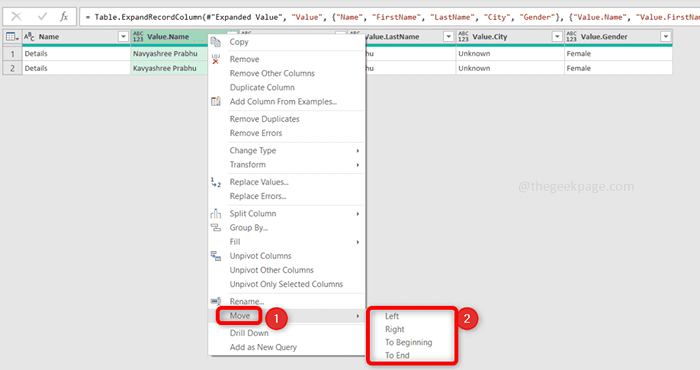
Langkah 8: Ketika Anda puas dengan tata letak, klik pada Tutup & muat Opsi hadir di sudut kiri atas. Ini akan memuat data dari editor kueri daya ke lembar excel.
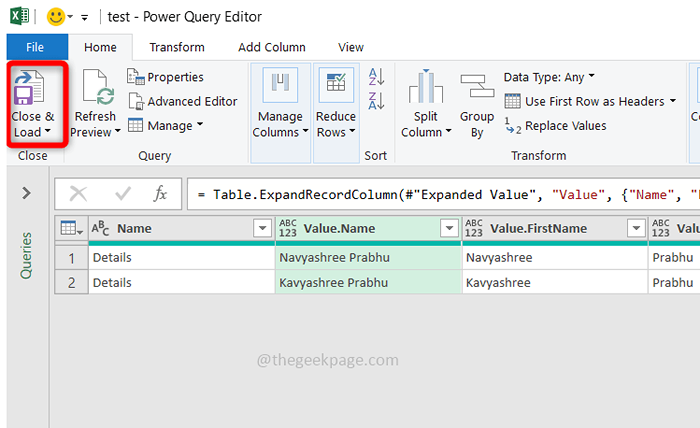
Langkah 9: Sekarang Excel dimuat dengan data dan sepertinya di bawah ini. Anda juga dapat melihat pesan bahwa berapa banyak baris yang dimuat ke Excel dari sudut kanan di bawah kueri. Dengan cara ini data JSON dikonversi menjadi Excel dan mudah dipahami dan dapat dibaca.
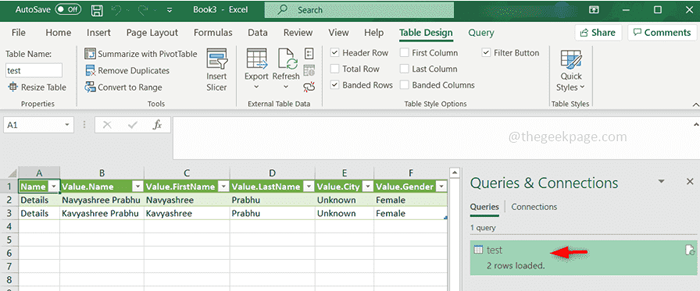
Ini adalah manual Proses Mengubah File JSON menjadi Excel. Tetapi ada juga opsi yang lebih cepat di mana Anda dapat mengonversi file on line. Ada banyak situs web yang menyediakan opsi ini di mana Anda hanya perlu mengunggah file JSON Anda dan klik tombol konversi yang ada, dalam hitungan detik itu akan mengonversi dan mengembalikan data di Excel. Anda dapat menemukan situs web ini dengan sangat mudah di satu pencarian web. Jadi jika Anda tidak lebih suka konversi manual, lakukan konversi online. Mengatakan demikian, selalu baik untuk mengetahui langkah apa yang terlibat dalam proses manual dan bagaimana melakukannya sendiri.
Itu untuk artikel ini. Semoga informasinya bermanfaat dan Anda dapat melakukannya dengan mudah. Terima kasih dan senang membaca !!!
- « Bagaimana menemukan perbedaan antara dua tanggal di Microsoft Excel
- Cara mengubah data dari baris ke kolom dan sebaliknya di Microsoft Excel »

