Perbaiki kesalahan err_address_unreachable di google chrome
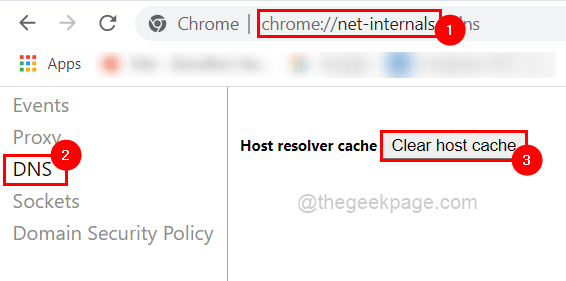
- 4380
- 363
- Dr. Travis Bahringer
Beberapa pengguna Windows mengeluh bahwa ketika mereka mencoba mengakses beberapa situs web di browser Google Chrome di sistem mereka, mereka tidak dapat mengakses halaman web. Itu juga menampilkan pesan di browser yang mengatakan “Situs tidak dapat dicapai”Dengan kode kesalahan Err_address_unreachable.
Mungkin ada sejumlah alasan potensial di balik masalah ini dan mungkin karena masalah server situs web, pengaturan server proxy, koneksi internet yang tidak stabil, dan sebagainya.
Jika Anda juga mengalami masalah yang serupa, maka jangan panik. Kami mendapat banyak solusi setelah menganalisis masalah ini dalam posting ini.
Sebelum Anda melanjutkan, coba solusi ini yang diberikan di bawah ini:
- Cobalah untuk memeriksa apakah pengguna mencoba mengakses situs web dari beberapa perangkat lain dan tidak ada masalah, maka itu berarti ada beberapa masalah dengan sistem perangkat/windows jadi silakan coba dan mendiagnosis masalah untuk memperbaikinya.
- Selanjutnya, coba jika masalahnya adalah dengan browser itu sendiri dengan mencoba mengakses situs web dari beberapa browser lain yang diinstal pada sistem Anda.
- Jika tidak, periksa apakah masalah tersebut disebabkan karena beberapa ekstensi/add-on browser dengan mencoba mengakses situs web dalam mode penyamaran.
Daftar isi
- Perbaiki 1 - Periksa apakah koneksi internet Anda stabil
- Fix 2 - Clear Chrome's DNS Host Cache
- Perbaiki 3 - Aktifkan atau Nonaktifkan Pengaturan Server Proxy
- Perbaiki 4 - Data riwayat penjelajahan yang jelas dari Google Chrome
Perbaiki 1 - Periksa apakah koneksi internet Anda stabil
Ada kemungkinan besar masalah utama mungkin dengan koneksi internet di sistem Anda. Itu adalah salah satu kemungkinan yang tidak diperhatikan pengguna. Koneksi internet turun. Jadi pertama-tama, jika Anda menggunakan wifi, lalu restart router wi-fi sekali dan atur ulang dengan menekan pin di belakang router Anda dan menghubungkannya kembali ke sistem Anda.
Jika Anda menggunakan koneksi kabel Ethernet, maka pertama-tama putuskan sambungannya dari sistem dan tunggu sekitar 1-2 menit dan kemudian cobalah untuk menghubungkannya kembali. Jika ini tidak berhasil, maka mungkin Anda harus menghubungi penyedia layanan internet dan mendapatkan koneksi internet yang stabil untuk sistem Anda.
Fix 2 - Clear Chrome's DNS Host Cache
Berikut adalah langkah -langkah yang membantu pengguna cara menghapus cache host DNS di browser chrome.
Langkah 1: Membuka itu Google Chrome Aplikasi Browser di sistem Anda.
Langkah 2: Membuka A Tab baru Dan di bilah alamat tab baru, ketik chrome: // net-internal/ dan tekan Memasuki kunci.
Langkah 3: Lalu, klik DNS Opsi di sisi kiri menu seperti yang ditunjukkan di bawah ini.
Langkah 4: Selanjutnya, klik Hapus cache host Tombol yang membersihkan cache DNS dari browser chrome.
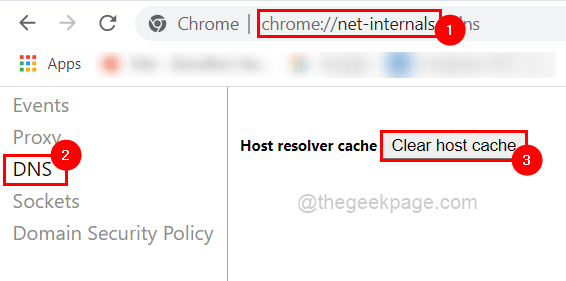
Langkah 5: Setelah selesai, Anda dapat menutup tab.
Perbaiki 3 - Aktifkan atau Nonaktifkan Pengaturan Server Proxy
Langkah 1: Tekan Windows Dan R kunci bersama yang terbuka itu Jalankan kotak perintah.
Langkah 2: Tipe Berikutnya inetcpl.cpl di dalamnya dan tekan Memasuki kunci.
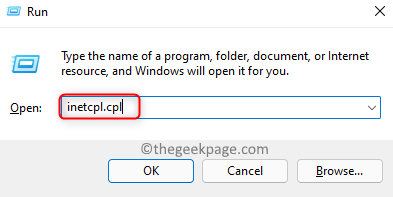
Langkah 3: Ini membuka jendela Opsi Internet pada sistem.
Langkah 4: Sekarang Anda harus pergi ke Koneksi tab dan klik Pengaturan LAN di bagian bawah seperti yang ditunjukkan di bawah ini.
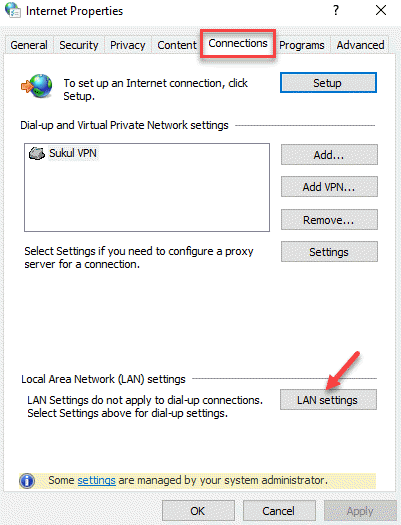
Langkah 5: Sekarang Anda dapat mengaktifkan Gunakan server proxy untuk LAN Anda kotak centang di bawah server proxy.
Langkah 6: Lalu, masukkan nilainya 127.0.0.1 dalam Alamat kotak teks dan 80 dalam Pelabuhan dan klik OKE Dan nanti Anda dapat memeriksa apakah masalahnya terpecahkan.
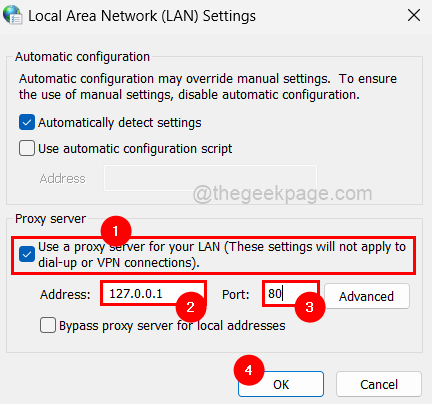
Langkah 6: Jika ini tidak berhasil, Anda mungkin harus menonaktifkan Gunakan server proxy untuk LAN Anda kotak centang dengan hapus centang seperti yang ditunjukkan di bawah ini.
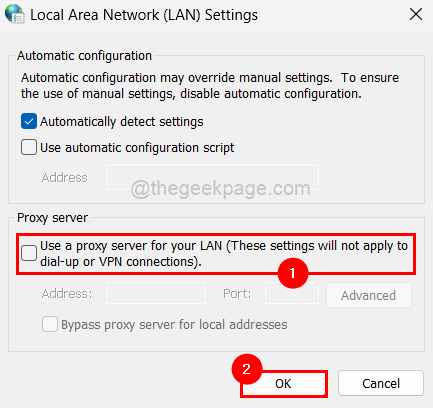
Langkah 7: Setelah selesai, tutup opsi internet dan periksa apakah masalahnya sudah diperbaiki atau tidak.
Perbaiki 4 - Data riwayat penjelajahan yang jelas dari Google Chrome
Langkah 1: Membuka itu Google Chrome Browser di sistem Anda.
Langkah 2: ke membuka itu Pengaturan halaman, tekan dan tahan Alt + F kunci dan kemudian, tekan S kunci di keyboard Anda.
Langkah 3: Di halaman Pengaturan, buka Privasi dan Keamanan Opsi di menu sisi kiri seperti yang ditunjukkan di bawah ini.
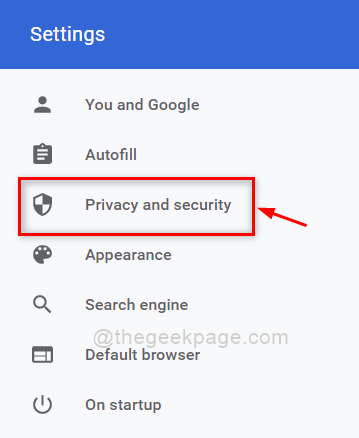
Langkah 4: Setelah memilih opsi privasi dan keamanan, klik Menghapus data pencarian di sisi kanan seperti yang ditunjukkan pada gambar di bawah ini.
Langkah 5: Di jendela Data Penjelajahan Bersihkan di bawah Dasar tab, pilih Sepanjang waktu sebagai Rentang waktu dan klik ketiga kotak centang untuk memilihnya.
Langkah 6: Lalu, klik Hapus data Untuk menghapus semua riwayat penelusuran, cookie, data situs lainnya, gambar dan file yang di -cache seperti yang ditunjukkan di bawah ini
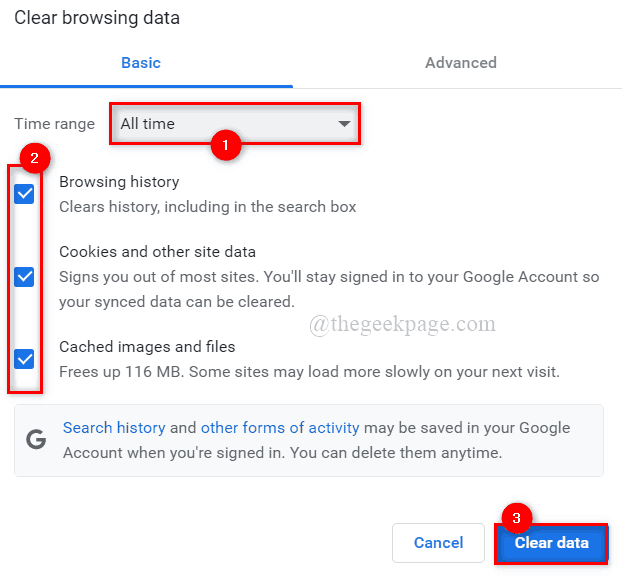
Langkah 7: Tutup halaman Pengaturan dan periksa apakah masalahnya masih berlanjut setelah dihapus.
- « Cara mengubah data dari baris ke kolom dan sebaliknya di Microsoft Excel
- 3 cara untuk mengatur shutdown otomatis di Windows 10 /11 »

