Cara sementara / secara permanen memutar PDF di Google Drive
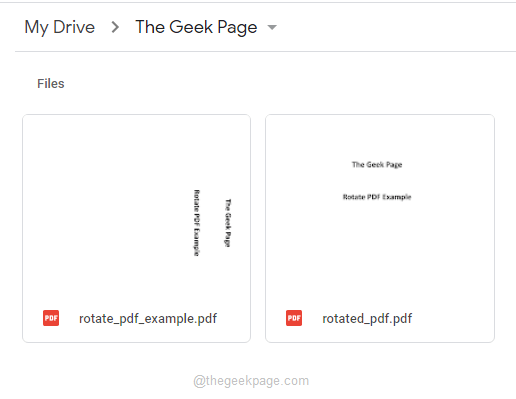
- 3723
- 66
- Karl O'Connell DDS
Saat Anda memindai dan mengunggah dokumen PDF ke Google Drive Anda, kemungkinan PDF berada di arah yang terbalik atau berada di arah kanan ke kiri sangat tinggi. Jelas, itu menyakitkan membaca dokumen yang tidak dalam posisi tegak. Terkadang, Anda hanya perlu melihat dokumen untuk sementara waktu. Beberapa kali, Anda perlu mendapatkan orientasi PDF yang dikoreksi secara permanen, sehingga Anda dapat menyimpan sakit kepala untuk memperbaiki orientasinya lagi di masa depan. Nah, Anda akhirnya bisa tertawa terakhir, kami memiliki solusi yang sempurna untuk kedua kebutuhan Anda.
Dalam artikel ini, kami menjelaskan secara rinci bagaimana Anda dapat dengan mudah memperbaiki orientasi, baik untuk sementara maupun permanen, dari PDF yang Anda miliki di Google Drive Anda. Semoga anda menikmati!
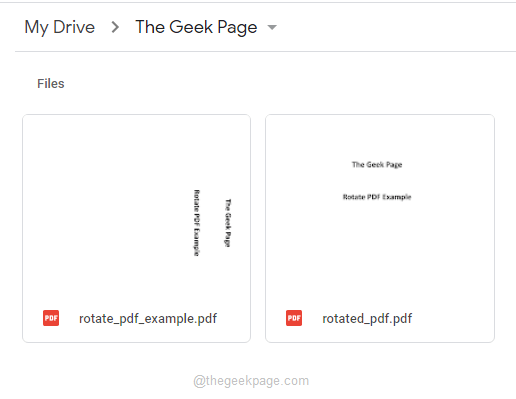
Cookie Bonus: Anda bisa membuka PDF apapun Di Google Chrome dan kemudian memperbaiki orientasinya sebagaimana dirinci dalam Bagian 1. Setelah mengoreksi orientasi, Anda dapat mengikuti langkah -langkah yang terperinci Seksi 2 Untuk berhasil menyimpan PDF yang dikoreksi orientasi ke mesin Anda. PDF tidak harus di dalam google Drive sendiri, untuk trik ini bekerja.
Bagian 1: Cara memutar sementara PDF di Google Drive
Langkah 1: Buka Google Drive melalui browser preferensi Anda. Setelah Anda masuk, Arahkan ke PDF mana yang membutuhkan koreksi orientasi.
Klik dua kali pada PDF Pertama, untuk membukanya di browser itu sendiri.

Langkah 2: Pada ujung kanan atas dari halaman, temukan dan klik pada Mencetak ikon.
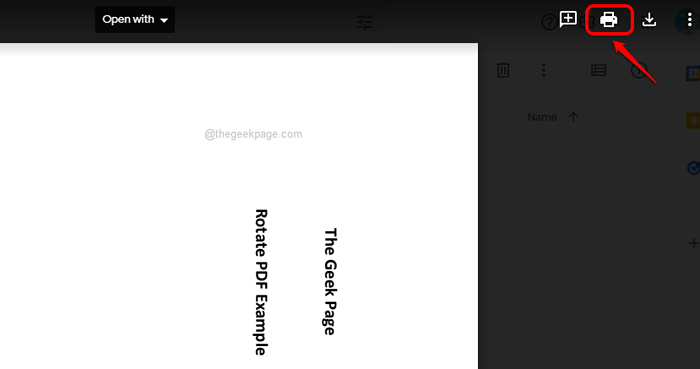
Langkah 3: Seperti berikutnya, klik pada Putar berlawanan arah jarum jam tombol dan perbaiki orientasi PDF.
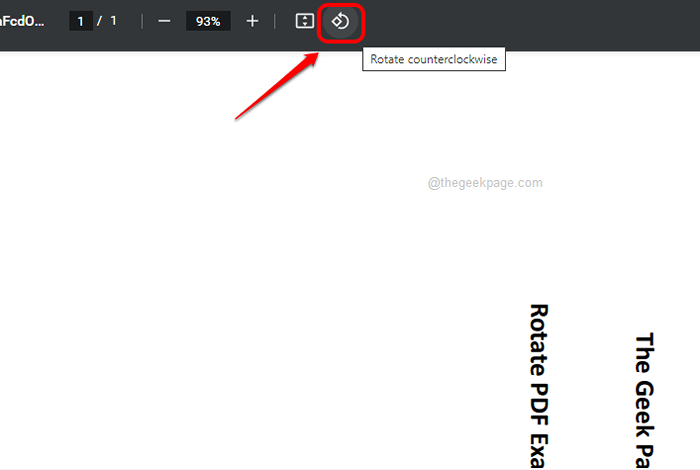
Jika browser Anda tidak memilikinya itu Putar berlawanan arah jarum jam tombol, maka Anda bisa klik kanan di mana saja di ruang kosong pada Anda Pdf dan kemudian klik pada Putar searah jarum jam atau Putar berlawanan arah jarum jam tombol sesuai preferensi Anda.
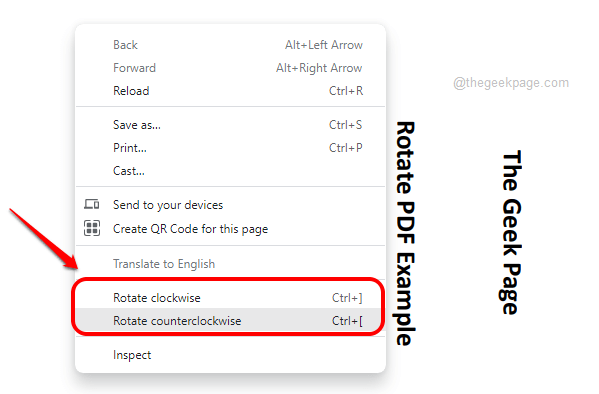
Langkah 4: TADA, Anda telah berhasil mengoreksi orientasi PDF yang Anda miliki di Google Drive Anda.
Tapi tunggu, ini hanya sementara. Jika Anda menyegarkan halaman atau menutup tab, perubahan ini akan hilang. Jika Anda ingin secara permanen Ubah orientasi PDF Anda, maka Anda dapat mengikuti langkah -langkah yang dirinci Seksi 2.
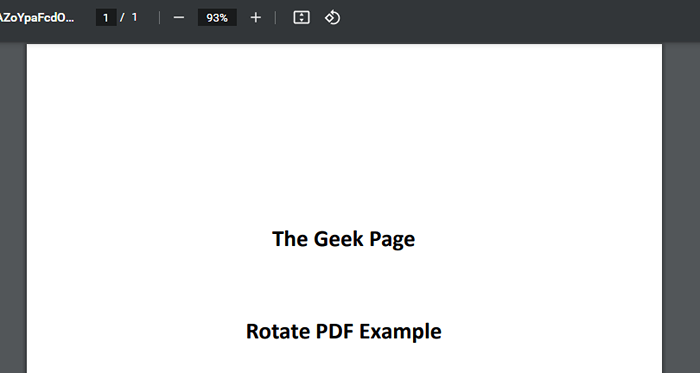
Bagian 2: Cara memutar PDF secara permanen di Google Drive
Untuk secara permanen mengubah orientasi PDF di Google Drive Anda, pertama, Anda harus mengikuti langkah -langkah yang terperinci Bagian 1 dan untuk sementara mengubah orientasinya. Itu saja, kami akan mengambilnya dari sana.
Melangkah 1: Setelah Anda memiliki PDF dengan orientasi yang benar, klik pada Mencetak ikon lagi, di ujung kanan atas jendela.
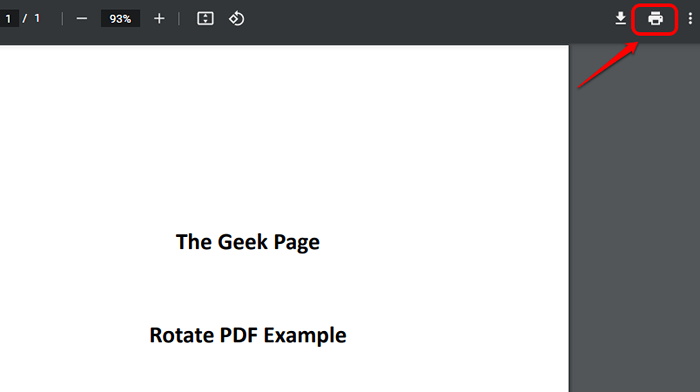
Langkah 2: Jangan repot -repot tentang orientasi PDF di sini, cukup pilih Microsoft Print ke PDF opsi dari Tujuan menu tarik-turun dan kemudian tekan Mencetak tombol di bagian bawah.
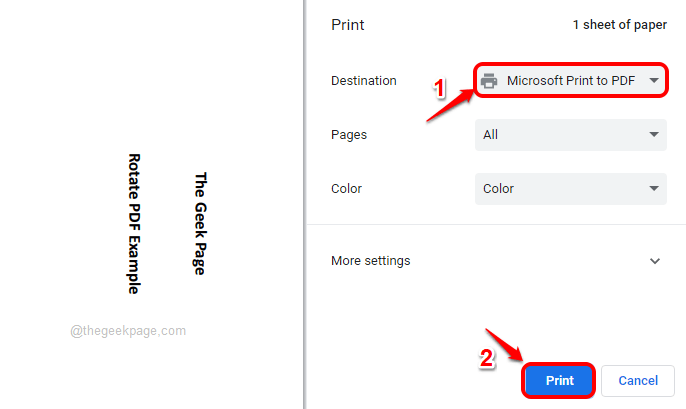
Langkah 3: Dalam Simpan output cetak sebagai jendela, Arahkan ke lokasi dari preferensi Anda, berikan nama baru (Anda bahkan dapat memberikan nama lama) ke PDF yang diputar dan kemudian klik pada Menyimpan tombol.
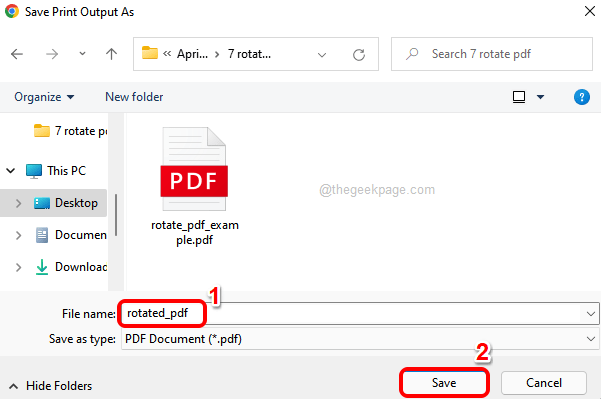
Langkah 4: Itu dia. Sekarang Anda memiliki orientasi yang dikoreksi PDF yang disimpan di mesin lokal Anda. Seperti berikutnya, mari kita unggah ke drive Anda.
Untuk itu, kembalilah ke Google Drive dan klik Baru tombol pada jendela kiri panel.
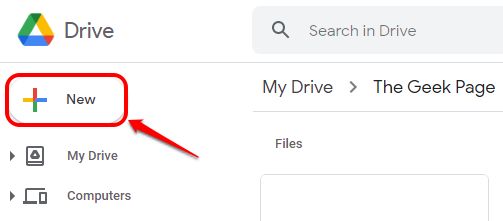
Langkah 5: Seperti berikutnya, klik pada Unggahan file pilihan.
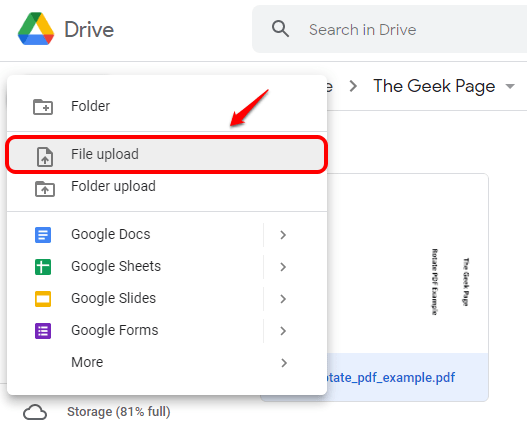
Langkah 6: Arahkan ke lokasi Di mana Anda telah menyimpan PDF yang diputar dan klik di atasnya. Setelah itu, klik pada Membuka tombol.
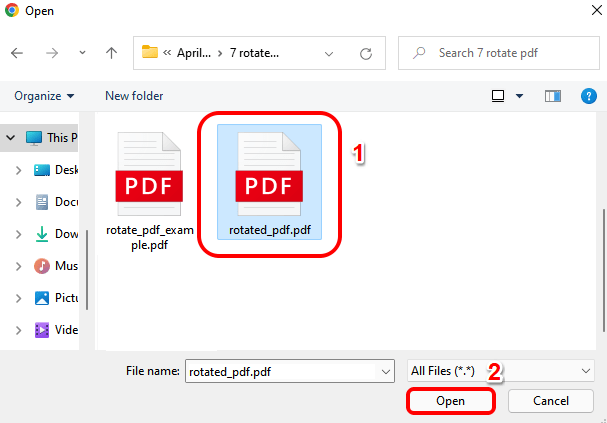
Langkah 7: Itu dia. Anda sekarang memiliki PDF yang diputar diunggah ke Google Drive Anda. Dari pratinjau itu sendiri, Anda dapat melihat bahwa orientasi sekarang dikoreksi untuk PDF.
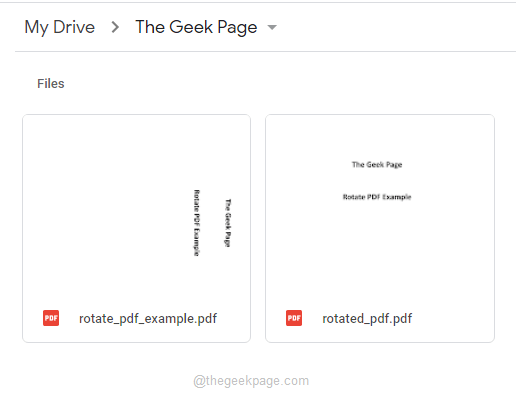
Catatan: Jika Anda mau, Anda sekarang dapat menghapus PDF lama dari Google Drive Anda, hanya dengan klik kanan di File PDF lama dan kemudian dengan memukul Menghapus Opsi dari menu konteks klik kanan yang mengembang.
Tolong beritahu kami di bagian komentar apakah Anda menemukan artikel itu bermanfaat.
- « Cara Memperbaiki Akses Cepat Tidak Menampilkan File Terbaru di Windows 11 atau 10
- Cara memperbaiki kesalahan netflix m7703-1003 di google chrome »

