Cara Memperbaiki Akses Cepat Tidak Menampilkan File Terbaru di Windows 11 atau 10
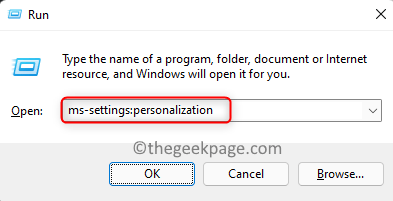
- 5040
- 1512
- Dr. Travis Bahringer
Windows 11 memiliki fitur akses cepat yang ada di file explorer yang menyediakan daftar folder yang ditelusuri secara teratur dan file yang baru diakses. Daftar ini terus berubah dari waktu ke waktu saat Anda mengakses berbagai file dan folder di PC Anda. Baru -baru ini, ada laporan oleh pengguna bahwa mereka tidak dapat melihat file yang baru -baru ini diakses dalam akses cepat file Explorer. Mungkin ada berbagai alasan untuk bagian file terbaru yang tidak muncul di area akses cepat File Explorer.
Apakah Anda menghadapi masalah di mana bagian file terbaru di akses cepat hilang atau akses cepat tidak menunjukkan file yang baru diakses? Maka Anda telah mendarat di halaman kanan. Di sini, kami telah membuat beberapa solusi yang dapat membantu Anda mendapatkan kembali file terbaru dalam akses cepat.
Daftar isi
- Perbaiki 1 - Pastikan daftar lompatan dihidupkan
- Perbaiki 2 - Nyalakan fitur file terbaru di opsi folder
- Perbaiki 3 - Hapus Riwayat Penjelajah File
- Perbaiki 4 - Nonaktifkan dan mengaktifkan kembali akses cepat
- Perbaiki 5 - Reset Opsi Folder ke Default
- Perbaiki 6 - Buat Akun Pengguna Lokal Baru
Perbaiki 1 - Pastikan daftar lompatan dihidupkan
1. Cukup tekan dan tahan Windows dan r Kombinasi kunci untuk membuka Berlari dialog.
2. Ketik in MS-Settings: Personalisasi dan memukul Memasuki untuk pergi ke Pengaturan Personalisasi.
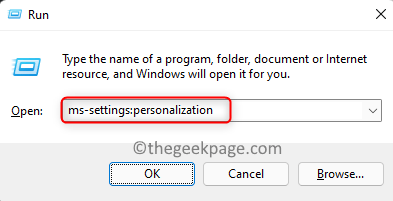
3. Gulir ke bawah dan pilih opsi Awal.
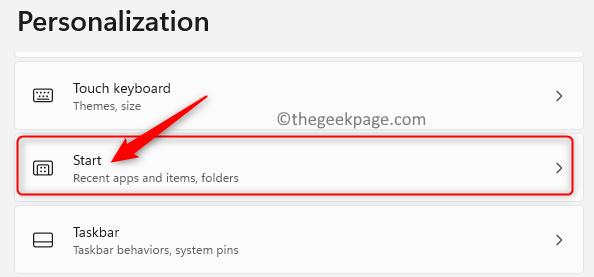
4. Menyalakan sakelar di sebelah opsi Tampilkan item yang baru dibuka di start, lompat list, dan File Explorer.
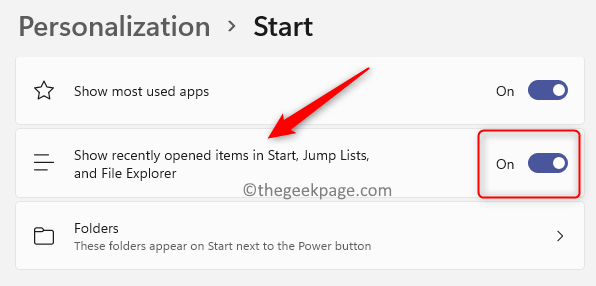
5. Tutup Aplikasi Pengaturan.
6. Sekarang, buka file apa pun di sistem Anda dan Anda harus dapat melihatnya di bagian File Terbaru Akses Cepat.
Perbaiki 2 - Nyalakan fitur file terbaru di opsi folder
1. Buka File Explorer menggunakan Windows + e Kombinasi kunci.
2. Di panel kiri Anda File Explorer, kamu akan lihat Akses cepat.
3. Klik kanan di atasnya dan pilih Tunjukkan lebih banyak opsi.
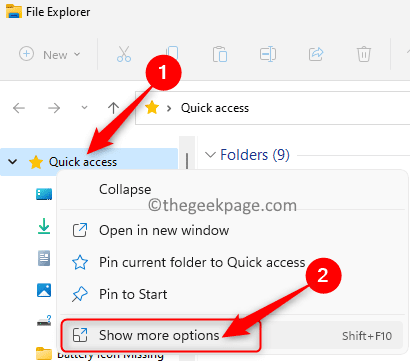
4. Di menu kecil, pilih Pilihan membuka Pilihan folder.
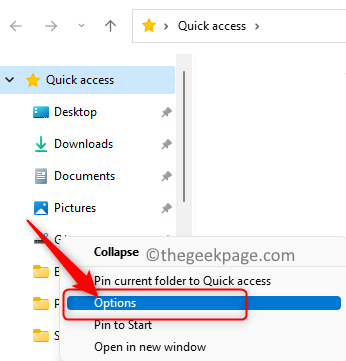
5. Sekarang, pastikan berada di tab Umum.
6. Pastikan kotak di sebelahnya Tampilkan file yang baru digunakan di akses cepat adalah diperiksa dalam Pribadi bagian di bagian bawah.
7. Klik Menerapkan dan kemudian menyala OKE untuk mendapatkan perubahan yang berlaku.
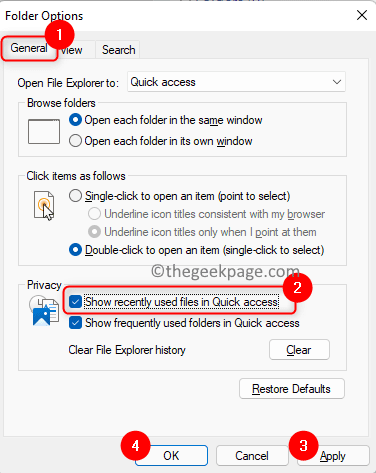
8. Periksa apakah file terbaru Anda terlihat di area akses cepat setelah mencoba membuka file apa pun.
Perbaiki 3 - Hapus Riwayat Penjelajah File
1. Tekan Windows + e untuk membuka File Explorer.
2. Klik pada tiga titik horizontal di atas di sebelah Melihat menu.
3. Di menu yang muncul, pilih Pilihan membuka Pilihan folder.
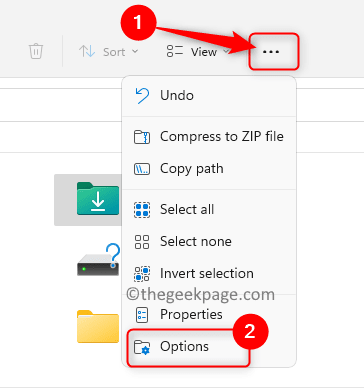
4. Dalam Pribadi bagian, klik pada Jernih tombol di sebelah Hapus Riwayat File Explorer.
5. Klik OKE Untuk menutup opsi folder.
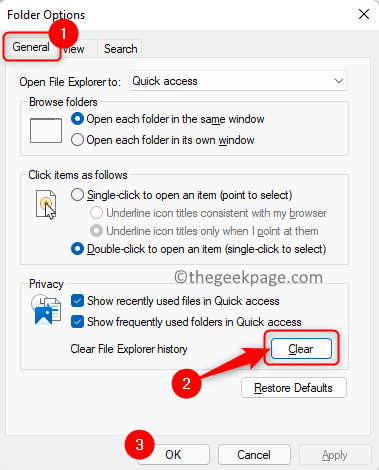
6. Periksa apakah masalah dengan akses cepat tidak menampilkan file terbaru telah diperbaiki.
Perbaiki 4 - Nonaktifkan dan mengaktifkan kembali akses cepat
1. Ketuk Windows kunci dan ketik Pilihan folder di bilah pencarian windows.
2. Klik Opsi File Explorer dalam hasil pencarian yang tampaknya terbuka Pilihan folder.
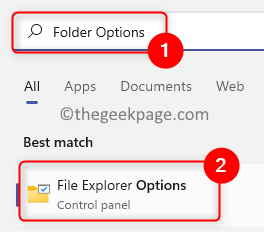
3. Di bawah Umum tab, atur nilai opsi 'Buka File Explorer ke' ke PC ini menggunakan dropdown.
4. Klik Menerapkan dan kemudian menyala OKE.
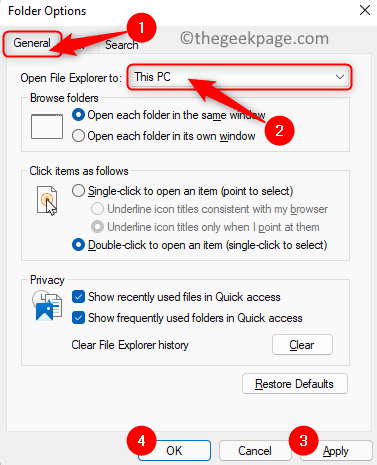
5. Membuka Pilihan folder menggunakan Langkah 1 dan 2 di atas.
6. Sekarang, ubah 'Buka File Explorer ke' ke Akses cepat menggunakan dropdown.
7. Klik Menerapkan kemudian OKE. Sekarang, akses cepat akan diaktifkan kembali saat Anda membuka file explorer.
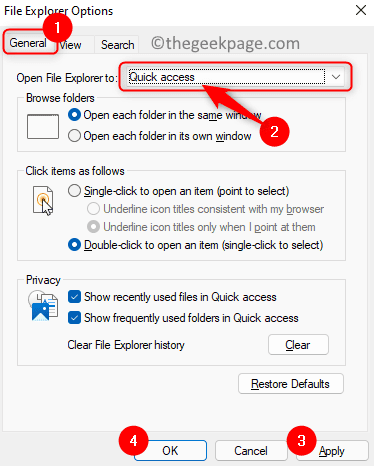
8. Coba buka file apa pun dan periksa apakah Anda dapat melihat file yang baru diakses di akses cepat.
Perbaiki 5 - Reset Opsi Folder ke Default
1. Buka File Explorer (Windows + E).
2. Pergi ke Pilihan folder Seperti yang disebutkan dalam perbaikan di atas.
3. Dalam Pilihan folder jendela, pastikan untuk memilih Umum tab.
4. Klik pada Kembalikan default tombol di bagian bawah.
5. Selanjutnya, klik Menerapkan dan kemudian menyala OKE Untuk mengkonfirmasi perubahan dalam opsi folder.
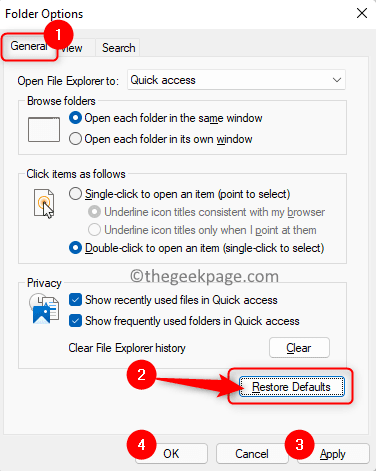
6. Periksa apakah masalah dengan file terbaru yang tidak ditampilkan di akses cepat diselesaikan.
Perbaiki 6 - Buat Akun Pengguna Lokal Baru
1. Tekan Windows + r untuk membuka Berlari dialog.
2. Jenis MS-Settings: Keluarga Keluarga dan memukul Memasuki untuk membuka Keluarga & Pengguna Lain halaman di Pengaturan akun.
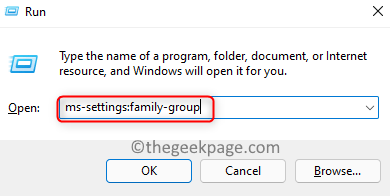
3. Di sini, di Pengguna lain bagian, klik pada Menambahkan akun tombol untuk Tambahkan pengguna lain.
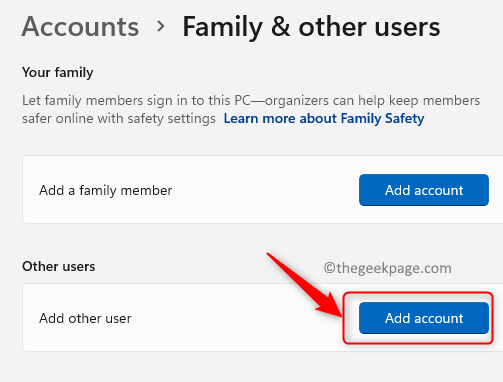
4. Di jendela akun Microsoft, klik Saya tidak memiliki informasi masuk orang ini.
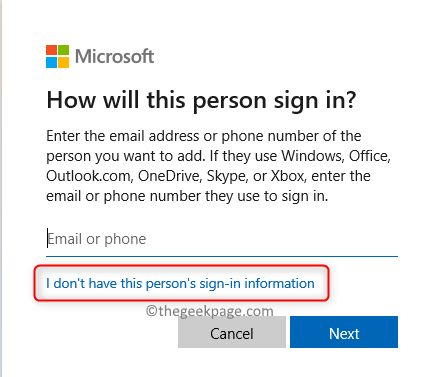
5. Sekarang, klik Tambahkan pengguna tanpa akun Microsoft dalam Buat Akun jendela.
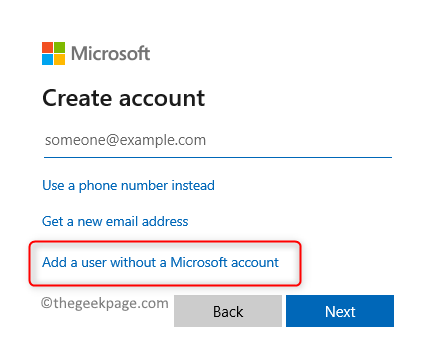
6. Dalam Buat pengguna untuk PC ini jendela, berikan nama belakang untuk pengguna baru dan ketik a kata sandi. Klik Berikutnya.
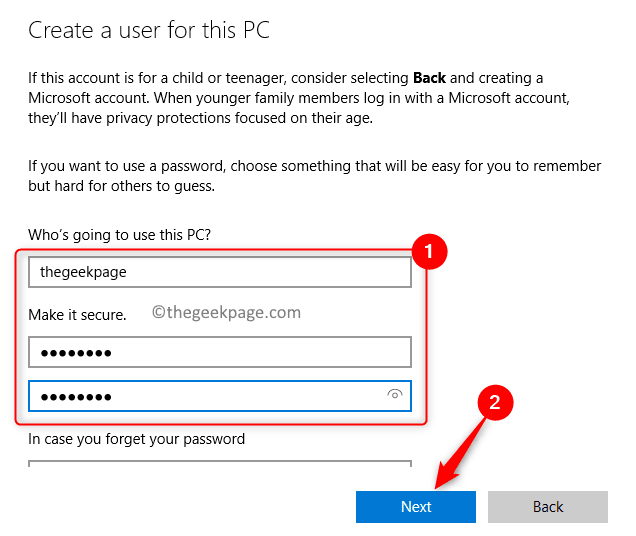
7. Setelah pengguna baru dibuat, Anda akan melihat akun pengguna baru di bawah ini Pengguna lain bagian.
8. Klik pada nama belakang dari pengguna yang baru dibuat untuk memperluasnya.
9. Kemudian, klik pada Ubah Jenis Akun tombol yang terkait dengan pilihan akun.
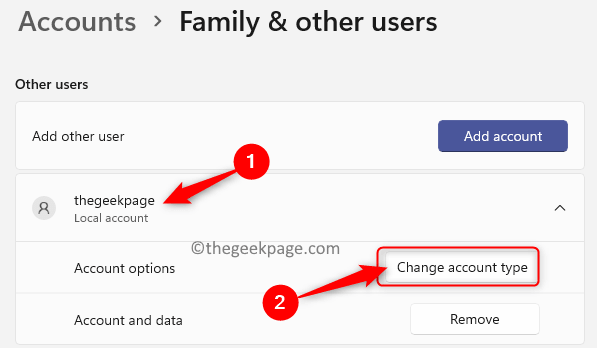
10. Dalam Ubah Jenis Akun jendela yang muncul, atur Jenis akun ke Administrator menggunakan dropdown.
11. Klik OKE.
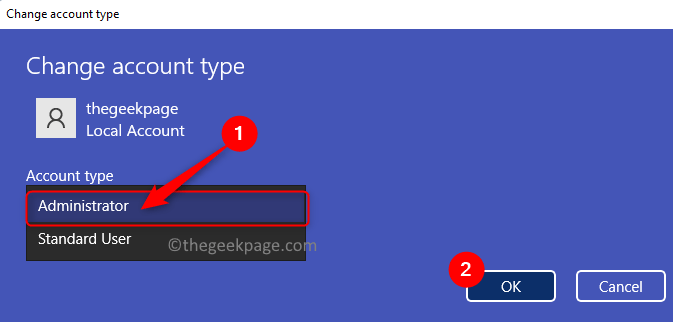
12. Sekarang, masuk dengan akun pengguna baru dan periksa apakah Anda dapat melihat bagian file terbaru di akses cepat.
Terima kasih sudah membaca.
Kami harap artikel ini informatif dalam memperbaiki akses cepat untuk menampilkan bagian File Terbaru di PC Windows 11 Anda. Beri tahu kami di bagian komentar perbaikan yang membantu Anda menyelesaikan masalah ini.
- « Cara mencegah makro berjalan di aplikasi MS Office
- Cara sementara / secara permanen memutar PDF di Google Drive »

