Cara memperbaiki kesalahan netflix m7703-1003 di google chrome
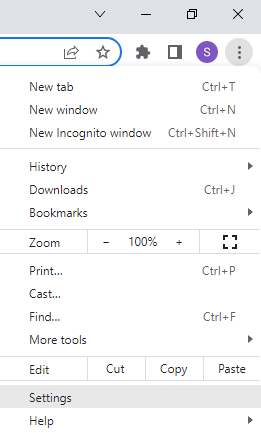
- 1159
- 214
- Ian Parker
Netflix tidak diragukan lagi adalah situs web streaming video paling populer di zaman saat ini. Namun, seperti layanan streaming lainnya, ia hadir dengan serangkaian masalahnya sendiri. Misalnya, Anda mungkin sering menemukan kesalahan yang dapat mencegah Anda menonton konten. Ini bisa menjengkelkan karena mengganggu pengalaman menonton Anda. Meskipun ada banyak kesalahan yang mungkin Anda temui saat melihat Netflix, salah satu kesalahan umum yang dialami oleh pengguna Netflix adalah kesalahan M7703-1003.
Yang menarik tentang Netflix adalah Anda dapat mengaksesnya di desktop Anda melalui browser apa pun, dan juga di platform Android dan iOS sebagai aplikasi. Namun, masalah M7703-1003 telah ditemukan sebagian besar terjadi dengan browser Google Chrome. Pesan kesalahan biasanya berbunyi, “Pesan kesalahan ini biasanya menunjuk ke komponen pada browser Anda yang perlu diperbarui atau yang diblokir oleh pengaturan keamanan atau program.
Oleh karena itu kesalahan, sebagian besar muncul karena perubahan dalam pengaturan browser. Jadi, bisa jadi karena modul yang rusak di Chrome, jika profil chrome Anda telah rusak, atau ekstensi widevine di Google Chrome adalah alasannya. Apa pun alasannya, ada beberapa solusi yang mungkin yang dapat membantu Anda memperbaiki kesalahan Netflix "M7703-1003”Di Google Chrome.
Daftar isi
- Metode 1: Aktifkan konten yang dilindungi di browser Chrome Anda
- Metode 2: Perbarui Fitur Perlindungan Konten Chrome
- Metode 3: Data Penjelajahan Chrome Clear
- Metode 5: Pasang kembali Google Chrome
- Metode 6: Buat profil pengguna browser baru
- Metode 2: Periksa apakah itu browser Chrome resmi
Metode 1: Aktifkan konten yang dilindungi di browser Chrome Anda
Browser Chrome diketahui secara otomatis memblokir konten yang dilindungi dan karenanya, yang dapat menyebabkan kesalahan Netflix "M7703-1003“. Dalam kasus seperti itu, Anda harus mengaktifkan fitur konten yang dilindungi di browser Chrome Anda untuk memastikan bahwa Anda dapat melihat konten yang dilindungi saat Anda memainkan Netflix. Mari kita lihat caranya:
Langkah 1: Luncurkan Google Chrome dan arahkan ke sisi kanan atas browser.
Klik pada tiga titik vertikal dan klik Pengaturan di menu.
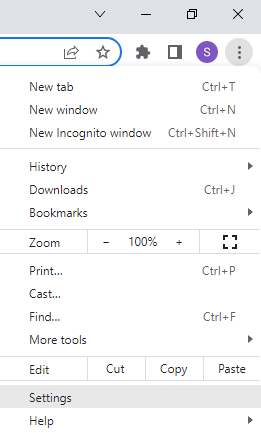
Langkah 2: Di jendela Pengaturan, klik pada Keamanan dan Privasi Opsi di sisi kiri panel.
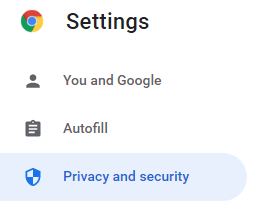
Langkah 3: Sekarang, di sisi kanan, klik Pengaturan Situs
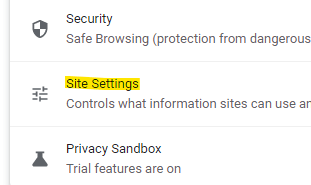
Sekarang, gulir ke bawah dan klik Pengaturan Konten Tambahan.
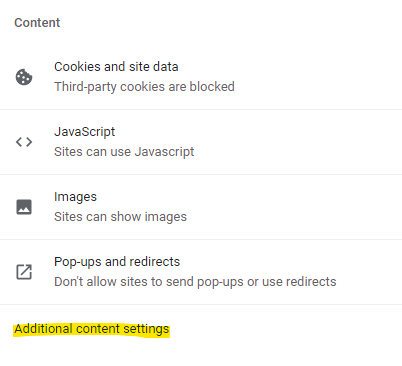
Sekarang, di bagian yang diperluas, klik ID konten yang dilindungi
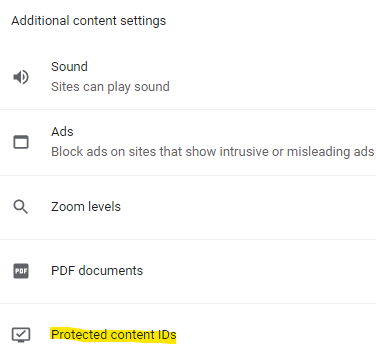
Langkah 4: Di jendela berikutnya, di sisi kanan, buka bagian perilaku default dan pilih Situs dapat memainkan konten yang dilindungi pilihan.
Langkah 5: Juga, pilih Situs dapat menggunakan pengidentifikasi untuk memainkan konten yang dilindungi pilihan.
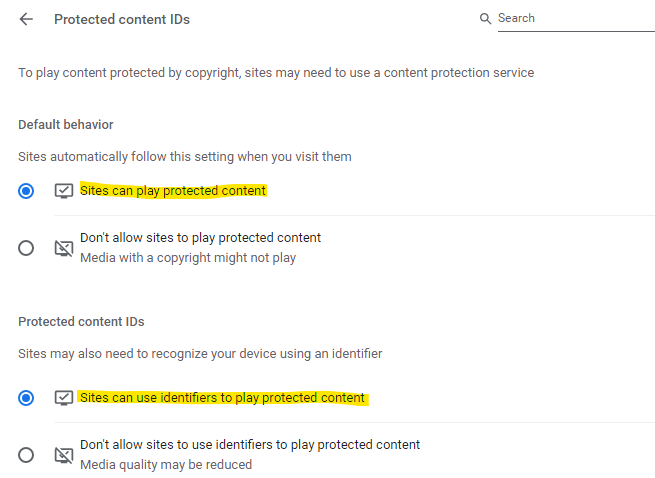
*Catatan - Anda juga dapat pergi ke bagian Perilaku yang disesuaikan dan kemudian pergi ke yang diizinkan untuk menggunakan pengidentifikasi untuk memainkan konten yang dilindungi. Klik tombol Tambah di sebelahnya untuk menambahkan situs web Netflix.
Setelah selesai, restart browser chrome Anda dan cobalah memainkan konten Netflix dan harus mengalirkan konten secara normal sekarang.
Metode 2: Perbarui Fitur Perlindungan Konten Chrome
Widevine adalah salah satu komponen terpenting dari Google Chrome yang diketahui mengelola hak digital seperti melindungi video dari memastikan enkripsi, distribusi lisensi, dan untuk melindungi pemutaran video pada perangkat acak apa pun. Widevine bertanggung jawab untuk memainkan konten video di browser chrome dan karenanya, jika komponen sudah ketinggalan zaman atau tidak ditemukan, Anda dapat menemukan kesalahan Netflix "M7703-1003“. Inilah cara memperbaiki masalah ini:
Langkah 1: Luncurkan browser Chrome, salin dan tempel jalur di bawah ini di bilah alamat dan tekan Enter:
chrome: // komponen/
Langkah 2: Di jendela komponen, cari Modul Dekripsi Konten Widevine modul dari daftar.
Di sini, klik pada Memeriksa pembaruan tombol.

Langkah 3: Jika menunjukkan komponen diperbarui, peluncuran kembali browser chrome Anda dan periksa sekarang apakah Netflix berfungsi.
Ini seharusnya membantu memperbaiki kesalahan Netflix - M7703-1003.
Metode 3: Data Penjelajahan Chrome Clear
Setiap kali Anda membuka situs web, browser Chrome menyimpan data cache secara otomatis. Jadi, setiap kali data cache ini tidak berfungsi atau rusak, itu dapat menyebabkan masalah seperti kesalahan Netflix dan masalah lainnya. Dalam kasus seperti itu, membersihkan data penelusuran browser chrome Anda dapat membantu memperbaiki masalah ini. Ikuti instruksi di bawah ini untuk menghapus data penelusuran krom:
Langkah 1: Buka Chrome dan ketik jalur di bawah ini di bilah alamat dan tekan Enter untuk menavigasi ke halaman sejarah Chrome:
chrome: // history/
Langkah 2: Di sisi kiri halaman, klik Menghapus data pencarian.
Langkah 3: Sekarang, buka sisi kanan jendela dan di bawah bagian Keamanan dan Privasi, klik Data Penjelajahan yang Hapus.
Langkah 4: Sekarang, di jendela Data Clear Browsing, klik pada tab Advanced.
Di sini, pilih bidang rentang waktu seperti sepanjang waktu dari drop-down.
Langkah 5: Selanjutnya, periksa semua kotak dan tekan tombol Clear Data.
Sekarang, tunggu sampai semua data penelusuran dihapus. Setelah selesai, luncurkan kembali browser Anda dan periksa apakah Netflix masih menunjukkan kesalahan saat bermain konten.
Metode 5: Pasang kembali Google Chrome
Jika browser rusak atau rusak, itu dapat menyebabkan kesalahan Netflix - M7703-1003. Oleh karena itu, dalam hal ini, Anda dapat menghapus pemasangan browser Google Chrome dan menginstalnya kembali untuk memeriksa apakah itu membantu memperbaiki masalah. Mari kita lihat caranya:
Langkah 1: Tekan tombol WIN + I secara bersamaan di PC Anda untuk meluncurkan aplikasi Pengaturan.
Langkah 2: Di jendela Pengaturan, klik opsi Aplikasi di sisi kiri panel.
Langkah 3: Selanjutnya, di jendela Pengaturan, klik Aplikasi & Fitur di Sisi Kanan.
Langkah 4: Di jendela berikutnya, navigasikan ke sisi kanan, buka daftar aplikasi dan cari Google Chrome.
Klik tiga titik vertikal di sebelah kanannya dan pilih uninstall.
Langkah 5: Di prompt, sekali lagi klik uninstall untuk mengonfirmasi uninstallation.
*Catatan - Jika Anda melihat prompt, centang kotak di sebelah juga untuk menghapus data penelusuran Anda untuk menghapus informasi profil Anda (riwayat dan bookmark).
Kemudian klik uninstall.
Langkah 6: Sekarang, buka situs web resmi Google Chrome dan unduh file pengaturan.
Langkah 7: Klik Run atau Save As Foregeded.
Langkah 8: Jika Anda memilih Simpan, klik dua kali pada file pengaturan yang diunduh untuk memulai instalasi.
Setelah proses selesai dan chrome diinstal, itu akan terbuka secara otomatis dan Anda kemudian dapat mengatur chrome sebagai browser default. Anda tidak boleh menemukan “M7703-1003"Kesalahan saat menonton Netflix lagi.
Metode 6: Buat profil pengguna browser baru
Jika tidak ada metode di atas yang berhasil, Anda dapat mencoba membuat profil pengguna yang sama sekali baru untuk browser chrome Anda dan periksa apakah ini membantu memperbaiki masalah.
*Catatan - Simpan Pengaturan Profil Anda Menggunakan ID Pengguna Gmail Anda yang akan membantu Anda masuk kembali ke profil Anda dan memuat semua item profil seperti bookmark dan riwayat, untuk membantu Anda tidak kehilangan salah satu dari mereka.
Sekarang, mari kita lihat cara membuat profil pengguna Chrome baru:
Langkah 1: Buka Chrome dan Navigasikan ke Sisi Kanan Atas Browser.
Di sini, klik Profil Pengguna Anda (gambar) dan profil lainnya, klik Sinkronisasi aktif.
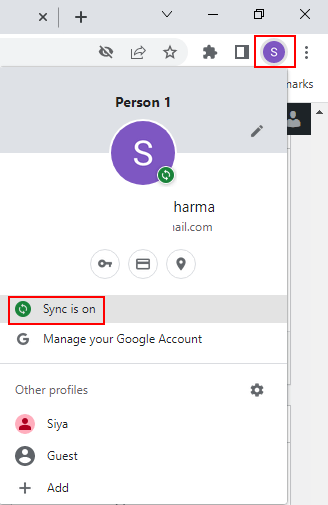
Langkah 2: Ini akan membuka halaman Syncsetup di Pengaturan Chrome.
Sekarang, di sisi kanan jendela, buka profil pengguna Anda dan klik pada Matikan tombol di sebelahnya untuk mematikan sinkronisasi.

Langkah 3: Sekarang, buka gambar profil pengguna Anda lagi di sisi kanan atas jendela Chrome dan di bawah bagian Profil lainnya, klik Tambah untuk menambahkan profil pengguna baru.
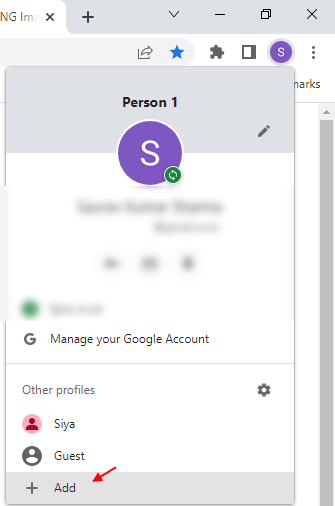
Langkah 4: Ini akan membuka pengaturan profil chrome baru Anda dan klik Masuk untuk membuat akun pengguna baru.
Kemudian ikuti instruksi di layar untuk menyelesaikan pembuatan profil pengguna Chrome baru.
Setelah selesai, peluncuran kembali browser Chrome Anda dan masuk dengan profil pengguna baru. Sekarang, periksa apakah Netflix berfungsi dengan baik.
Metode 2: Periksa apakah itu browser Chrome resmi
Pada saat yang sama, pastikan Anda menggunakan browser chrome resmi dan bukan yang palsu, karena ada banyak situs web yang menawarkan unduhan yang menyamar sebagai Google Chrome yang asli. Ini dapat menyebabkan masalah M7703-1003 saat mencoba menonton Netflix. Ikuti instruksi di bawah ini untuk memeriksa apakah Anda menjalankan versi krom asli:
Langkah 1: Buka Google Chrome dan kemudian klik Kustomisasi dan Kontrol Google Chrome (tiga titik vertikal).
Sekarang, klik Bantuan dan kemudian klik tentang Google Chrome.
Langkah 2: Di halaman menu bantuan, di sisi kanan, Anda akan melihat versi Chrome.
Versi krom asli akan memiliki "0"Sebagai digit kedua, misalnya,"97.0.xxxx.xx“.
*Catatan - Jika Anda tidak melihat “0“Sebagai digit kedua dalam nomor versi, maka Anda harus menghapus instalan browser Chrome ini dan mengunduh dan menginstal browser asli dari halaman unduhan resmi Google Chrome seperti di bawah ini:
Browser Google Chrome
Sekarang, ketika Anda mencoba melakukan streaming konten Netflix di browser asli, itu harus bekerja dengan mulus, tanpa masalah apa pun.
Pada saat yang sama, pastikan bahwa Google Chrome yang Anda gunakan didukung oleh sistem Anda, misalnya, gunakan Google Chrome versi 64 atau lebih baru pada Windows 7 atau lebih baru, Mac OS X 10.10 atau lebih baru (Mavericks), Chrome OS, atau Linuxinternet Explorer 11 atau lebih baru di Windows 8.1 atau lebih baru, Microsoft Edge di Windows 10, Mozilla Firefox Versi 59 atau lebih baru pada Windows 7 atau lebih baru atau Mac OS X 10.10 atau lebih baru (Yosemite), Opera Versi 47 atau lebih baru pada Windows 7 atau lebih baru atau Mac OS X 10.10 atau lebih baru (Yosemite) dan Safari di Mac OS X 10.10 atau lebih baru (Yosemite).
Anda juga harus memeriksa apakah browser diperbarui ke versi terbaru. Untuk ini, ikuti langkah 1 dan 2 seperti yang ditunjukkan dalam Metode 2 dan Anda akan melihat bahwa Chrome mulai memeriksa versi terbaru secara otomatis. Dari itu sudah menggunakan versi terbaru, itu akan menunjukkan "Chrome sudah mutakhir" sebagai status dan jika tidak, itu akan memperbaruinya secara otomatis. Setelah selesai, klik pada Peluncuran kembali Tombol untuk memulai ulang versi yang diperbarui dari browser Chrome Anda.
Atau, Anda juga dapat mencoba menonaktifkan antivirus built-in windows atau perangkat lunak antivirus pihak ke-3 o sistem Anda untuk memeriksa apakah itu membantu memperbaiki masalah Netflix. Terkadang, antivirus mungkin memblokir halaman web Netflix karena beberapa kesalahan. Anda juga dapat mencoba menonaktifkan Windows Firewall atau firewall dari perangkat lunak pihak ke -3 yang mungkin memblokir akses Anda ke Netflix.
Jika semua metode lain gagal, satu -satunya opsi yang tersisa adalah menggunakan browser web lain seperti Microsoft Edge atau Mozilla Firefox dan ini akan membantu Anda menyingkirkan kesalahan Netflix - “M7703-1003”Di Google Chrome.
- « Cara sementara / secara permanen memutar PDF di Google Drive
- Cara membuka pengaturan Wi-Fi di Windows 11 »

