Cara memasukkan mode aman outlook untuk memperbaiki masalah
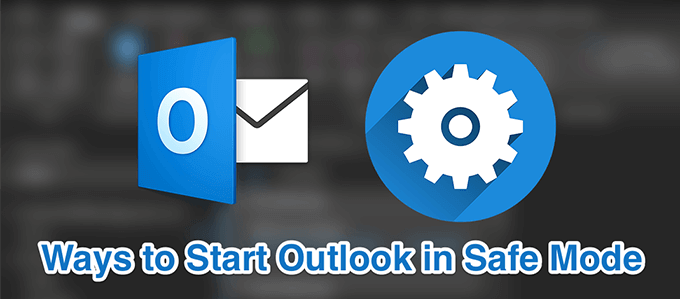
- 2016
- 233
- Dwayne Hackett
Jika Anda pernah menghadapi masalah apa pun dengan Outlook di komputer Anda, taruhan terbaik Anda adalah mencoba menggunakan Outlook Safe Mode. Anda akan terbiasa dengan jenis mode ini jika Anda menggunakan produk Microsoft karena kebanyakan dari mereka dilengkapi dengan mode aman.
Ada beberapa cara untuk membuka Outlook dalam mode aman dan Anda dapat menggunakan mode itu untuk meluncurkan pandangan Anda di lingkungan yang lebih terkontrol.
Daftar isi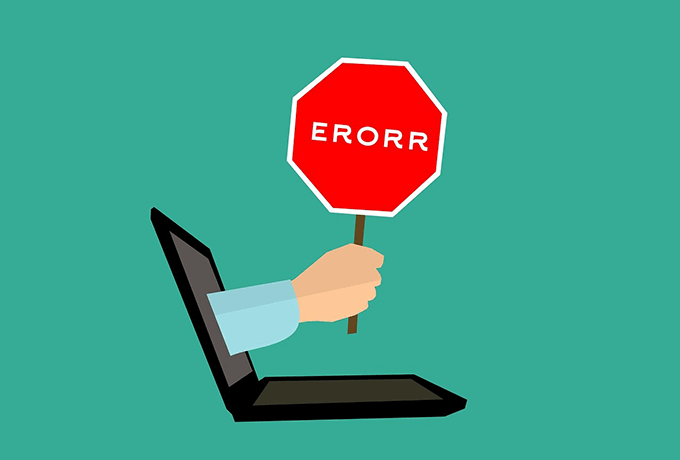
Pada dasarnya, jika Outlook tidak berfungsi sebagaimana mestinya dan mulai berperilaku tidak normal, saat itulah Anda harus mengaktifkan mode aman.
Cara Memulai Outlook Dalam Mode Aman
Ada berbagai cara untuk membuka pandangan dalam mode aman. Tergantung bagaimana Anda biasanya meluncurkan aplikasi, Anda dapat menggunakan salah satu metode di bawah ini.
Gunakan tombol keyboard
- Temukan Pandangan jalan pintas di desktop Anda atau di Mulai menu.
- Tekan dan tahan Ctrl Tombol di keyboard Anda.
- Klik ikon aplikasi sambil menahan Ctrl kunci.
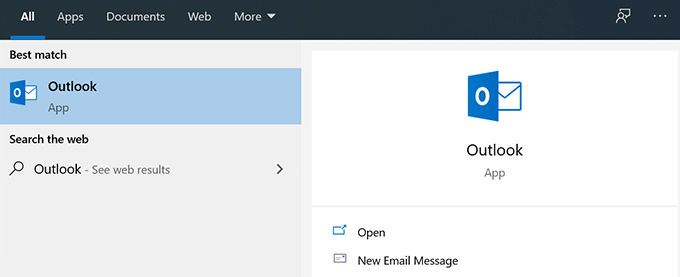
- Anda akan melihat prompt yang menanyakan apakah Anda ingin memasuki mode aman. Klik Ya dan Anda akan memasuki mode aman outlook.
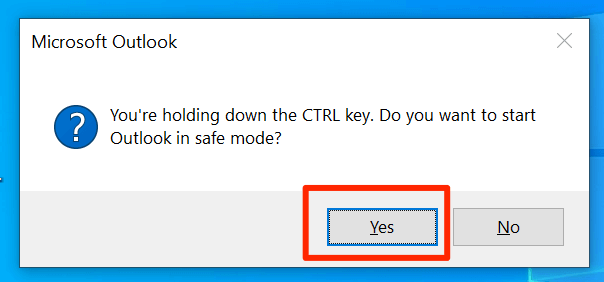
Gunakan kotak run
- tekan Windows + r kunci pada saat yang sama untuk membuka kotak run.
- Ketik perintah berikut dan tekan Memasuki.
pandangan.exe /aman
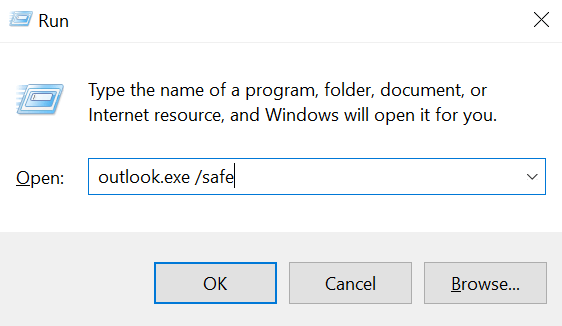
- Aplikasi akan terbuka dalam mode aman yang meminta Anda untuk memilih profil default.
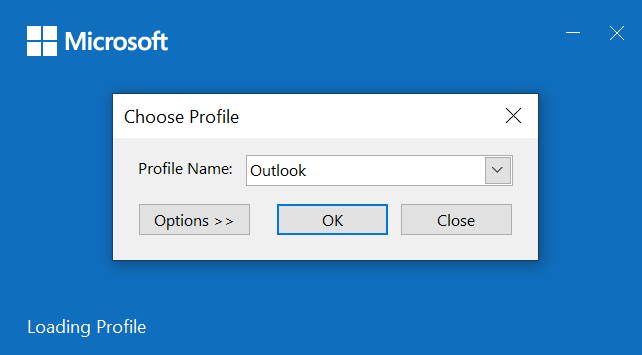
Gunakan prompt perintah
- Buka sebuah Command prompt Jendela Menggunakan metode pilihan Anda di komputer Anda.
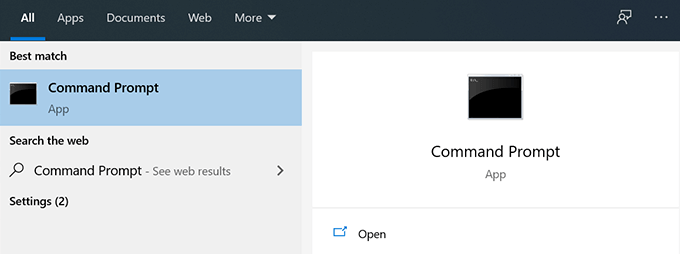
- Masukkan jalur lengkap ke file yang dapat dieksekusi Outlook. Pastikan untuk melampirkan jalur dengan kutipan ganda. Jangan tekan ENTER dulu.
“C: \ Program Files \ Microsoft Office \ Root \ Office16 \ Outlook.exe ” - Tekan Ruang angkasa, jenis /aman, dan memukul Memasuki.

- Outlook akan terbuka dalam mode aman.
Gunakan pencarian Cortana
- Masukkan kursor Anda di Cortana kotak pencarian.
- Ketik perintah berikut ke dalamnya dan tekan Memasuki.
pandangan.exe /aman
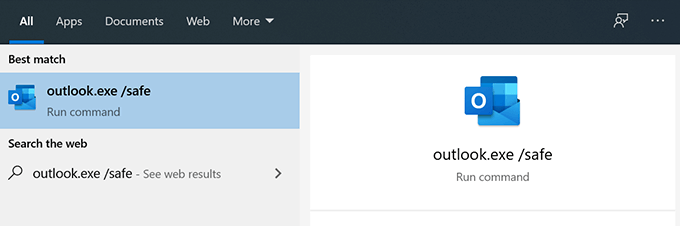
- Itu akan membuka pandangan dalam mode aman.
Edit pintasan desktop
- Klik kanan di Pandangan Pintasan di desktop Anda dan pilih Properti.
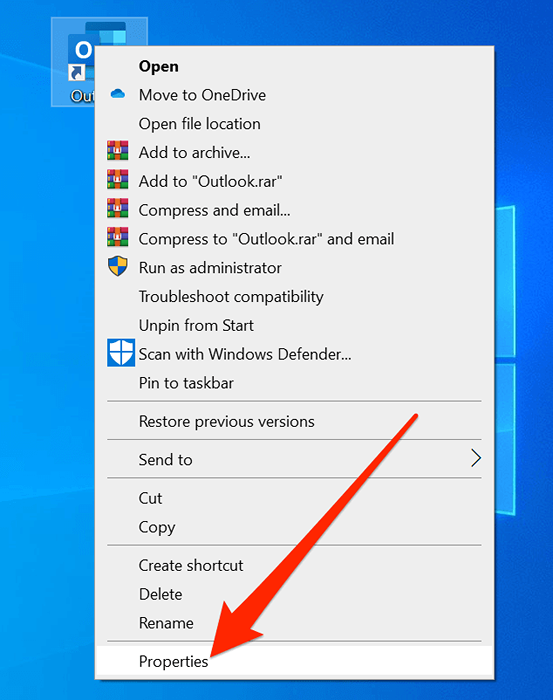
- Klik pada tab yang mengatakan Jalan pintas Jika Anda belum ada di sana.
- Anda akan melihat kotak teks di sebelah label yang mengatakan Target. Ini memiliki jalur lengkap ke file yang dapat dieksekusi Outlook. Yang perlu Anda lakukan adalah menambahkan parameter berikut setelah jalur untuk membuat aplikasi terbuka dalam mode aman.
/aman
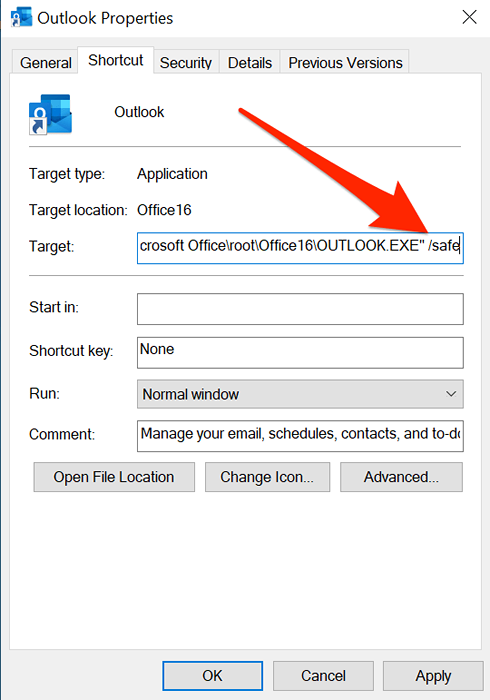
- Klik Menerapkan diikuti oleh OKE untuk menyimpan perubahan.
- Sekarang setiap kali Anda mengklik dua kali pada jalan pintas, itu akan memulai Outlook dalam mode aman. Jika Anda perlu mengubahnya untuk berjalan secara normal lagi, cukup hapus /aman parameter.
Buat pintasan desktop
- Klik kanan di desktop Anda dan pilih Baru diikuti oleh Jalan pintas.
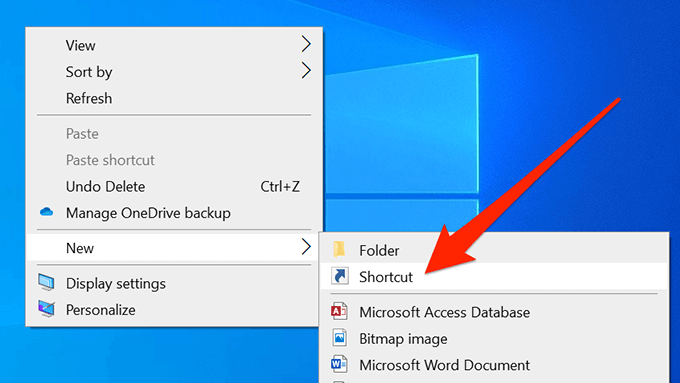
- Klik Jelajahi dan pilih file yang dapat dieksekusi Outlook. Itu harus ditempatkan di File program folder C Berkendara di sistem Anda. Lalu, tambahkan /aman Di ujung jalan.
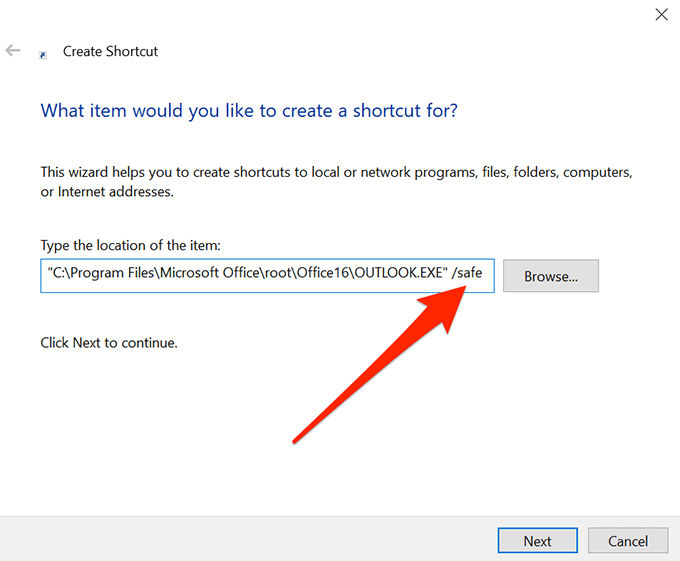
- Masukkan nama untuk pintasan Anda dan klik Menyelesaikan.
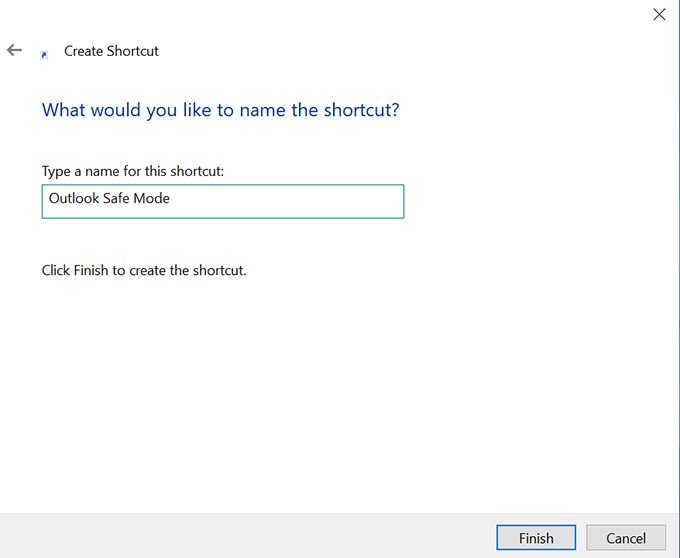
- Klik dua kali pada jalan pintas dan aplikasi Anda akan terbuka dalam mode aman.
Cara memperbaiki masalah dalam mode aman outlook
Anda dapat memperbaiki masalah menggunakan berbagai cara dalam mode aman outlook.
Buka kembali Outlook untuk memperbaiki kesalahan "pemrosesan"
Jika Outlook menunjukkan kesalahan "pemrosesan" dan tetap terjebak di sana setiap kali Anda membukanya, Anda dapat meluncurkan kembali Outlook dalam mode aman untuk memperbaiki masalah.
- Menutup Pandangan di komputer Anda.
- Meluncurkan Pandangan dalam mode aman menggunakan salah satu metode di atas.
- Klik pada Mengajukan Menu di bagian atas dan pilih KELUAR untuk keluar dari aplikasi.
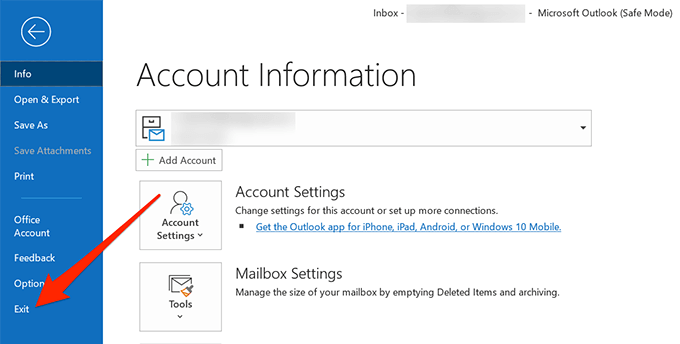
- Buka aplikasi seperti biasanya.
Nonaktifkan add-in di Outlook
Add-in memungkinkan Anda untuk memperluas kemampuan Outlook. Namun, pada saat yang sama, mereka dapat menyebabkan masalah dengan aplikasi jika mereka tidak sepenuhnya kompatibel. Jika Anda telah menginstal add-in akhir-akhir ini, Anda mungkin ingin mencoba menonaktifkannya dan melihat apakah itu memperbaiki masalah.
- Meluncurkan Pandangan dalam mode aman menggunakan metode pilihan Anda.
- Klik pada Mengajukan Menu di bagian atas dan pilih Pilihan dari bilah sisi kiri.
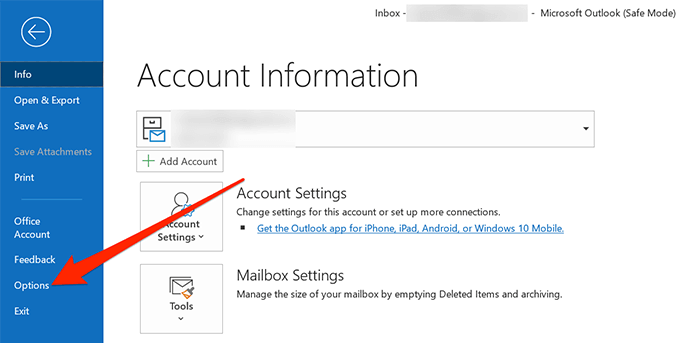
- Pilih Tambahan Dari bilah sisi kiri untuk melihat daftar add-in Outlook.
- Anda akan menemukan menu dropdown berlabel Mengelola Di bagian bawah layar Anda. Pilih Com add-in dari itu dan klik Pergi Untuk melihat add-in Anda.
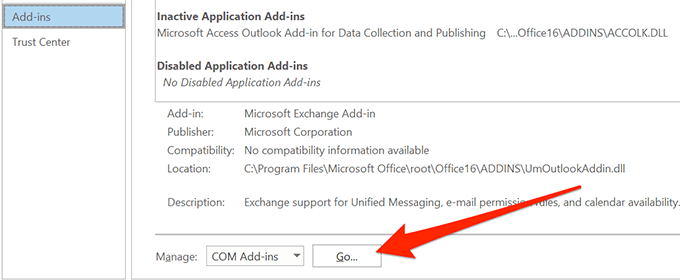
- Anda dapat mengaktifkan dan menonaktifkan add-in untuk Outlook di layar ini. Tentang semua add-in dalam daftar dan klik OKE. Anda menonaktifkan semua add-in karena Anda tidak yakin mana yang menyebabkan masalah ini.
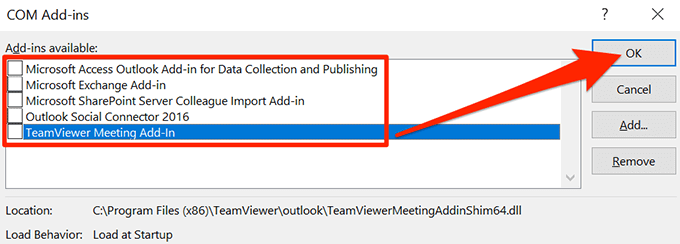
- Menutup Pandangan di komputer Anda.
- Meluncurkan Pandangan dalam mode normal dan harus terbuka tanpa masalah.
- Buka layar add-in dan aktifkan satu add-in pada satu waktu. Ini akan membantu Anda menemukan pelakunya. Maka Anda kemudian dapat menyingkirkan add-in yang merepotkan dari Outlook sepenuhnya.
Outlook Safe Mode adalah salah satu cara untuk mengakses email Anda dan fitur lain dari aplikasi saat mode normal tidak berfungsi. Itu mengabaikan semua yang dapat menyebabkan aplikasi macet dan memungkinkan Anda mengakses email dan item lainnya.
Apakah mode aman di Outlook Perbaiki masalah untuk Anda? Bagaimana pengalaman Anda? Kami ingin mengetahuinya dan beri tahu kami di komentar di bawah.
- « Cara Mengatur NAS (Penyimpanan Terlampir Jaringan)
- Cara Menyinkronkan Kalender Google dengan Outlook »

