Cara beralih antara GPU khusus dan grafik terintegrasi
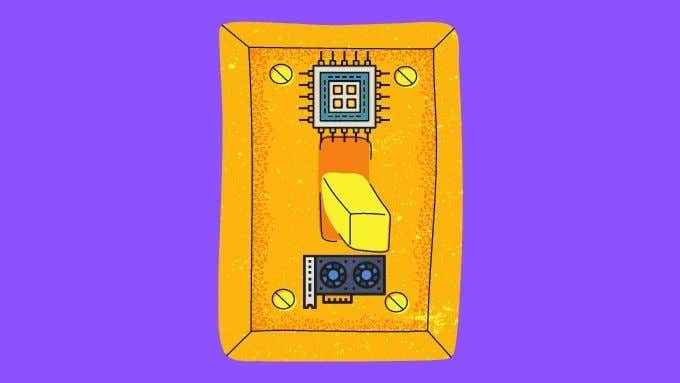
- 1454
- 229
- Daryl Hermiston DVM
Laptop memiliki pekerjaan yang sulit. Mereka harus memberi pengguna kinerja yang baik sambil hemat dengan penggunaan baterai mereka. Inilah sebabnya mengapa laptop game atau yang memiliki kartu grafis khusus berkinerja tinggi juga memiliki chip grafis terintegrasi berdaya rendah untuk menangani tugas setiap hari seperti menonton YouTube atau menjelajahi Facebook.
Sementara sebagian besar program perangkat lunak tidak memiliki masalah memilih GPU yang tepat untuk pekerjaan itu, kadang -kadang mereka salah. Inilah sebabnya mengapa merupakan ide yang baik untuk mempelajari cara beralih antara GPU khusus Anda dan grafik terintegrasi.
Daftar isi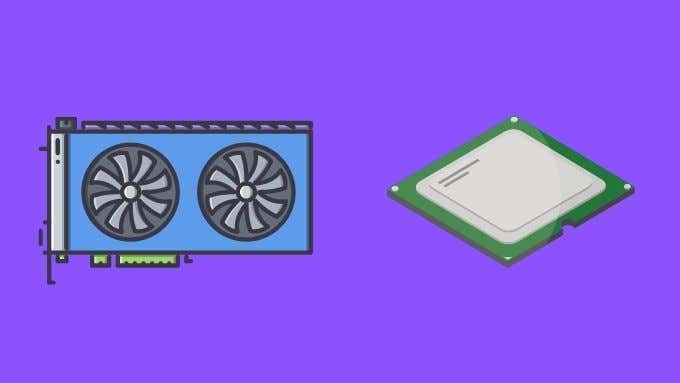
Catatan tentang output grafis
Saat Anda memiliki dua GPU di sistem Anda, beberapa output grafik mungkin terhubung langsung ke satu GPU atau yang lainnya. Misalnya, dalam sistem laptop yang kami gunakan untuk tutorial ini output HDMI secara langsung terhubung ke GPU khusus NVIDIA. Namun, konektor mini-displayport pada laptop ditransfer ke GPU terintegrasi.
Ini adalah masalah, karena jika Anda menginginkan fitur tertentu (seperti HDR) pada monitor eksternal, itu hanya akan bekerja melalui konektor HDMI. Demikian juga, karena teknologi Refresh Rate Variable NVIDIA GSYNC hanya akan bekerja di atas DisplayPort, tidak mungkin untuk menggunakan fitur ini di sini pada tampilan eksternal. Karena koneksi DisplayPort dari laptop yang dimaksud terhubung langsung ke panel LCD internal laptop.

Di komputer desktop yang tidak memiliki grafik yang dapat dialihkan, kesalahan umum adalah menghubungkan layar ke port HDMI GPU terintegrasi. Karena sebagian besar sistem desktop tidak diatur untuk memungkinkan berbagi dan beralih dinamis di antara kedua GPU, ini tidak akan memungkinkan Anda menggunakan GPU khusus Anda dengan layar yang terhubung ke GPU terintegrasi sama sekali.
Intinya adalah memastikan bahwa Anda telah menghubungkan tampilan Anda ke port GPU yang tepat!
Memeriksa bahwa kedua GPU berfungsi
Sebelum Anda mencoba beralih di antara GPU yang berdedikasi dan terintegrasi, ada baiknya memastikan keduanya benar -benar dipasang dan bekerja.
- Buka Mulai menu dan ketik Pengaturan perangkat.
- Pilih Pengaturan perangkat dari hasilnya.
- Di bawah Display adapter, Perluas daftar.
- Periksa apakah ada dua GPU yang terdaftar.
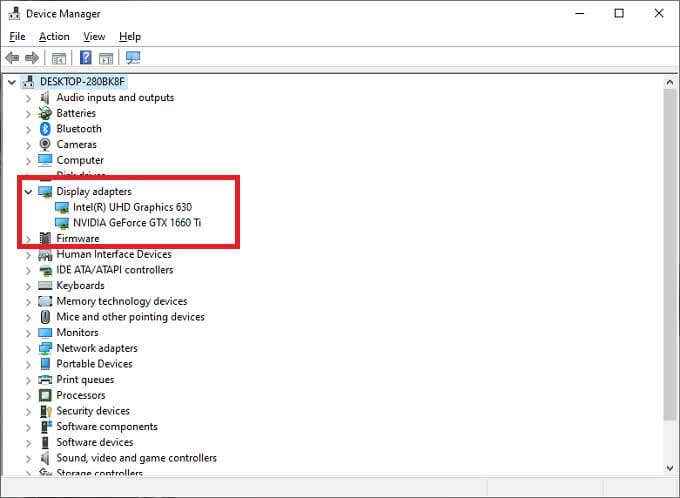
Jika Anda melihat dua GPU, Anda siap melakukannya. Dengan asumsi bahwa Anda hanya memiliki dua GPU dalam sistem dan bahwa dua Anda ingin beralih adalah yang terdaftar.
Tips Housekeeping
Bit housekeeping terakhir yang harus Anda lakukan sebelum bermain -main dengan switching GPU manual adalah untuk memastikan bahwa semuanya sudah mutakhir:
- Apakah Anda menjalankan versi terbaru Windows?
- Apakah Anda menjalankan driver terbaru keduanya GPU?
- Sudahkah Anda menginstal versi terbaru dari perangkat lunak pendamping GPU?
Poin terakhir mungkin sangat penting, karena GPU modern memiliki dua komponen perangkat lunak. Yang pertama adalah driver GPU, yang memungkinkan Windows untuk benar -benar berbicara dengan perangkat keras. Yang kedua adalah rangkaian utilitas yang disertai GPU hari ini. Utilitas ini biasanya merupakan kunci untuk menentukan GPU mana yang akan digunakan aplikasi.
Cara beralih antara GPU yang berdedikasi dan terintegrasi
Komputer yang kami gunakan dalam contoh ini memiliki GPU khusus GeForce 1660 Ti dan Intel UHD 630 GPU Terpadu. Ini menggunakan sistem nvidia optimus untuk secara dinamis beralih di antara keduanya berdasarkan yang paling cocok.
Cara mengganti GPU
Inilah cara Anda dapat mengesampingkan pengaturan itu:
- Klik kanan di desktop dan pilih Panel Kontrol NVIDIA.
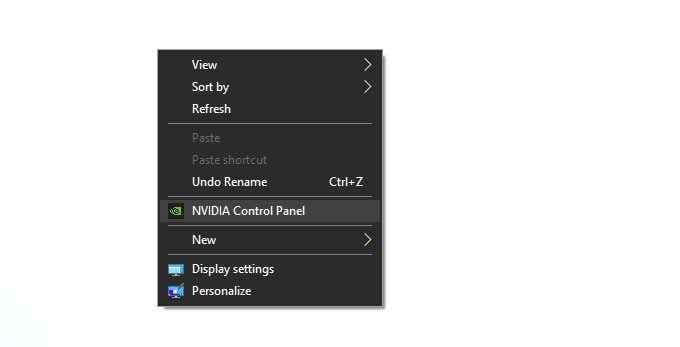
- Beralih ke Kelola Pengaturan 3D di panel kiri.
- Di bawah yang disukai prosesor grafis, Pilih mana dari tiga pengaturan yang Anda sukai.
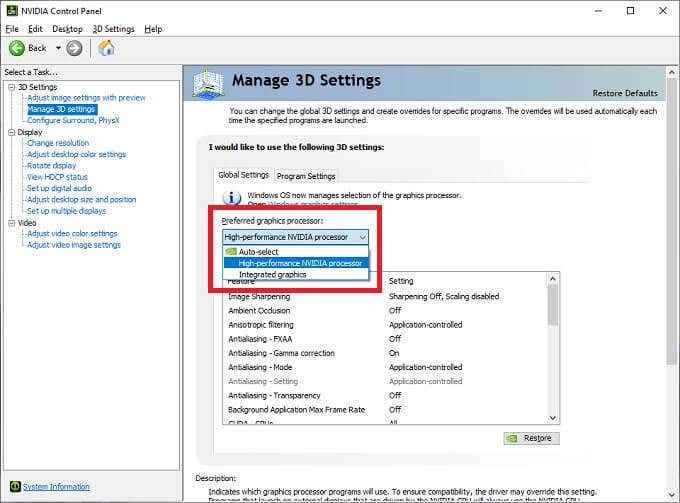
Cara menetapkan GPU tertentu
Untuk menetapkan GPU tertentu berdasarkan per-aplikasi:
- Klik kanan di desktop dan pilih Panel Kontrol NVIDIA.
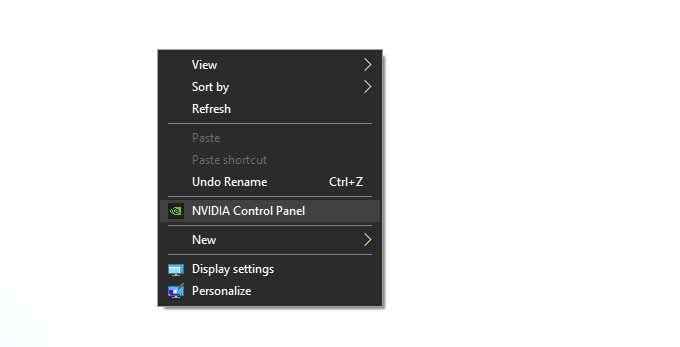
- Beralih ke Kelola Pengaturan 3D di panel kiri.
- Beralih ke Pengaturan Program tab.
- Di bawah Pilih program untuk menyesuaikan, memilih aplikasi yang relevan.
- Di bawah Pilih prosesor grafis yang disukai untuk program ini, memilih GPU kamu lebih suka.
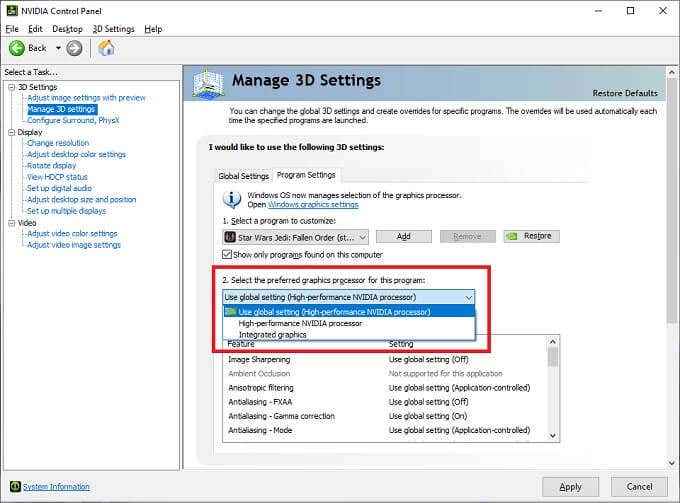
Meskipun kami tidak memiliki GPU AMD, prosesnya sangat mirip. Cukup buka aplikasi Kontrol Katalis AMD dan cari "grafik yang dapat dialihkan" atau bagian yang bernama serupa.
Terlepas dari merek GPU Anda, dalam versi terbaru Windows 10 Anda dapat mengatur preferensi GPU per aplikasi di bawah Pengaturan tampilan > Pengaturan Grafik. Anda dapat membuka pengaturan tampilan dengan mengklik kanan di desktop.
Jangan lupa tentang pengaturan dalam aplikasi
Banyak aplikasi profesional dan bahkan video game akan memungkinkan Anda menentukan GPU mana yang akan digunakan dalam pengaturan grafik mereka sendiri. Ini harus mengesampingkan pengaturan apa pun yang ada pada sistem dalam banyak kasus. Jika Anda tidak bisa mendapatkan perubahan GPU untuk tetap, periksa apakah aplikasi yang dimaksud memiliki pengaturannya sendiri.
Memeriksa GPU mana yang melakukan pekerjaan
Yang mencakup cara menentukan GPU mana yang harus melakukan pekerjaan, tetapi bagaimana Anda bisa yakin bahwa pengaturan Anda benar -benar berhasil? Jika Anda memiliki versi terbaru dari Windows 10, Anda dapat dengan cukup membuka Task Manager dan beralih ke tab Kinerja.
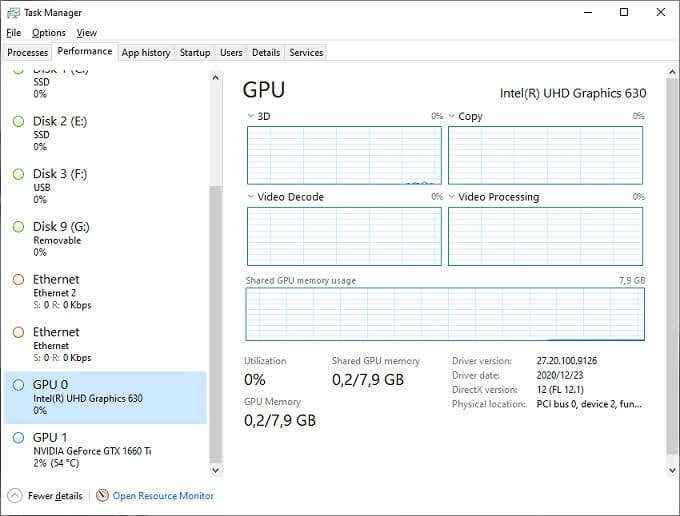
Seperti yang dapat Anda lihat di sini, ada dua GPU yang terdaftar: GPU 0 dan GPU 1. Dalam kebanyakan kasus GPU 0 harus menjadi yang terintegrasi, tetapi Anda dapat melihat nama mereka juga, hanya untuk memastikan. Jika GPU khusus Anda adalah yang menjalankan aplikasi, Anda akan melihat persentase penggunaannya menembak. GPU yang tidak melakukan banyak hal harus dekat dengan persentase idle.
- « Cara memperbaiki kesalahan err_connection_refused di google chrome
- Cara menggabungkan video di windows 10 »

