Cara memperbaiki kesalahan err_connection_refused di google chrome
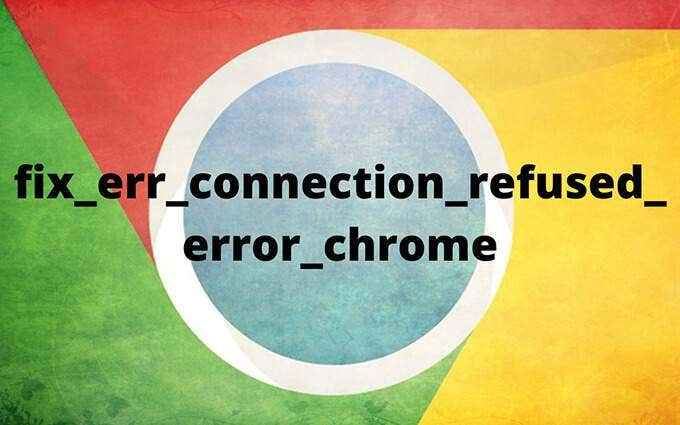
- 2706
- 78
- Karl O'Connell DDS
Google Chrome menampilkan pesan kesalahan err_connection_refused ketika situs web gagal menanggapi permintaan untuk terhubung ke sana. Meskipun itu terdengar seperti masalah di sisi server (dan itu bisa jadi), banyak alasan mengapa sebagai cache DNS yang usang dan pengaturan jaringan yang bertentangan juga memicu kesalahan tersebut.
Jika memuat ulang situs web, meluncurkan kembali chrome, atau memulai kembali PC atau Mac Anda tidak membantu, maka bekerja dengan cara Anda melalui daftar tips pemecahan masalah di bawah ini harus menyelesaikan masalah.
Daftar isi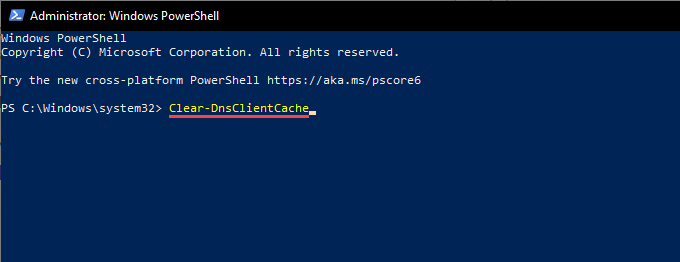
3. Tekan Memasuki dan keluar dari Windows PowerShell.
Hapus cache DNS di MacOS
1. Tekan Memerintah + Ruang angkasa Untuk membuka pencarian sorotan. Lalu, ketik terminal dan tekan Memasuki.
2. Salin dan Tempel Perintah berikut ke Konsol Terminal dan tekan Memasuki:
sudo dscacheutil -flushcache; sudo killall -hup mdnsresponder
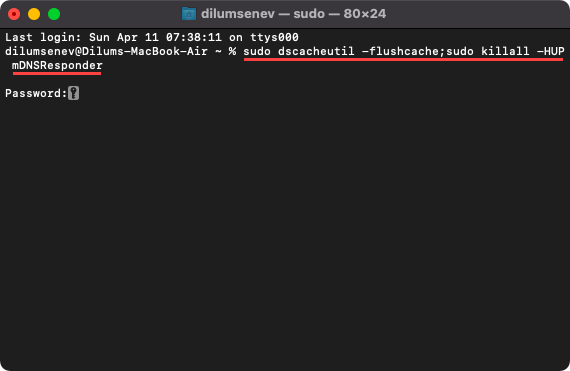
3. Ketik kata sandi administrator Anda dan tekan Memasuki Sekali lagi untuk mengeksekusi perintah. Ikuti dengan keluar dari terminal.
3. Ubah server DNS
Server DNS yang berkedip dan tidak dapat diandalkan di PC dan Mac juga dapat mencegah chrome menghubungkan ke situs web tertentu. Untuk mengesampingkannya, Anda harus beralih ke layanan DNS publik yang populer seperti Google DNS.
Ubah server DNS di Windows
1. Buka Awal menu dan pilih Pengaturan.
2. Pilih Jaringan & Internet.
3. Beralih ke Wifi atau Ethernet Tab samping.
4. Pilih Koneksi Jaringan Anda.
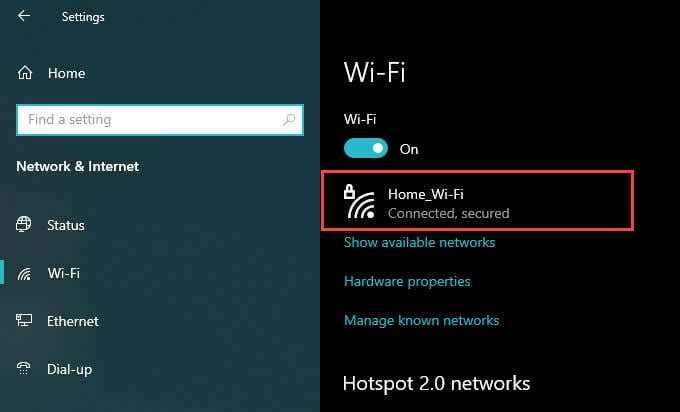
5. Di bawah Pengaturan IP, Pilih Edit.
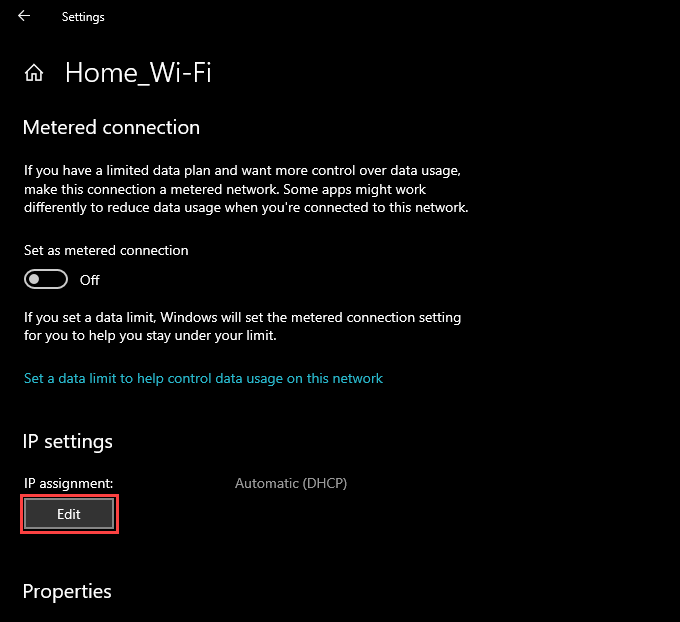
6. Mengatur Edit Pengaturan IP ke Manual dan nyalakan sakelar di bawah IPv4.
7. Ketik alamat DNS berikut ke dalam DNS yang disukai Dan DNS alternatif Bidang:
8.8.8.8
8.8.4.4
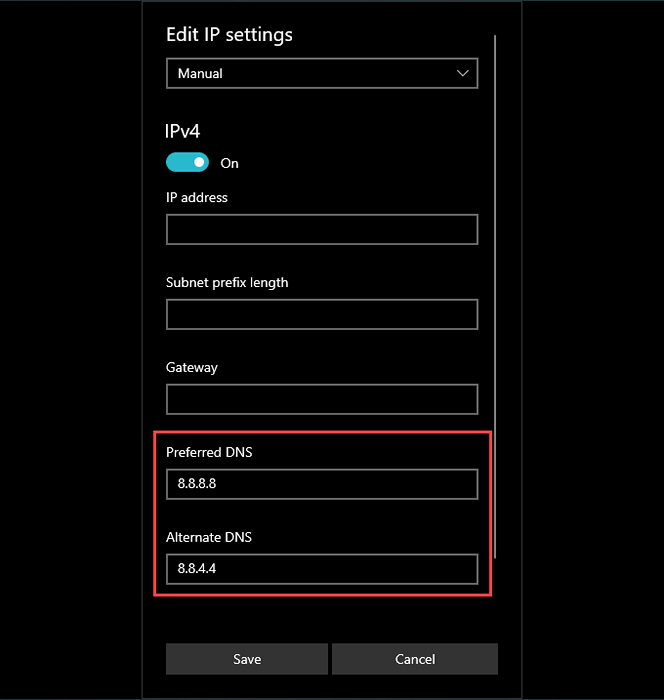
8. Pilih Menyimpan.
Ubah server DNS di macOS
1. Buka apel menu dan pilih Preferensi sistem.
2. Pilih Jaringan.
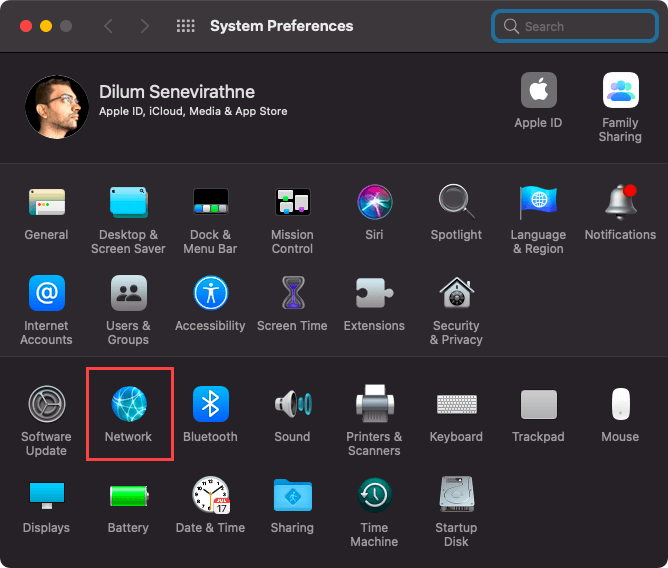
3. Memilih Wifi atau Ethernet dan pilih Canggih.
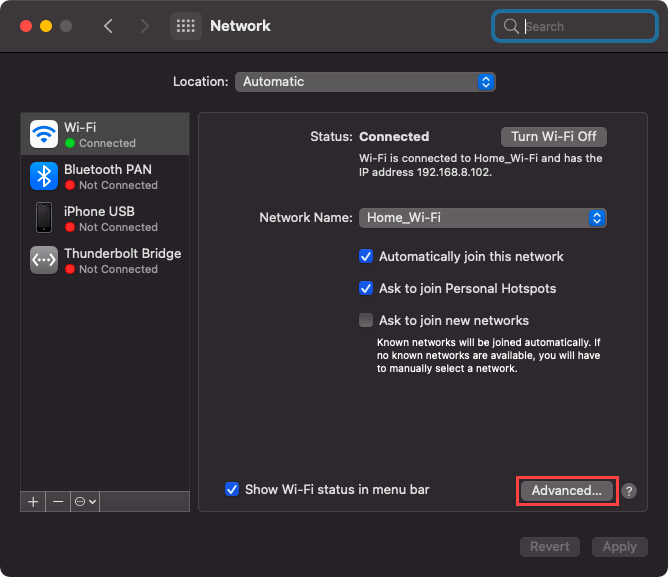
4. Beralih ke DNS tab.
5. Tambahkan server DNS berikut:
8.8.8.8
8.8.4.4
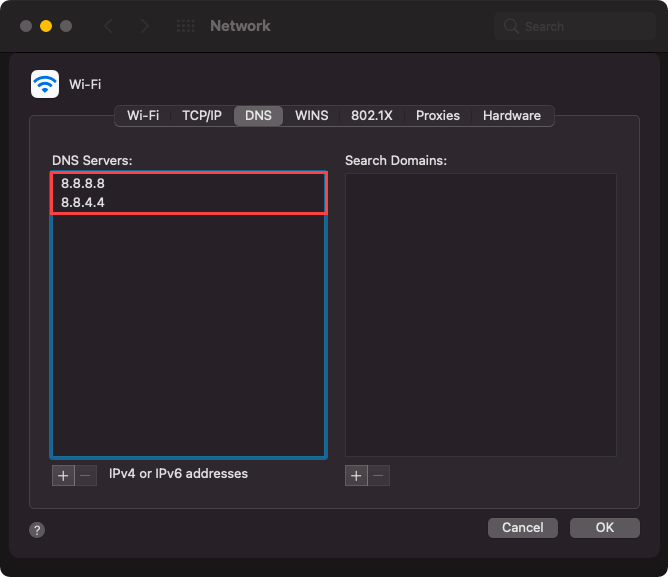
6. Pilih OKE, Kemudian Menerapkan.
4. Bersihkan cache chrome
Cache chrome yang ketinggalan zaman dapat menyebabkan ketidakcocokan data dan, selanjutnya, masalah pemuatan situs. Jika perbaikan terkait DNS tidak membantu, Anda harus mencoba membersihkannya.
Mulailah dengan menghapus cache hanya untuk situs yang menampilkan kesalahan err_connection_refused. Jika tidak memperbaiki masalah atau kesalahan yang sama terus muncul di beberapa situs web, silakan dan bersihkan seluruh cache browser.
Hapus cache hanya untuk satu situs
1. Coba muat situs web. Kemudian, pilih Info ikon di bilah alamat.
2. Pilih Pengaturan Situs.
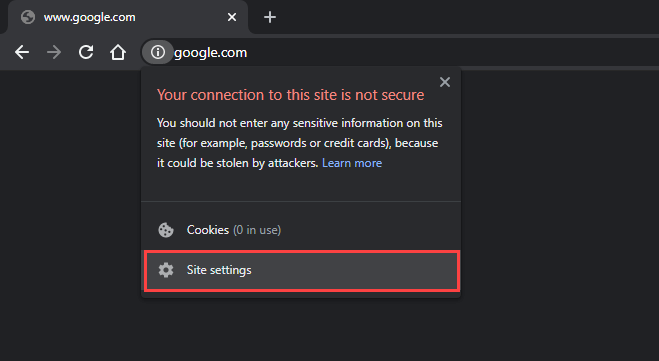
3. Pilih Hapus data.
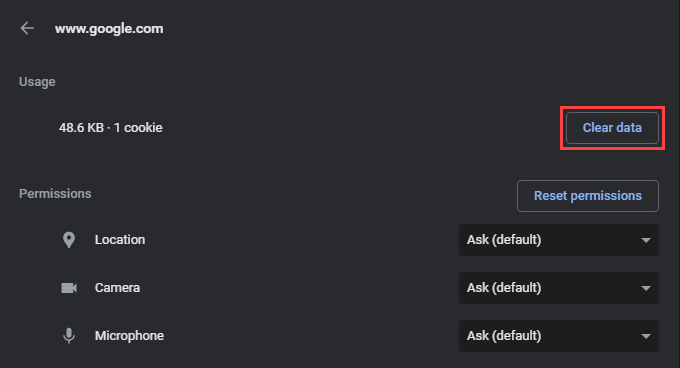
Bersihkan cache browser lengkap
1. Buka Chrome Menu dan arahkan ke Lebih banyak alat > Menghapus data pencarian.
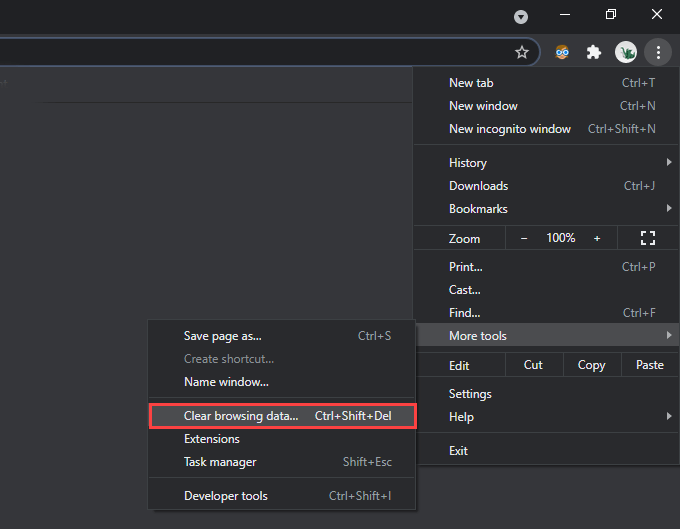
2. Beralih ke Canggih tab.
3. Mengatur Rentang waktu ke Sepanjang waktu.
4. Centang kotak di sebelah Cookie dan data situs lainnya Dan Gambar dan file yang di -cache.
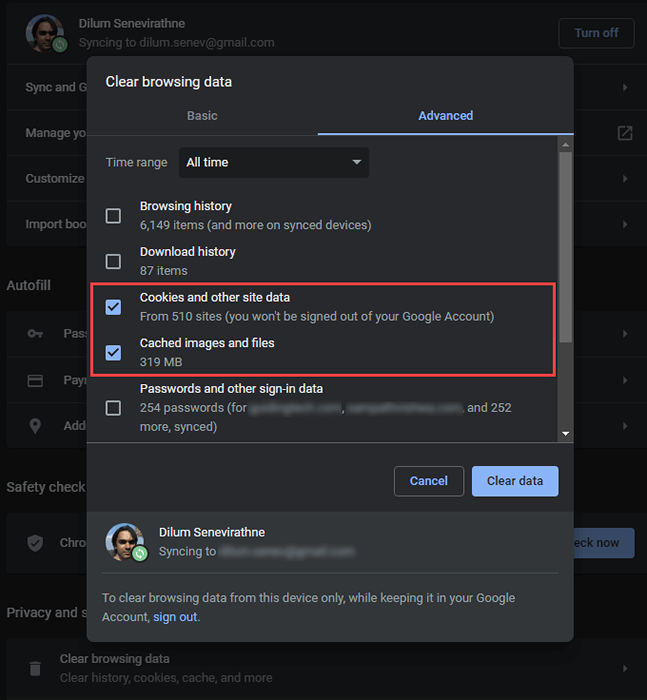
5. Pilih Hapus data.
5. Perbarui sewa DHCP
Jika tidak ada perbaikan di atas yang membantu, Anda harus memperbarui sewa DHCP (Dynamic Host Configuration Protocol) di komputer Anda. Yang melibatkan meminta alamat IP baru dari router jaringan.
Perbarui sewa DHCP di Windows
1. Buka konsol Windows PowerShell yang ditinggikan.
2. Jalankan dua perintah di bawah ini dalam urutan berikut:
- ipconfig /rilis
- ipconfig /Renew
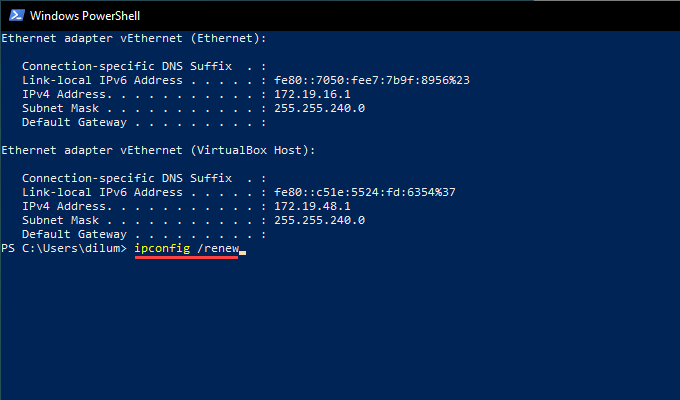
3. Keluar dari Windows PowerShell.
Perbarui sewa DHCP di Mac
1. Buka apel menu dan pilih Preferensi sistem.
2. Pilih Jaringan.
3. Memilih Wifi atau Ethernet dan pilih Canggih.
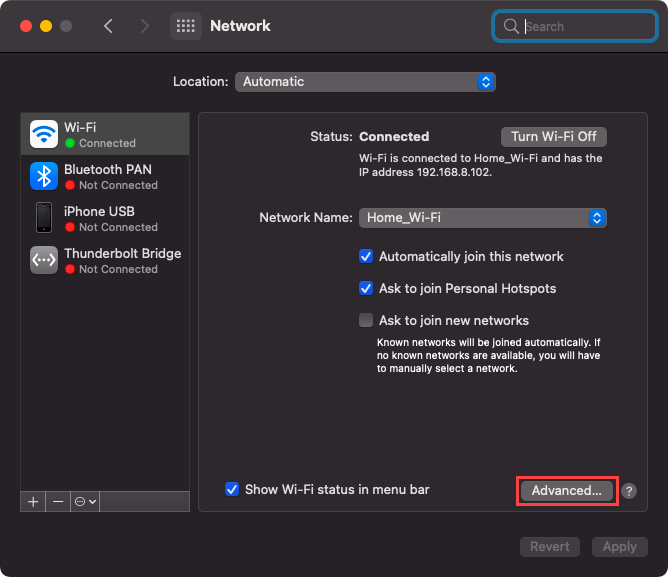
4. Beralih ke TCP/AKU P tab.
5. Pilih Perbarui sewa DHCP.
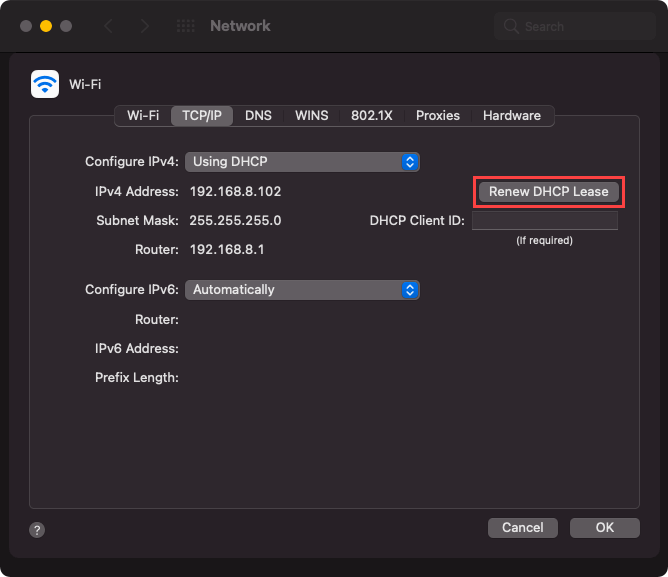
6. Pilih OKE.
7. Preferensi sistem keluar.
6. Nonaktifkan Server VPN dan Proxy
Apakah Anda menggunakan VPN (Virtual Private Network) di PC atau Mac Anda? Ini cara terbaik untuk melindungi privasi Anda di internet. Namun, VPN juga memperkenalkan masalah terkait konektivitas, jadi nonaktifkan Anda dan periksa apakah itu membantu.
Selain itu, Anda harus menonaktifkan server proxy aktif. Inilah cara memeriksa dan menonaktifkan server proxy di PC dan Mac.
7. Tambahkan Chrome ke Firewall
Perbaikan terkait kesalahan err_connection_refused lain melibatkan penambahan Google Chrome sebagai pengecualian ke windows atau firewall macOS-jika sudah tidak.
Tambahkan Chrome ke Firewall di Windows
1. Buka Pengaturan aplikasi.
2. Pilih Pembaruan & Keamanan.
3. Beralih ke Windows Security Tab samping.
4. Pilih Perlindungan Firewall & Jaringan.
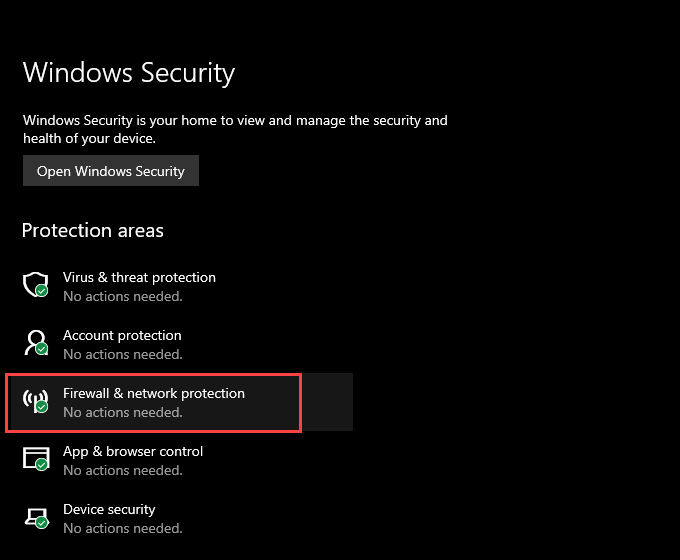
5. Pilih Izinkan aplikasi melalui firewall.
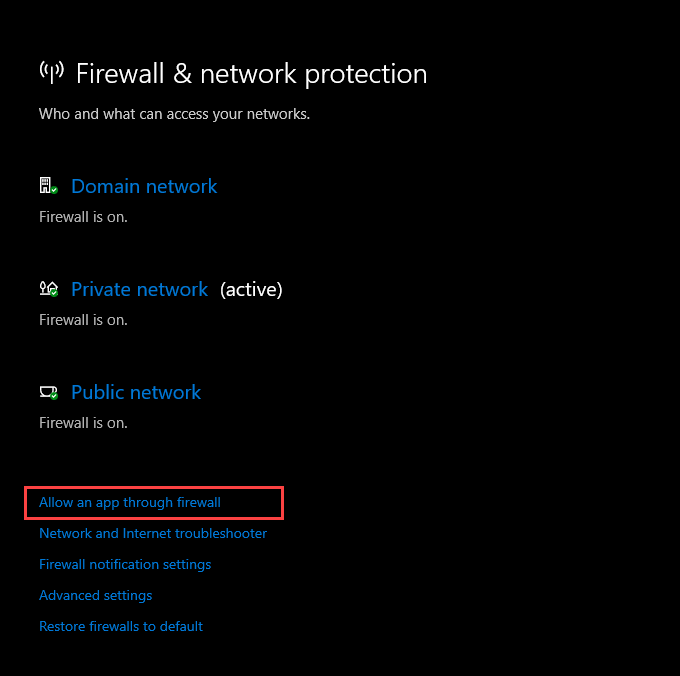
6. Jika Anda tidak melihat Google Chrome Tercantum dalam daftar aplikasi, pilih Ubah pengaturan, diikuti oleh Izinkan aplikasi lain.
7. Pilih Jelajahi dan pilih chrome.exe File dari lokasi berikut:
C:\File program\Google\Chrome\Aplikasi
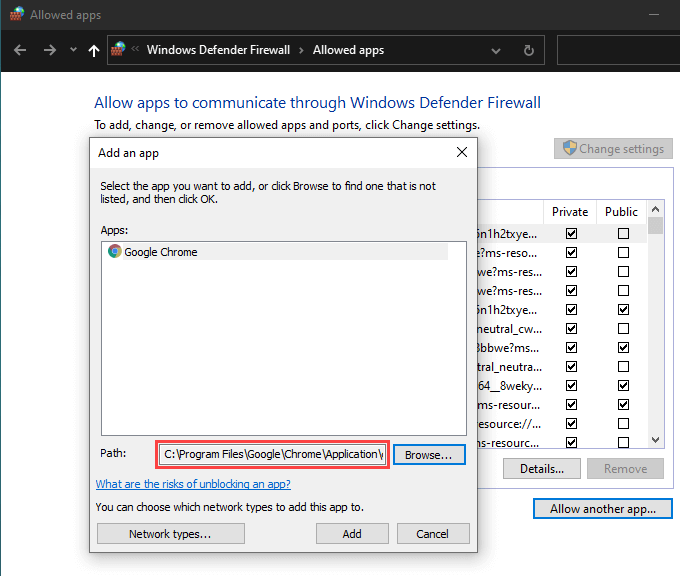
8. Pilih Menambahkan, Kemudian OKE.
Tambahkan Chrome ke Firewall di MacOS
1. Membuka Preferensi sistem.
2. Pilih Keamanan & Privasi.
3. Beralih ke Firewall tab.
4. Pilih Klik kunci untuk membuat perubahan dan pilih Opsi Firewall.
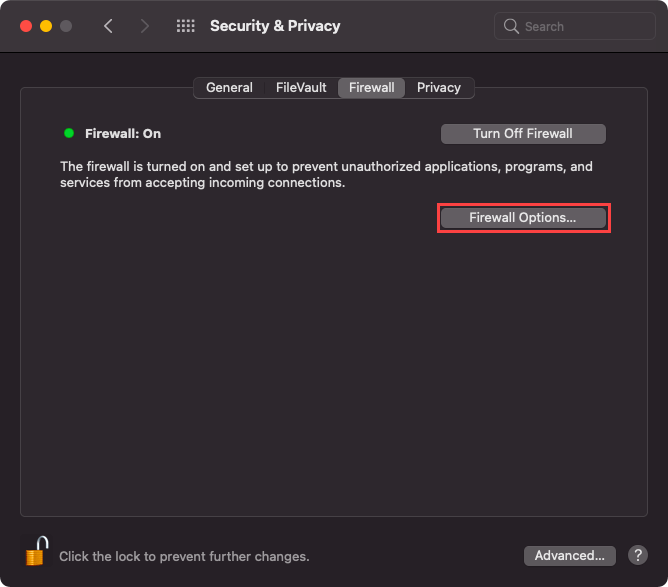
5. Pilih Plus ikon dan pilih Google Chrome.
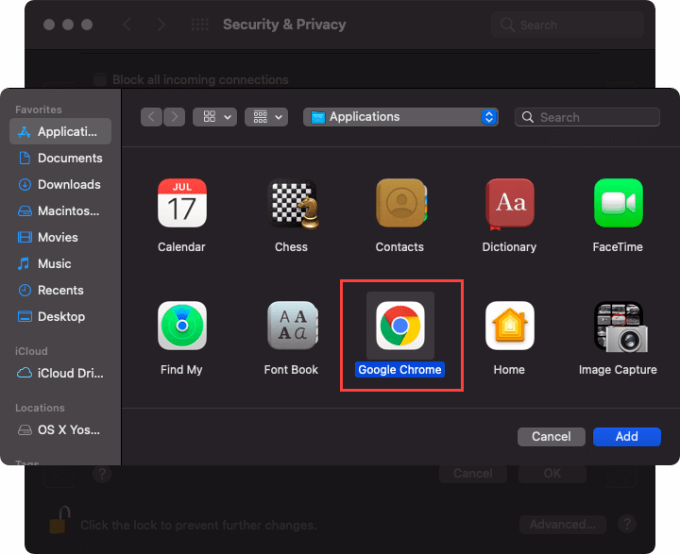
6. Pilih Menambahkan, Kemudian OKE.
8. Periksa ekstensi chrome
Ekstensi membantu meningkatkan chrome, tetapi add-on yang tidak dioptimalkan juga memperkenalkan masalah konektivitas. Identifikasi dan hapus.
1. Buka Chrome menu. Kemudian, arahkan ke Lebih banyak alat dan pilih Ekstensi.
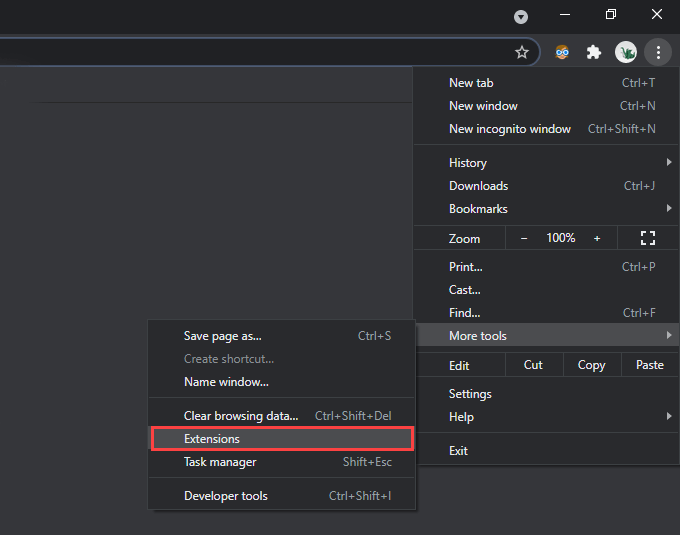
2. Nonaktifkan setiap ekstensi aktif.
3. Jika itu akhirnya memperbaiki kesalahan err_connection_refused, aktifkan kembali ekstensi satu per satu sampai Anda menemukan add-on yang menyebabkan masalah. Setelah Anda melakukannya, lepaskan dan cari ekstensi alternatif.
9. Jalankan Alat Pembersihan (Hanya Windows)
Versi PC Google Chrome hadir dengan alat bawaan yang dapat mengidentifikasi dan menghapus ekstensi berbahaya, pembajak browser, dan perangkat lunak berbahaya lainnya dari komputer Anda. Jika Chrome menunjukkan tanda-tanda masalah terkait kinerja selain menampilkan pesan err_connection_refused, Anda harus mencoba menggunakannya.
1. Buka Chrome menu dan pilih Pengaturan.
2. Pergi ke Canggih > Setel ulang dan bersihkan.
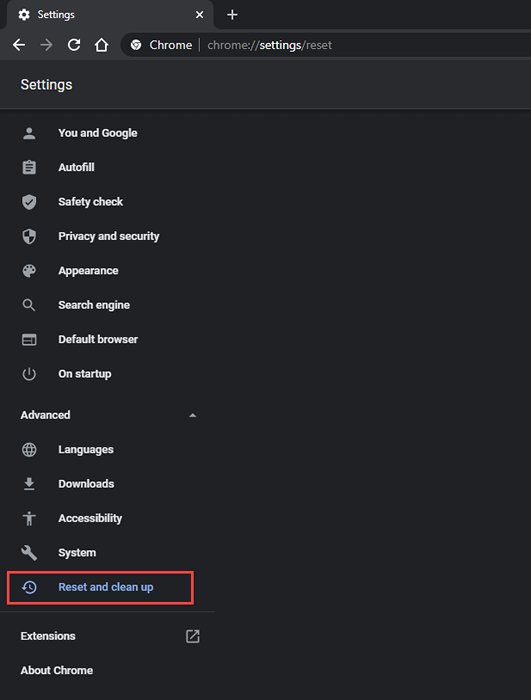
3. Pilih Bersihkan komputer > Menemukan.
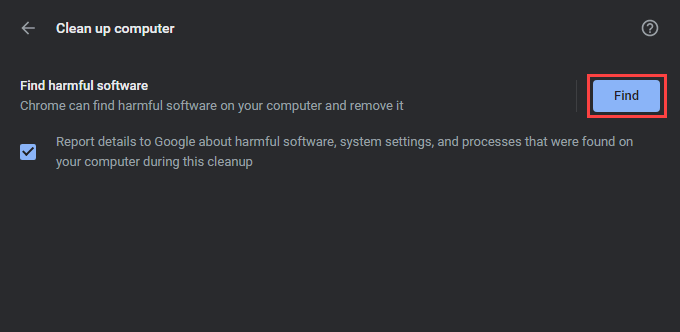
Itu harus meminta Chrome untuk memindai dan menghapus perangkat lunak berbahaya dari komputer Anda.
10. Reset Chrome
Apakah Anda masih terus menjalankan kesalahan err_connection_refused di Chrome? Mengatur ulang browser web harus mengembalikan konfigurasi korup yang mencegahnya bekerja dengan benar.
1. Buka Chrome menu dan pilih Pengaturan.
2. Pergi ke Canggih > Setel ulang dan bersihkan (Pc)/Mengatur ulang (Mac).
3. Pilih Setel ulang pengaturan ke default aslinya > Setting pengaturan.
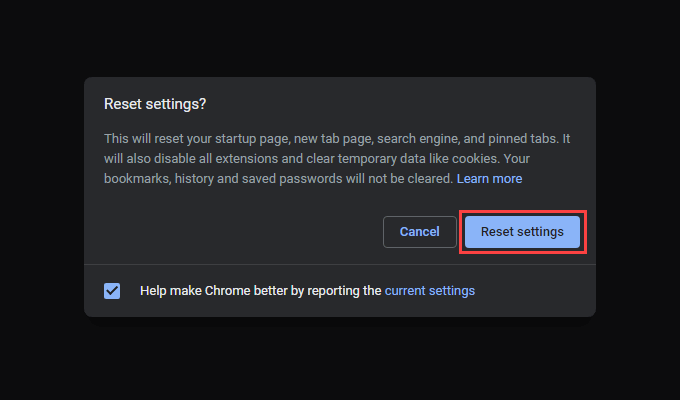
Setelah chrome selesai mengatur ulang, masuk ke browser dan mengaktifkan kembali ekstensi apa pun. Kemudian, coba gunakan itu. Anda mungkin tidak akan mengalami kesalahan lagi.
Google Chrome: Koneksi diterima
Pointer di atas seharusnya membantu Anda menyelesaikan kesalahan err_connection_refused di google chrome. Perbaikan seperti mengatur ulang cache DNS atau memperbarui pekerjaan sewa DHCP hampir sepanjang waktu, jadi jangan lupa untuk menjalankannya dengan cepat jika masalahnya berulang. Buat saja titik untuk memeriksa masalah sisi server sebelumnya.
- « Bagaimana menghadapi pertukaran di photoshop
- Cara beralih antara GPU khusus dan grafik terintegrasi »

