Cara menggabungkan video di windows 10
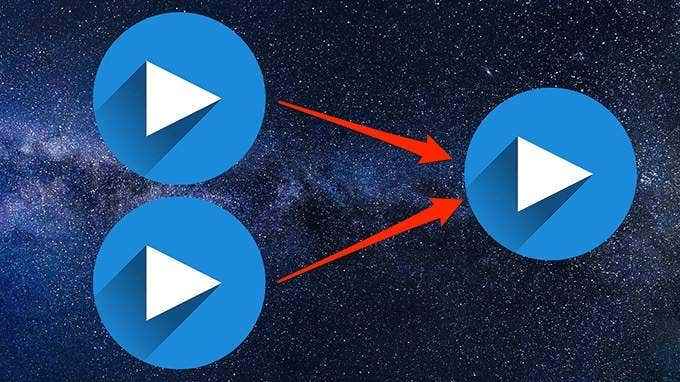
- 2692
- 487
- John Ratke
Cukup mudah untuk menggabungkan beberapa klip video di Windows 10 dan membuat satu file video.
Di Windows 10 Anda dapat menggunakan aplikasi bawaan yang disebut foto atau aplikasi pihak ketiga untuk menggabungkan video. Selain menjadi penyelenggara foto yang hebat, aplikasi foto memungkinkan Anda mengedit video, menambahkan teks ke video Anda dan menambahkan musik latar di antara lain.
Daftar isi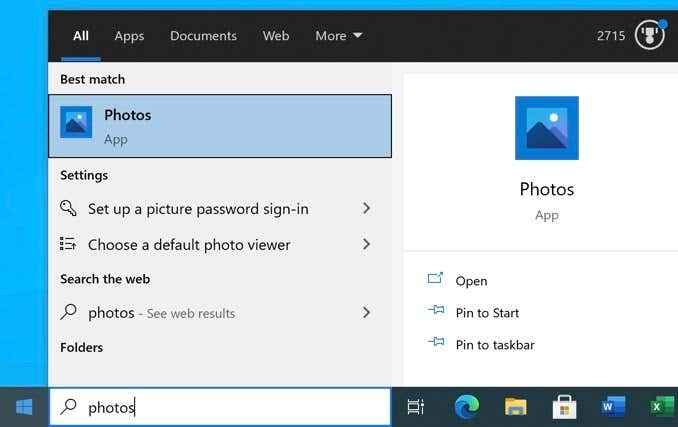
- Pilih Video baru di atas dan pilih Proyek video baru. Ini memulai proyek baru untuk menggabungkan video Anda.
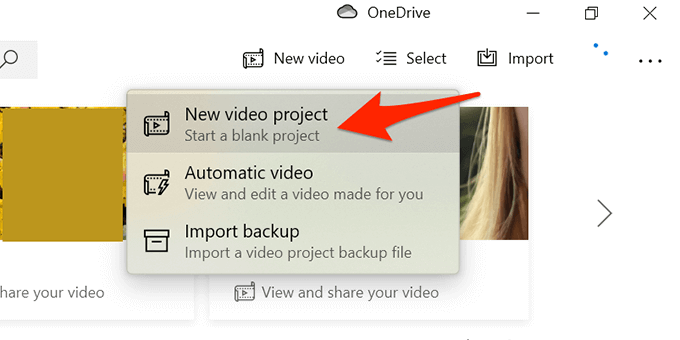
- Saat diminta, masukkan judul untuk proyek atau gunakan nama default. Pilih OKE.
- Pilih Menambahkan dan pilih Dari pc ini untuk mengunggah video dari komputer Anda.
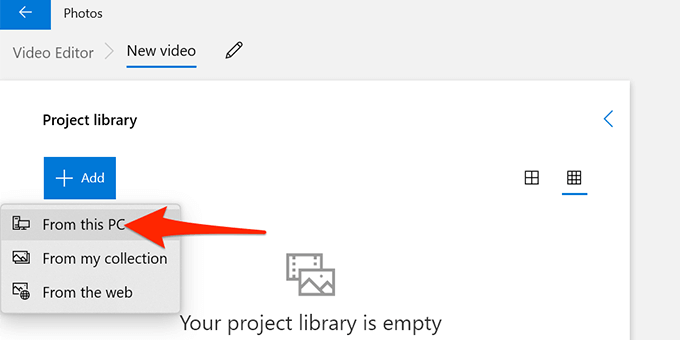
- Pilih video yang ingin Anda gabungkan di jendela File Explorer yang terbuka. Tekan dan tahan Ctrl Untuk memilih beberapa item.
- Video impor Anda sekarang tersedia di foto. Pilih video pertama dan pilih Tempat di Storyboard untuk menambahkan video ke timeline.
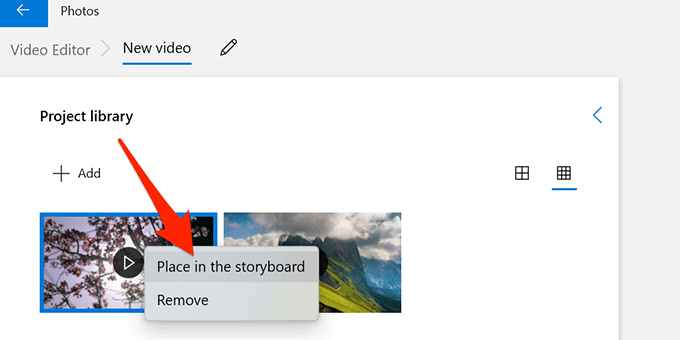
Anda juga bisa menyeret video dari Perpustakaan Proyek dan jatuhkan di bagian bawah Storyboard bagian.
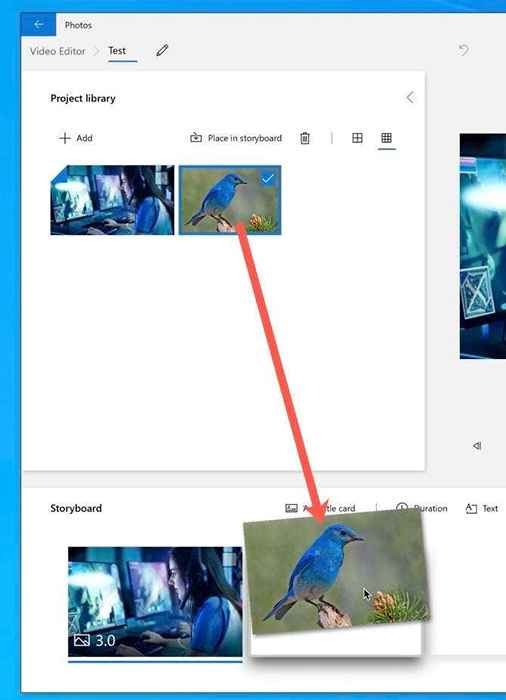
- Ulangi Langkah 6 untuk semua video.
- Setelah semua video ditambahkan ke storyboard, Anda dapat menyeret dan menjatuhkan video Anda di bagian Storyboard untuk mengubah pesanan mereka.
- Pilih Selesaikan video Di kanan atas jendela foto.
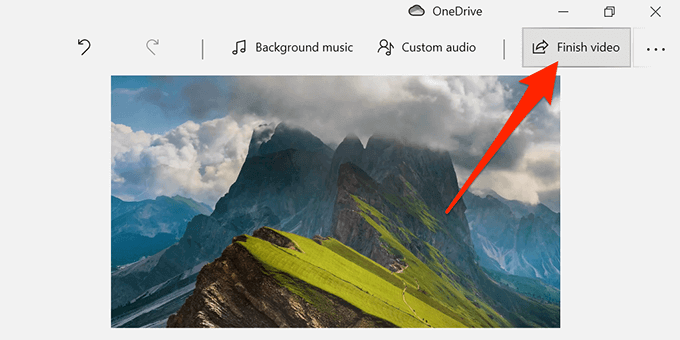
- Pilih Tinggi dari Kualitas video menu dropdown, lalu pilih Ekspor.
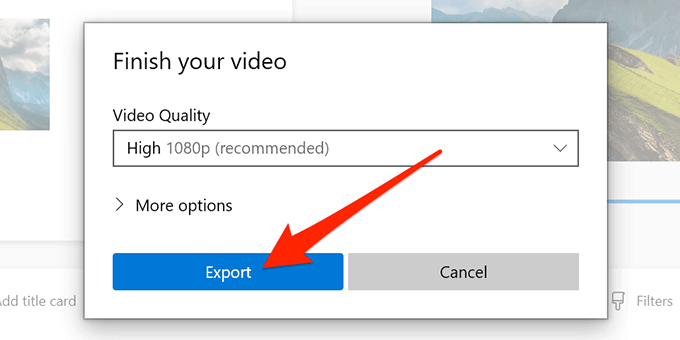
- Pilih folder untuk menyimpan video gabungan dan pilih Ekspor di dasar.
Catatan: Anda hanya dapat mengekspor video Anda di mp4 di aplikasi foto. Ini mungkin berubah di masa depan tetapi saat ini, tidak ada dukungan untuk format video lainnya. Anda dapat menggunakan program seperti Handbrake untuk mengonversi antara berbagai format video.
Gunakan KdenLive untuk menggabungkan video di Windows 10
Program gratis dan open-source, seperti Kdenlive, adalah cara mudah untuk menggabungkan, mengedit dan meningkatkan video di Windows 10. Anda dapat memilih format file pilihan Anda dan ada berbagai alat yang dapat Anda gunakan untuk mengedit video Anda sebelum video digabungkan.
- Unduh dan instal Editor Video KdenLive gratis di PC Anda.
- Buka editor video saat diinstal.
- Pilih Proyek Menu di bagian atas dan pilih Tambahkan klip atau folder. Ini memungkinkan Anda mengimpor video yang ingin Anda gabungkan menjadi satu file.
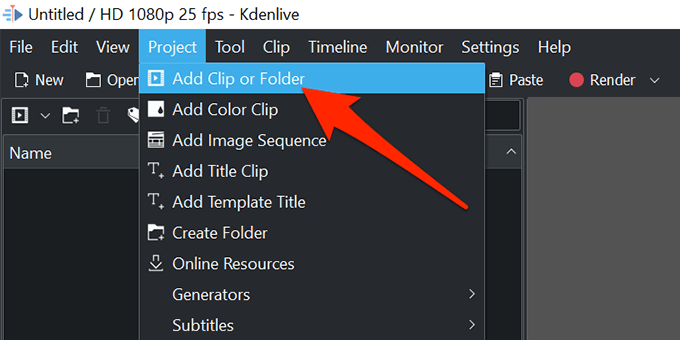
- Pilih video yang ingin Anda gabungkan. Tahan Ctrl kunci untuk memilih beberapa video dan mengimpornya di Kdenlive.
- Seret video pertama dan letakkan ke timeline.
- Seret video kedua dan letakkan di sebelah video pertama.
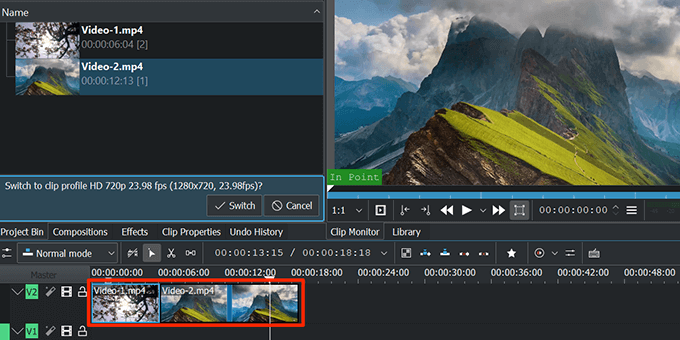
- Ulangi Langkah 7 sampai Anda menempatkan semua video di timeline.
- Pilih Memberikan Opsi di bagian atas antarmuka Kdenlive.
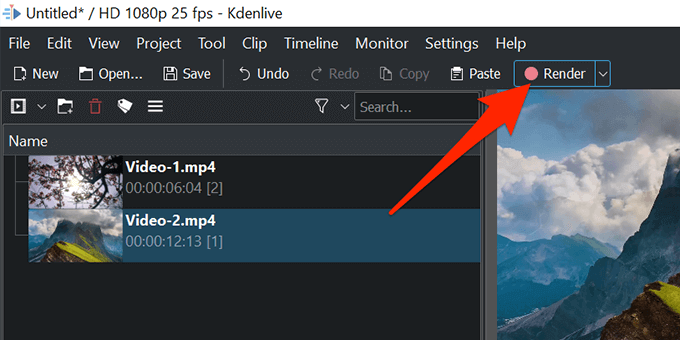
- Pilih ikon folder di sebelah Berkas keluaran dan pilih folder untuk menyimpan video gabungan Anda.
- Pilih format untuk file video Anda dari Format menu.
- Pilih Render untuk mengajukan di bagian bawah untuk mulai membuat file video gabungan.
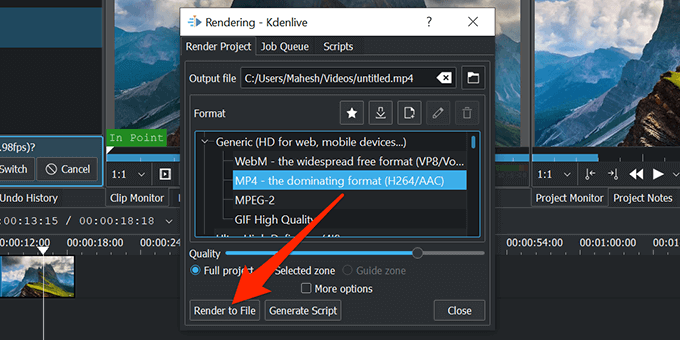
- Proses penggabungan langsung di layar Anda memberi tahu Anda berapa lama sampai video terakhir siap.
- Saat penggabungan telah selesai, tutup Kdenlive.
Gunakan editor video zaitun untuk menggabungkan video
Olive Video Editor adalah program gratis dan open-source lainnya untuk menggabungkan dan mengedit video di Windows 10. Ikuti langkah -langkah di bawah ini untuk menggunakan program ini:
- Instal dan buka editor video zaitun di PC Anda.
- Pilih Mengajukan Menu di bagian atas dan pilih Impor. Ini memungkinkan Anda menambahkan video yang ingin Anda gabungkan.
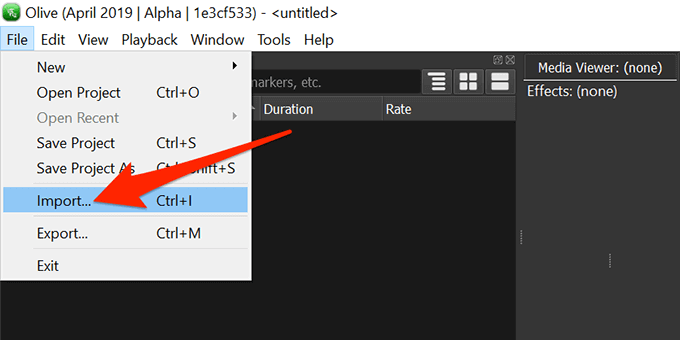
- Pilih video yang ingin Anda gabungkan. Anda dapat memilih beberapa video dengan menahan Ctrl kunci saat membuat pilihan.
- Kembali ke layar editor, seret video pertama Anda dari daftar ke timeline.
- Seret video lain sehingga semua video Anda ditempatkan di timeline, secara berurutan.
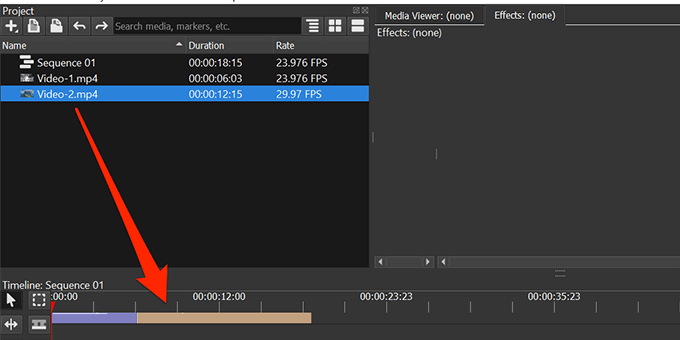
- Pilih Mengajukan Menu di bagian atas dan pilih Ekspor.
- Pilih format, rentang, dan opsi lain untuk file video output Anda. Ini opsional untuk mengonfigurasi opsi ini. Pilih Ekspor di dasar.
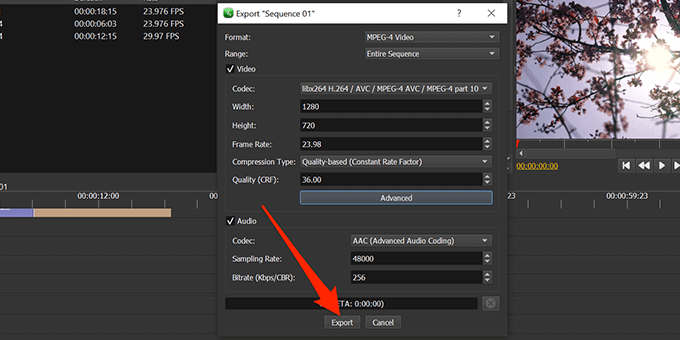
- Pilih folder untuk menyimpan video gabungan Anda dan pilih Menyimpan di dasar.
Saat editor video zaitun telah menggabungkan video Anda, file yang dihasilkan akan tersedia di folder yang Anda tentukan.
Kesimpulan
Kami telah menggunakan virustotal untuk memindai editor video Kdenlive dan zaitun untuk memastikan bahwa mereka bebas malware. Banyak aplikasi dari Microsoft Store menawarkan membantu Anda menggabungkan video tetapi penuh dengan iklan, memerlukan langganan premium, atau mungkin berisi virus dan malware yang dapat membahayakan komputer Anda.
Komentar di bawah ini dan beri tahu kami perangkat lunak mana yang paling cocok untuk Anda.
- « Cara beralih antara GPU khusus dan grafik terintegrasi
- Cara Memperbaiki Komentar YouTube Tidak Memuat di Chrome »

