Cara menghentikan pemberitahuan pembaruan windows

- 2743
- 151
- Dominick Barton
Microsoft memaksa Windows 11 di setiap pengguna Windows 10. Pemberitahuan yang gigih untuk ditingkatkan ke Windows 11 mengganggu dan menjengkelkan-terutama jika Anda belum menginginkan Windows 11.
Kami akan menampilkan dua cara untuk menghentikan pemberitahuan pembaruan Windows 11 di PC Windows 10 Anda. Di Windows 11, Anda juga dapat menggunakan metode di bawah ini untuk menghentikan pemberitahuan untuk fitur atau pembaruan kualitas.
Daftar isi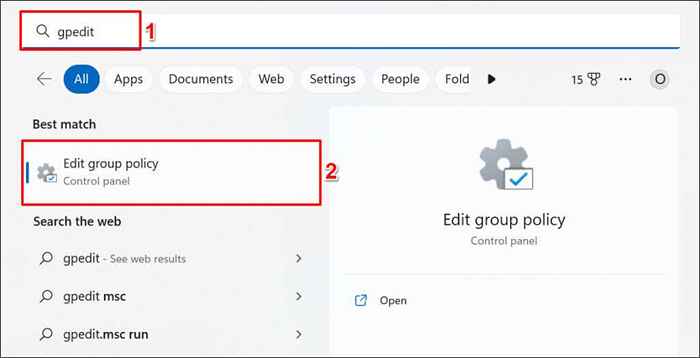
Atau, tekan tombol Windows + R, ketik gpedit.MSC di kotak run, dan pilih OK.

- Arahkan ke Konfigurasi Komputer> Templat Administratif> Komponen Windows> Pembaruan Windows> Kelola Pengalaman Pengguna Akhir di Sidebar.
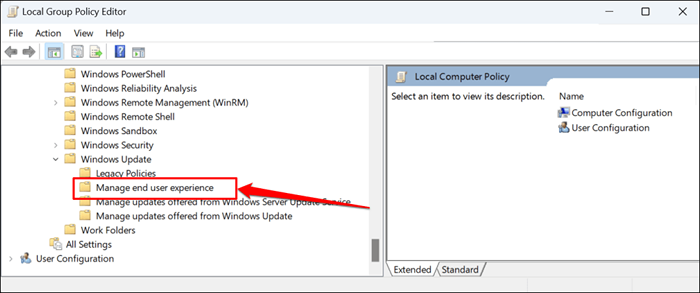
- Klik dua kali opsi tampilan untuk pemberitahuan pembaruan.
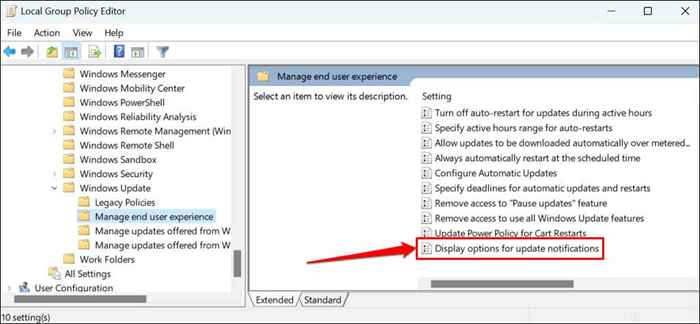
- Pilih opsi yang dinonaktifkan.
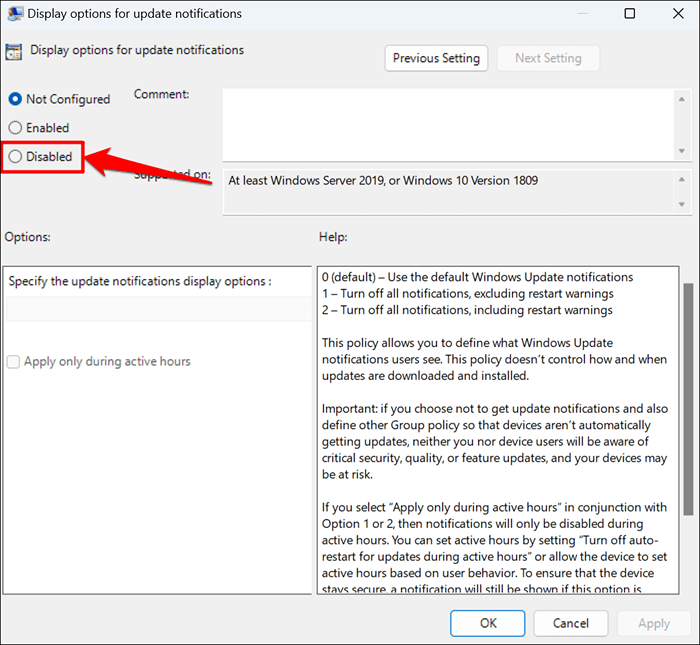
- Pilih Terapkan> OK dan Tutup Editor Kebijakan Grup Lokal.
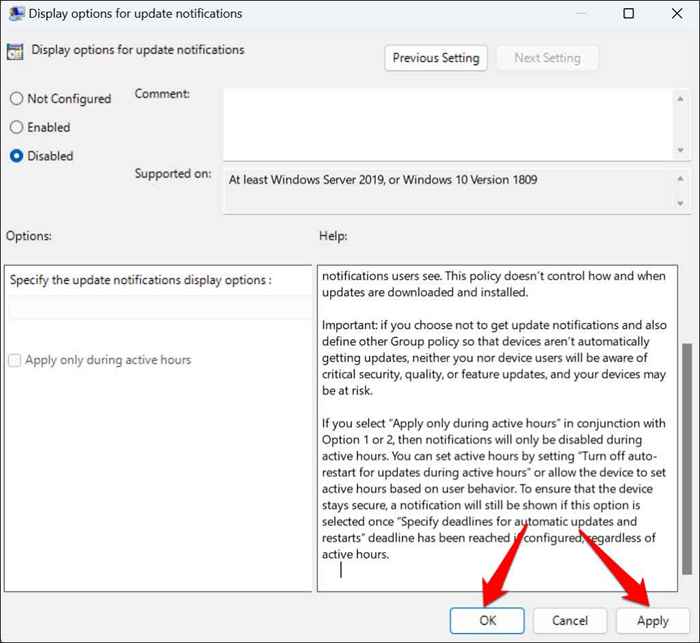
Jika Anda ingin menerima pemberitahuan pembaruan jendela di masa mendatang, atur kebijakan ke “tidak dikonfigurasi” (lihat Langkah #4).
Nonaktifkan pemberitahuan pembaruan Windows melalui Windows Registry
Registry Windows adalah database pengaturan untuk sistem operasi komputer Anda. Ikuti langkah -langkah di bawah ini untuk membuat entri di registri yang mencegah Windows menampilkan pemberitahuan pembaruan.
Catatan: Anda dapat merusak PC Anda jika Anda secara tidak sengaja memodifikasi atau menghapus item registri. Oleh karena itu, kami sarankan mencadangkan registri windows dan membuat titik pemulihan sistem sebelum Anda melanjutkan. Jika semuanya menuju ke selatan, Anda dapat dengan mudah memperbaiki masalah dengan memulihkan komputer Anda dari registri atau sistem pemulihan sistem.
- Buka Menu Mulai, Ketik Regedit di Bilah Pencarian, dan Pilih Jalankan sebagai Administrator Di Bawah Aplikasi "Registry".
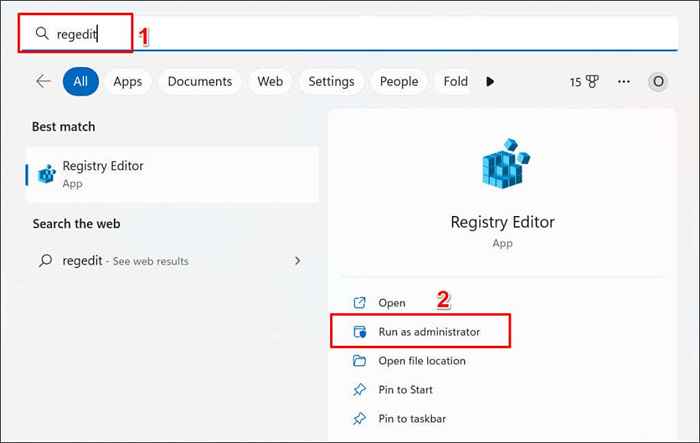
- Tempel hkey_local_machine \ software \ kebijakan \ microsoft \ windows di bilah navigasi editor registri dan tekan enter.
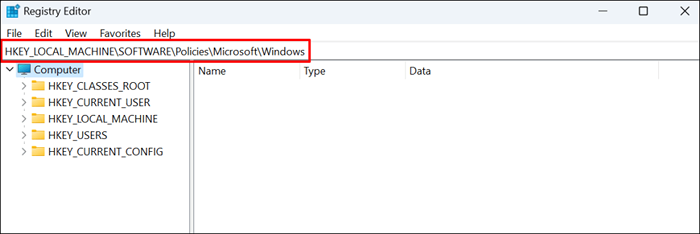
- Klik kanan ruang kosong di folder "Windows" dan pilih New> Key.
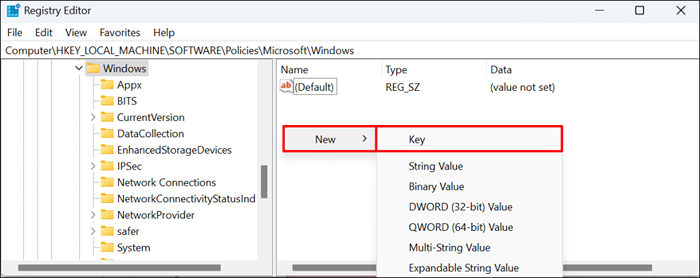
- Sebutkan tombol WindowsUpdate dan tekan Enter.
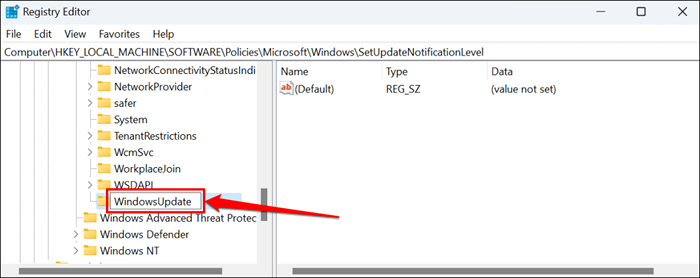
- Klik kanan tombol WindowsUpdate baru, pilih yang baru di menu konteks, dan pilih nilai DWORD (32-bit).
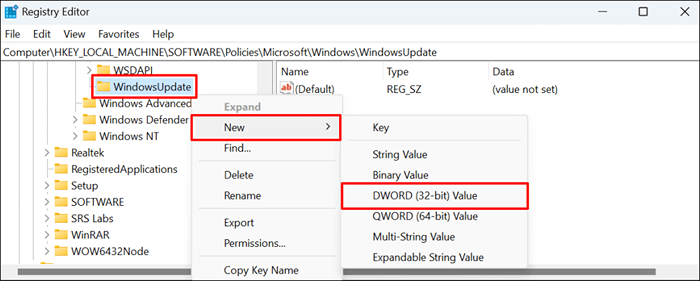
- Beri nama nilai setupFatenotificationLevel dan tekan enter.
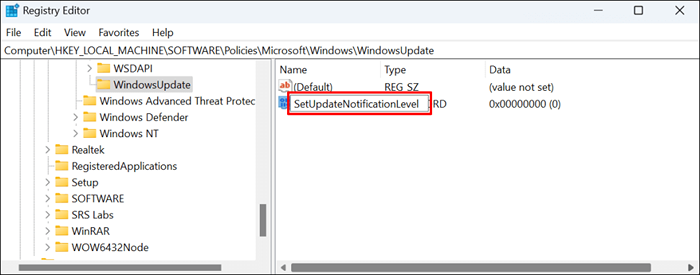
- Klik dua kali nilai setupdatenotification.
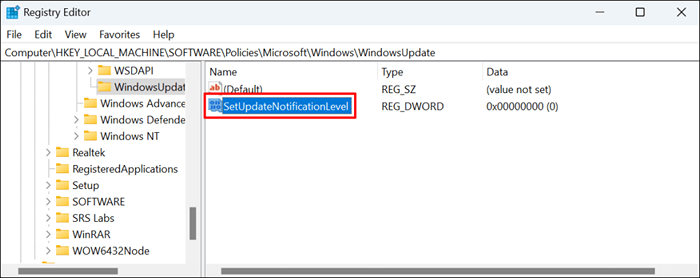
- Verifikasi bahwa data nilai adalah 0 dan pilih OK.
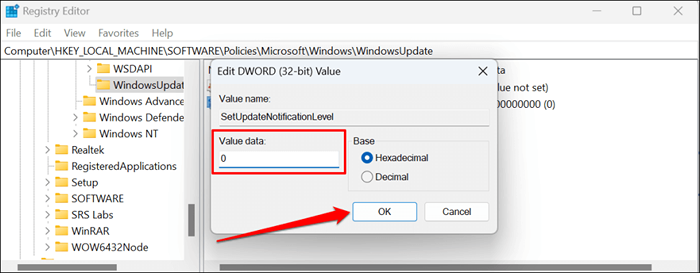
Tutup editor registri dan reboot komputer Anda. Komputer Anda harus berhenti menunjukkan pemberitahuan pembaruan windows setelah reboot. Hapus nilai "setupdatenotifiationlevel" untuk mengaktifkan kembali pemberitahuan pembaruan windows di komputer Anda.
Buka Registry Editor dan Tempel Komputer \ HKEY_LOCAL_MACHINE \ Software \ Policies \ Microsoft \ Windows \ WindowsUpdate di bilah navigasi. Setelah itu, klik kanan setupDatenotificationLevel, dan pilih Hapus.
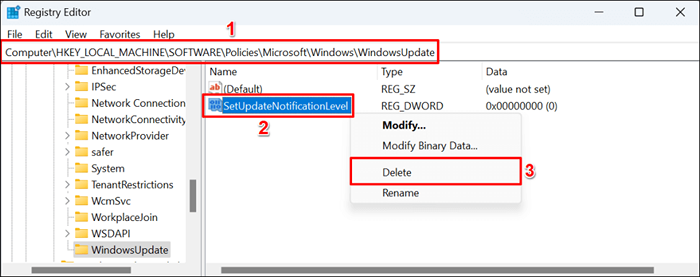
Perbarui pemberitahuan dimulai
Perhatikan bahwa metode ini hanya menghentikan Windows dari menampilkan pemberitahuan pembaruan. Itu tidak mencegah Windows dari secara otomatis mengunduh atau menginstal pembaruan kualitas atau fitur di latar belakang.
Anda tidak dapat menghentikan pembaruan windows selamanya, tetapi Anda dapat menunda untuk sementara waktu. Lihat tutorial kami tentang menghentikan pembaruan windows untuk mempelajari cara menjeda pembaruan di PC Anda sementara.
- « Cara menghubungkan chromebook Anda ke monitor eksternal
- Cara mengaktifkan dan menggunakan pemulihan sistem di windows 11 »

