Cara mengaktifkan dan menggunakan pemulihan sistem di windows 11

- 2081
- 473
- Miss Angelo Toy
System Restor membuat poin pemulihan untuk perangkat lunak Windows Anda. Jika Anda telah membuat perubahan pada PC Windows 11 Anda yang Anda sesali tetapi tidak tahu cara mengubahnya, fitur pemulihan sistem Microsoft adalah teman Anda.
Di artikel ini, kami akan menjelaskan cara menggunakan fungsi pemulihan sistem pada PC Windows 11 Anda untuk membatalkan perubahan atau memperbaiki masalah terkait perangkat lunak.
Daftar isi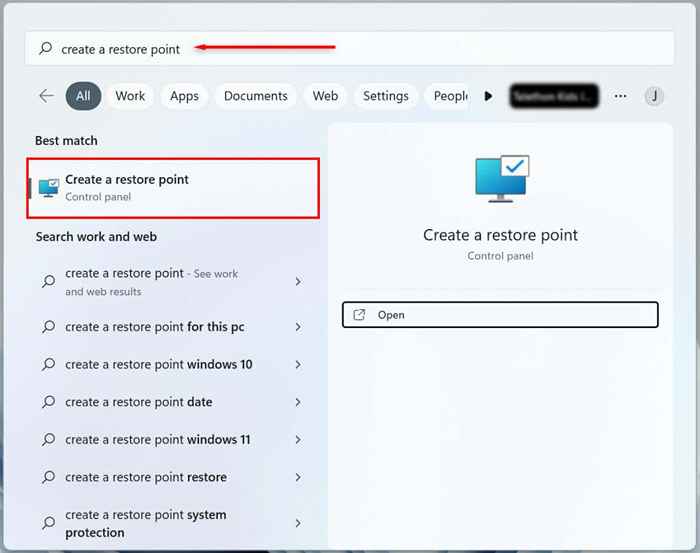
- Pilih drive sistem mana dari hard drive Anda yang ingin Anda buat titik pemulihan sistem dan tekan tombol Configure.
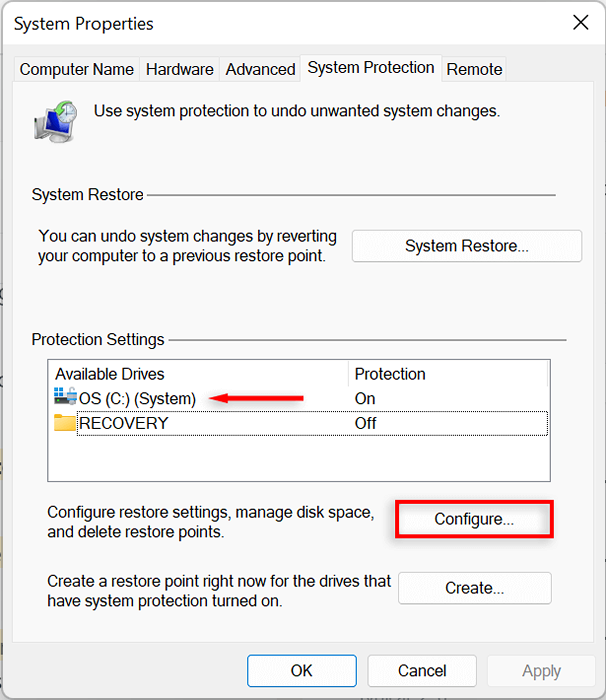
- Pilih Opsi Nyalakan Sistem Perlindungan untuk Mengaktifkan Pemulihan Sistem. Gunakan slider penggunaan maks untuk mengalokasikan ruang disk maksimum yang ingin Anda gunakan untuk menyimpan titik pemulihan sistem.
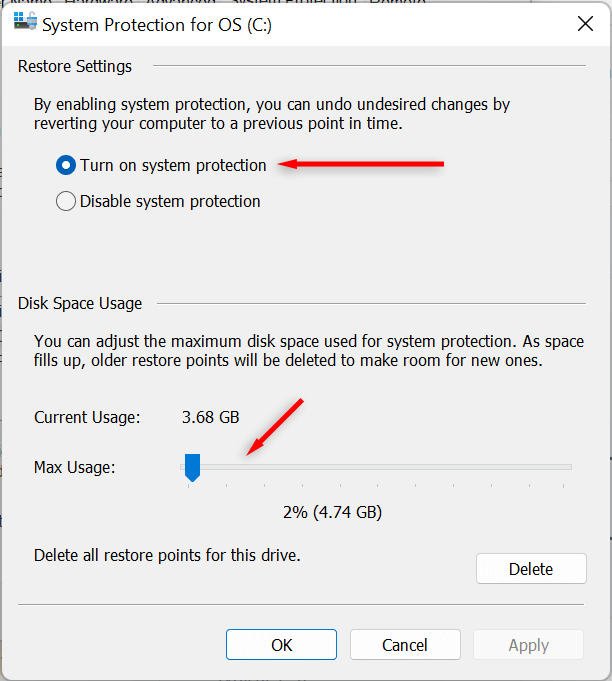
- Pilih Terapkan. Sistem Anda sekarang akan mulai membuat titik pemulihan sistem.
Cara membuat titik pemulihan sistem untuk sistem windows 11 Anda
Setelah mengaktifkan pemulihan sistem, titik pemulihan baru akan secara otomatis dibuat setiap minggu atau setiap kali Anda menginstal pembaruan atau aplikasi sistem. Ini juga merupakan ide yang baik untuk secara manual membuat poin pemulihan sistem sebelum membuat perubahan pada preferensi atau registri sistem Anda.
Inilah cara membuat titik pemulihan sistem secara manual di Windows 11:
- Di Windows 11 Taskbar, pilih Bilah Pencarian dan Ketik Buat titik pemulihan. Tekan Open untuk membuka jendela System Properties.
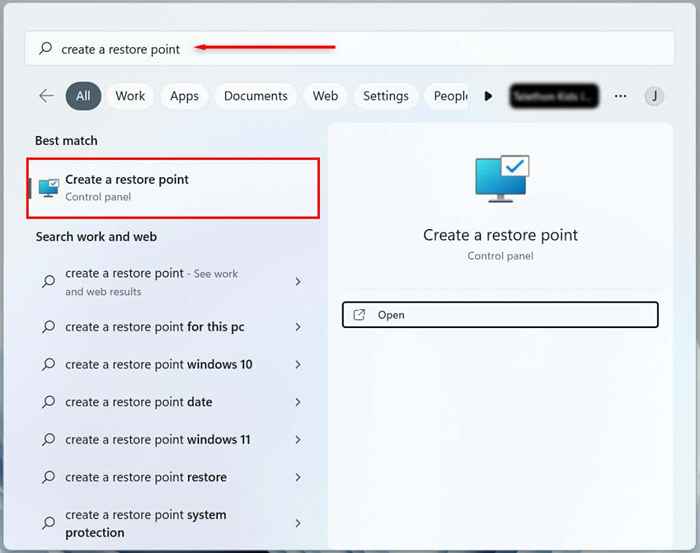
- Pilih tombol Buat.
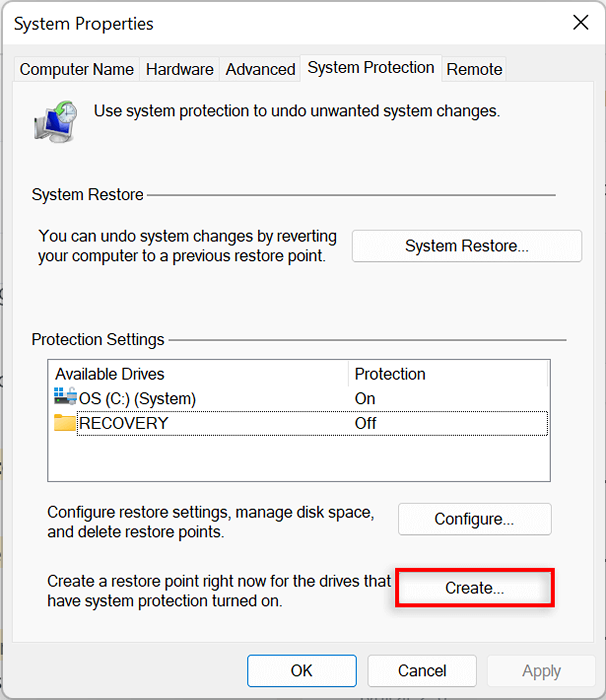
- Sebutkan titik pemulihan, dan pilih Buat.
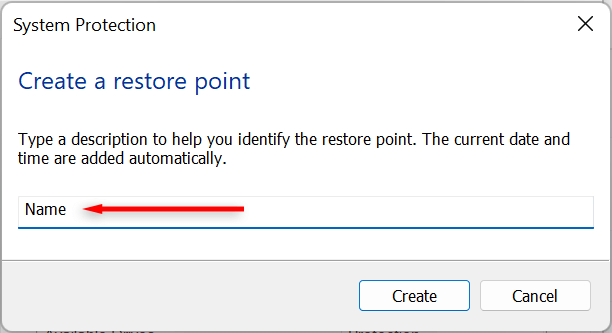
- Tunggu sistem untuk menyelesaikan proses, lalu pilih Tutup di kotak dialog. Titik pemulihan sistem baru sekarang telah dibuat.
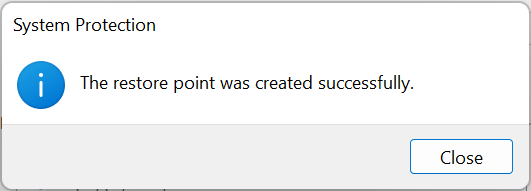
Cara menggunakan pemulihan sistem
Anda dapat menggunakan poin pemulihan untuk mengembalikan PC Windows Anda ke tahap sebelumnya dan memperbaiki bug apa pun yang mungkin Anda alami.
Untuk melakukannya:
- Di menu mulai Windows 11, pilih bilah pencarian dan ketik Buat titik pemulihan. Tekan terbuka.
- Pilih tombol Pemulihan Sistem.
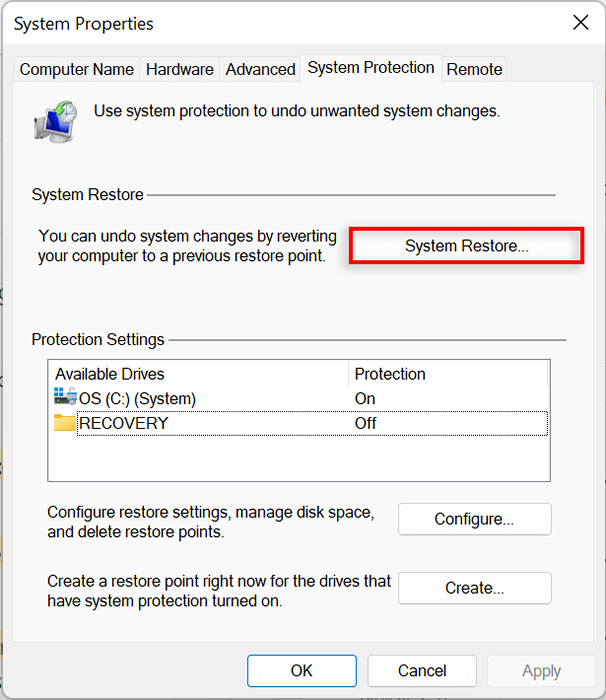
- Jika Anda senang dengan titik pemulihan yang disarankan, pilih pemulihan yang disarankan, jika tidak pilih Pilih titik pemulihan yang berbeda. Pilih Berikutnya.
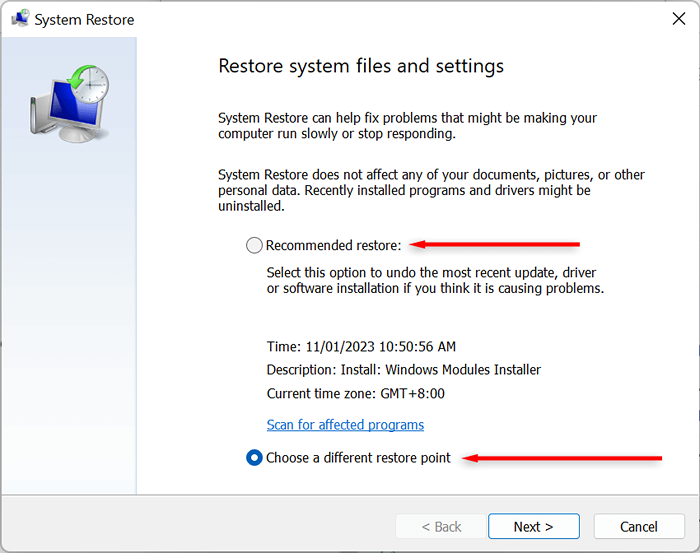
- Jika Anda memilih untuk memilih titik pemulihan lain, pilih titik pemulihan yang ingin Anda gunakan. Di jendela System Restore, Anda sekarang dapat memilih pemindaian untuk program yang terpengaruh untuk melihat perubahan yang dilakukan pada sistem sebelum titik pemulihan dibuat.
- Konfirmasikan titik pemulihan yang ingin Anda kembalikan ke sistem Anda. Pilih Selesai untuk Memulai Proses Pemulihan.
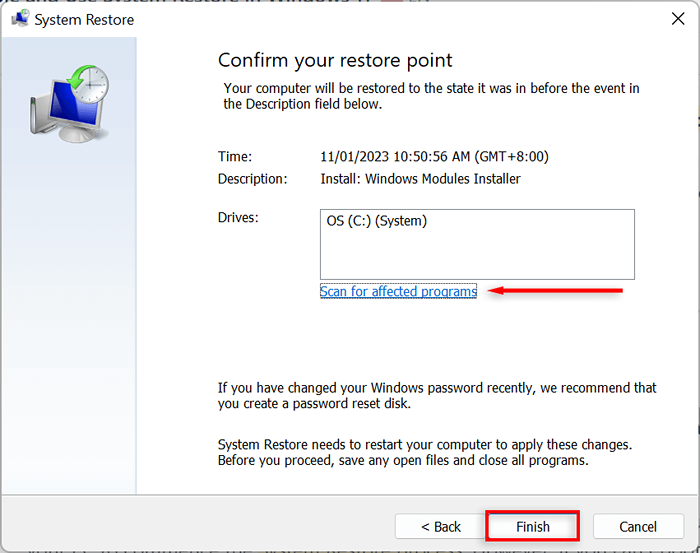
PC Anda sekarang akan mulai menerapkan perubahan dan akan restart setidaknya sekali. Ini mungkin memakan waktu beberapa saat tergantung pada berbagai faktor termasuk ukuran titik pemulihan dan usia perangkat keras PC. Jangan mematikan komputer Anda atau menggunakannya saat restorasi sedang berlangsung - hanya duduk dan biarkan melakukan hal itu.
Setelah proses restorasi selesai, jendela akan muncul untuk memberi tahu Anda bahwa Anda telah berhasil memulihkan PC Anda.
Perlu diingat bahwa pengaturan Anda mungkin berbeda tergantung pada perubahan apa yang dilakukan sejak titik pemulihan. File penting dan pribadi Anda harus tetap tidak tersentuh.
Jika masalah yang Anda alami masih ada setelah pemulihan, Anda mungkin perlu memulihkan ke titik pemulihan sistem yang lebih lama atau jendela reset pabrik.
Catatan: Anda juga dapat membuat drive USB pemulihan Windows 11 terlebih dahulu untuk memperbaiki PC Anda jika tidak akan menyala.
Cara menggunakan pemulihan sistem saat komputer Anda tidak mau boot
Jika bug yang Anda coba selesaikan mencegah Anda masuk ke PC Anda, masih ada cara untuk memulai proses pemulihan sistem di opsi startup lanjutan.
- Mulai komputer Anda. Saat Anda melihat logo Windows menahan tombol daya sampai reboot.
- Terus paksa reboot PC Anda sampai layar perbaikan otomatis muncul.
- Pilih opsi lanjutan.
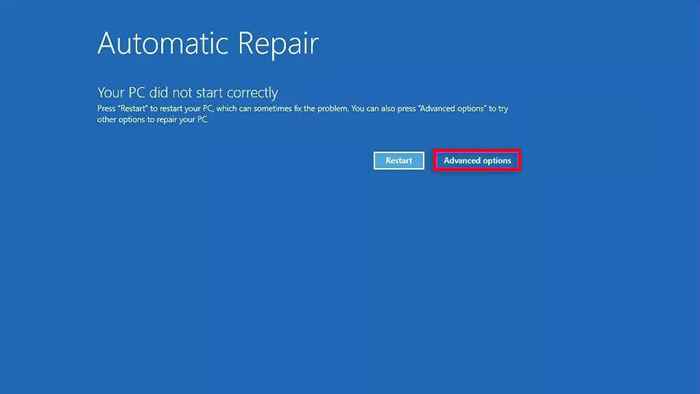
- Pilih Pemecahan Masalah.
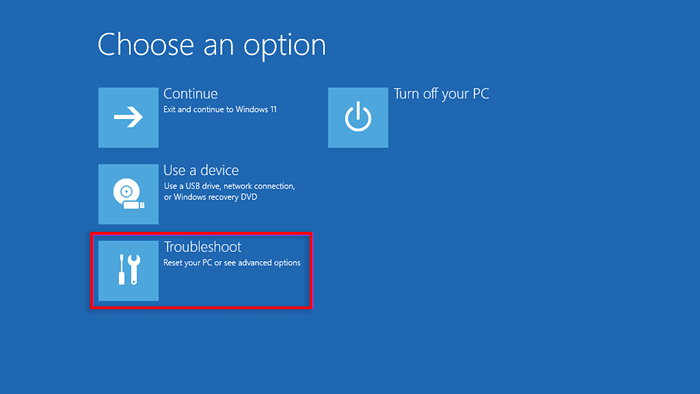
- Pilih opsi lanjutan.
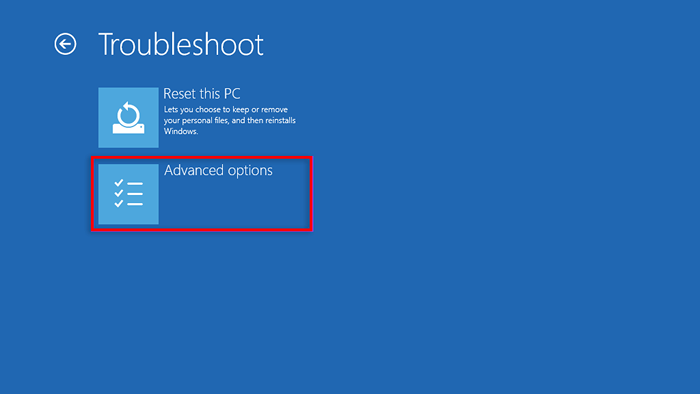
- Pilih Pemulihan Sistem.
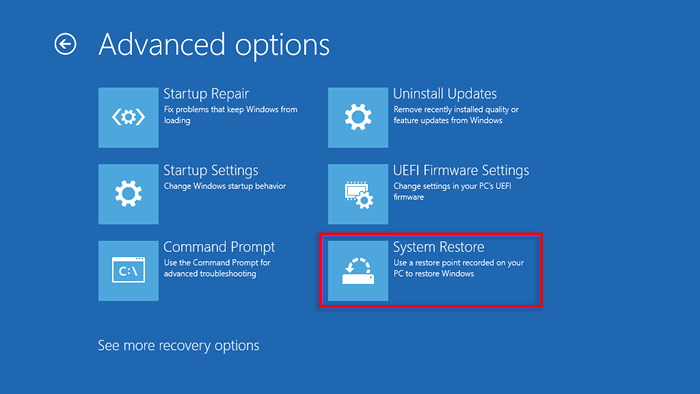
- Jika diminta, masukkan kata sandi administrator lalu pilih Lanjutkan.
- Pilih Berikutnya jika Anda senang dengan titik pemulihan yang disarankan atau pilih Pilih titik pemulihan yang berbeda jika Anda ingin memilih yang berbeda.
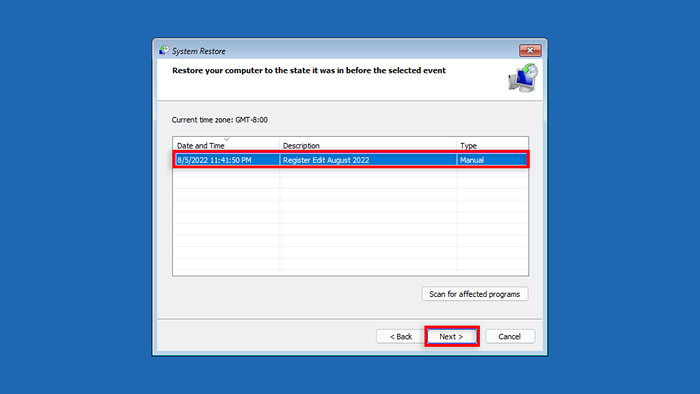
- Tekan berikutnya. Jika Anda memilih untuk memilih titik pemulihan lain, pilih titik pemulihan yang ingin Anda gunakan maka pilih Next.
- Konfirmasikan titik pemulihan yang ingin Anda kembalikan ke sistem Anda. Pilih Selesai untuk Memulai Proses Restorasi Sistem.
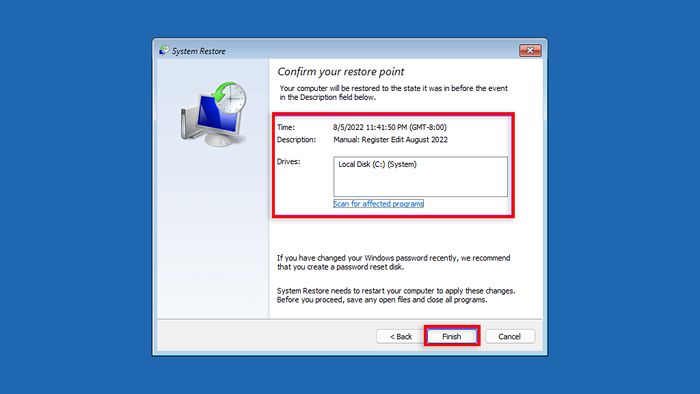
Jangan mematikan PC Anda atau mencoba menggunakannya saat proses restorasi berlangsung. Ini mungkin memakan waktu beberapa jam.
Cadangan, cadangan, cadangan
Fungsi Pemulihan Sistem adalah alat pemulihan yang fantastis yang memungkinkan pengguna untuk mengembalikan komputer kereta mereka ke keadaan sistem fungsional. Setelah membaca artikel ini, semoga, Anda dapat menggunakan titik pemulihan sistem Anda untuk menghindari bug dan menjaga PC Windows Anda tetap berjalan dengan lancar.

