Cara menghubungkan chromebook Anda ke monitor eksternal

- 2870
- 562
- Luis Baumbach
Jika Anda memiliki Chromebook, Anda tahu betapa nyamannya itu. Tidak perlu menginstal perangkat lunak atau khawatir tentang memperbarui sistem operasi Anda. Selama Anda memiliki koneksi internet dan akun Google, Chromebook memungkinkan Anda melakukan apa pun yang perlu dilakukan sebagian besar pengguna dengan komputer.
Chromebook memiliki beberapa keterbatasan, seperti sedikit penyimpanan lokal dan ketidakmampuan untuk menginstal perangkat lunak lokal. Namun, Anda tidak terbatas pada monitor komputer tunggal saat menggunakan Chromebook.
Daftar isiDi artikel ini, Anda akan belajar cara menambahkan monitor eksternal ke Chromebook Anda.

Setelah terhubung, Anda dapat segera mulai menggunakan monitor eksternal dengan Chromebook Anda. Namun, Anda perlu menyesuaikan beberapa pengaturan tampilan.
Saat Anda mencolokkan monitor eksternal melalui kabel HDMI, Anda akan melihat pengaturan tampilan muncul secara otomatis. Untuk sampai ke pengaturan tersebut:
- Pilih sudut kiri bawah bilah tugas untuk menu pop-up. Pilih ikon Pengaturan Gear di bagian atas menu itu.
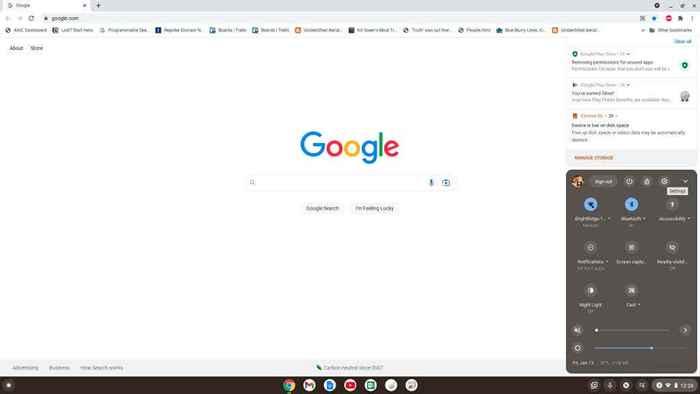
- Pilih perangkat di menu kiri dan tampilkan di panel kanan.
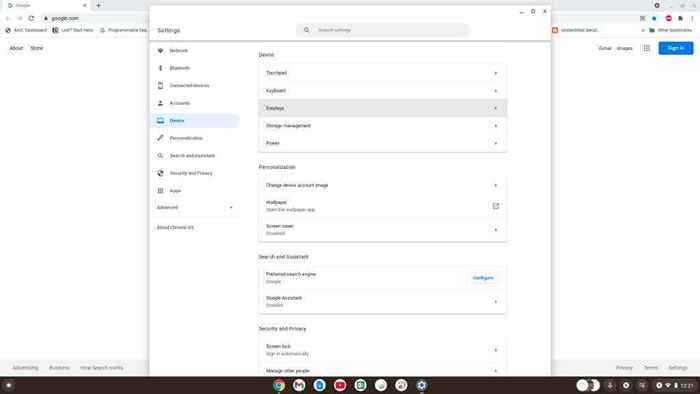
- Ini akan membuka halaman pengaturan tampilan. Jika Anda telah menghubungkan kabel HDMI dari Chromebook Anda ke monitor eksternal, Anda dapat memilih tampilan eksternal di bagian atas jendela untuk melihat pengaturannya. Di sini, Anda dapat menyesuaikan resolusi dan pengaturan tampilan lainnya khusus untuk tampilan itu.
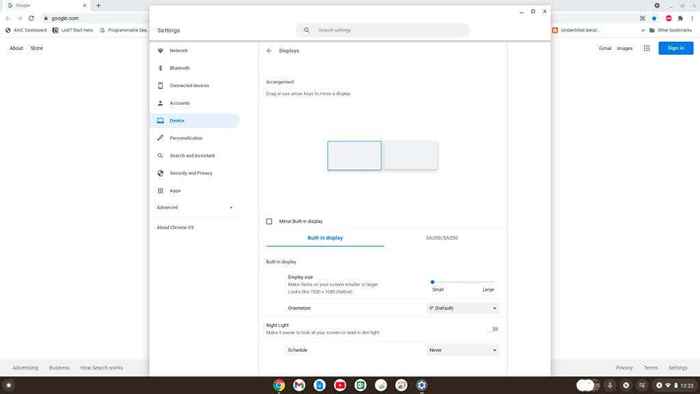
Proses yang sama berlaku untuk mengakses pengaturan tampilan di opsi koneksi lain yang dijelaskan di bawah ini.
Adaptor USB-to-HDMI
Sebagian besar perangkat Chromebook mencakup beberapa port USB. Anda dapat memanfaatkan ini dengan membeli adaptor USB-to-HDMI untuk menghubungkan monitor eksternal.

Adaptor ini memungkinkan Anda mengubah port USB Chromebook Anda menjadi port HDMI. Menghubungkan kabel HDMI dari kabel USB-ke-HDMI akan berperilaku seperti Anda terhubung langsung ke port HDMI di Chromebook Anda.
Adaptor USB-to-Displayport
Jika Anda mencoba untuk terhubung ke monitor eksternal hanya dengan input DisplayPort, Anda harus membeli adaptor USB-to-Displayport sebagai gantinya.

Ini akan mengonversi port USB di Chromebook Anda menjadi port DisplayPort. Yang Anda butuhkan hanyalah kabel DisplayPort untuk terhubung dari adaptor ke input pada monitor eksternal Anda.
Semua pengaturan dan fungsionalitas tampilan bekerja dengan cara yang sama seperti monitor HDMI, seperti yang dijelaskan di bagian pertama artikel ini.
Catatan: Selain adaptor HDMI atau DisplayPort, ada juga adaptor yang tersedia untuk terhubung ke layar lain yang memerlukan DVI, VGA, atau protokol video lainnya.
Menggunakan Adaptor: Waspadalah terhadap Perangkat Lunak
Saat berbelanja adaptor di Amazon atau sumber daya online lainnya, periksa apakah perangkat lunak driver tambahan diperlukan untuk membuat driver berfungsi.
Jika Anda perlu menginstal perangkat lunak driver, itu tidak akan berfungsi di Chromebook Anda. Ini karena Anda tidak dapat menginstal perangkat lunak apa pun di Chromebook Anda. Ini adalah laptop berbasis web di mana tidak ada perangkat lunak yang berjalan secara lokal di mesin di samping os chrome.
Namun, jika Anda mencari adaptor "plug-and-play" apa pun yang tidak memerlukan instalasi perangkat lunak driver, itu harus bekerja dengan Chromebook Anda.
Hubungkan melalui port USB-C Anda
Chromebook yang lebih baru mungkin memiliki port USB-C yang tersedia yang dapat Anda gunakan untuk terhubung ke monitor eksternal.
Anda perlu membeli adaptor USB-C ke HDMI, atau USB-C untuk menampilkan adaptorport untuk terhubung ke monitor itu. Namun, opsi ini membuat port USB Anda yang lain tidak tersedia untuk tujuan lain.

Ingatlah bahwa saat Anda membeli kabel USB-C Anda, pastikan memiliki peringkat kinerja superspeed USB 5 Gbps atau lebih tinggi, atau Anda dapat melihat pesan kesalahan: “Kabel mungkin tidak mendukung tampilan."
Gunakan perangkat Chromecast melalui Wi-Fi
Salah satu solusi paling sederhana untuk menghubungkan Chromebook ke monitor eksternal adalah dengan menggunakan perangkat Chromecast yang ada.
Anda mungkin tidak perlu membeli kabel atau adaptor apa pun jika Anda sudah memiliki perangkat Chromecast yang terhubung ke televisi atau monitor yang ada.

Selama perangkat Chromecast dan Chromebook Anda terhubung ke jaringan Wi-Fi yang sama, Anda dapat melemparkan layar Chromebook Anda ke monitor eksternal.
Untuk melemparkan ke Chromecast dengan Chromebook Anda, ikuti langkah -langkah ini:
1. Pilih sudut kanan bawah bilah tugas dan pilih tombol cast.
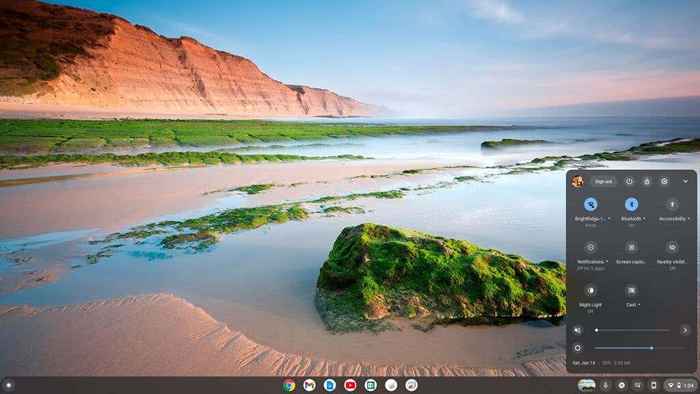
2. Pilih Chromecast dari daftar yang ingin Anda kirimkan layar.
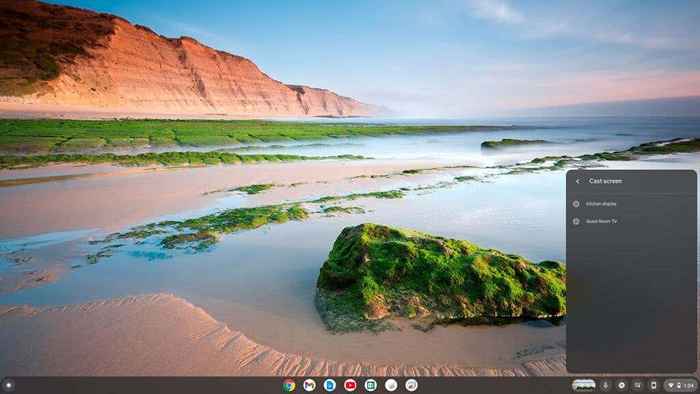
Setelah Anda melakukan ini, Anda akan melihat desktop Chromecast Anda muncul di layar jarak jauh.
Cara menyesuaikan pengaturan tampilan chromebook
Terlepas dari pendekatan Anda untuk menampilkan layar Anda dari jarak jauh pada monitor eksternal, Anda ingin menyesuaikan pengaturan untuk tampilan itu untuk gambar berkualitas tinggi.
Menyesuaikan tampilan layar eksternal sangat sederhana di Chromebook. Gunakan prosedur yang diuraikan di atas untuk mengakses pengaturan tampilan di menu Pengaturan Chromebook.
Setelah Anda membuka pengaturan, gulir ke bawah ke bagian bawah panel kanan, dan Anda akan melihat semua opsi tampilan. Pastikan untuk memilih gambar tampilan untuk monitor eksternal yang Anda hubungkan.
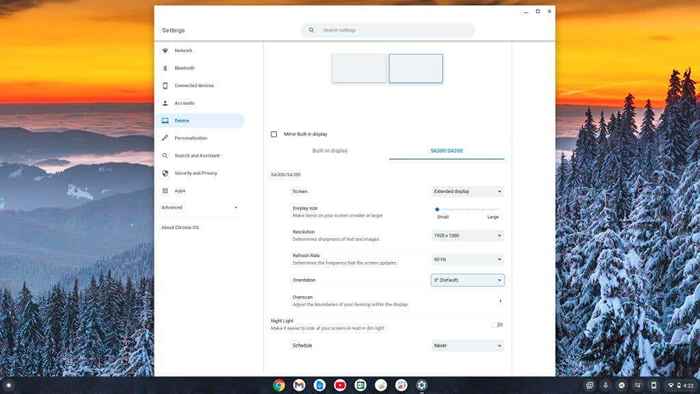
Pengaturan ini meliputi:
- Ukuran tampilan: seberapa besar hal seperti ikon muncul di layar.
- Resolusi: seberapa tajam hal -hal yang muncul di layar. (Sejajarkan ini dengan resolusi terbaik dari tampilan yang terhubung).
- Refresh Rate: seberapa cepat layar "mengecat ulang" gambar. Ini biasanya tetap di 60 Hz untuk sebagian besar tampilan.
- Orientasi: Apakah Anda menggunakan tampilan horizontal atau vertikal.
- Overscan: Memungkinkan Anda untuk menyesuaikan batas -batas desktop Anda, jadi cocok dengan tepi tampilan Anda.
- Night Light: Tetapkan Jadwal Saat Anda Ingin "Lampu Malam" (Pengurangan Cahaya Biru) Mengaktifkan di Layar Itu.
Seperti yang Anda lihat, menghubungkan monitor kedua ke chromebook Anda sama mudahnya, jika tidak lebih mudah, daripada menghubungkan satu ke PC, laptop Mac, atau komputer desktop. Namun, tahukah Anda bahwa Anda juga dapat menggunakan Chromebook Anda sendiri sebagai monitor kedua?
Jangan biarkan fakta bahwa Anda menggunakan Chromebook membuat Anda berpikir Anda terjebak hanya menggunakan satu layar. Tambahkan layar eksternal itu dan mulailah menjadi lebih produktif!
- « Cara memperbaiki file lokal Spotify yang tidak ditampilkan di windows
- Cara menghentikan pemberitahuan pembaruan windows »

